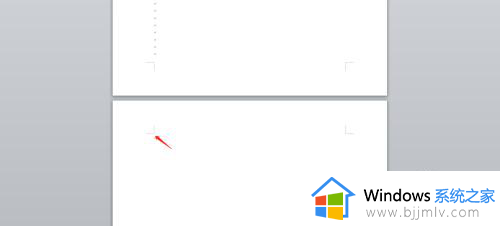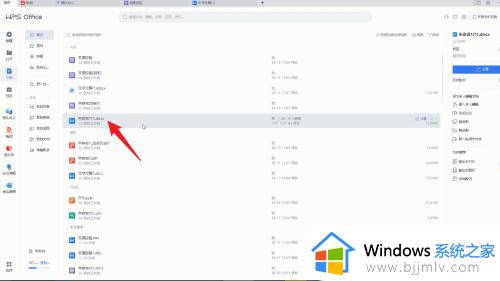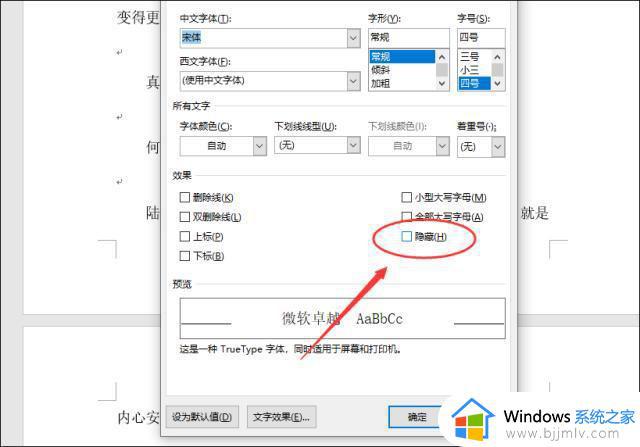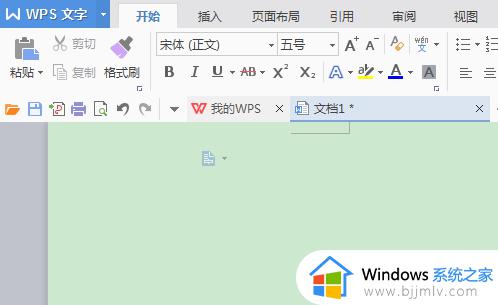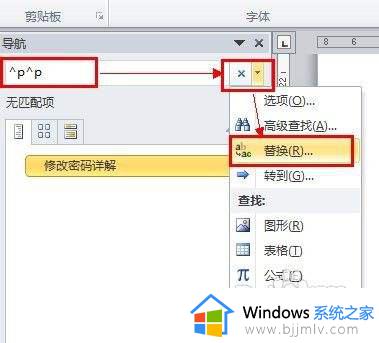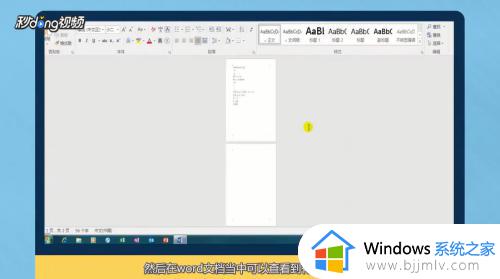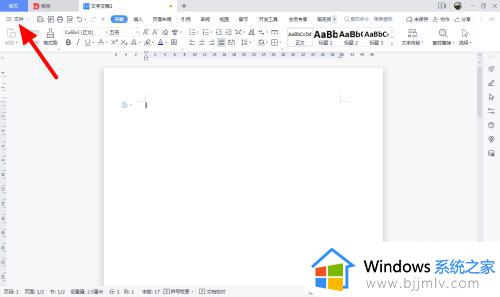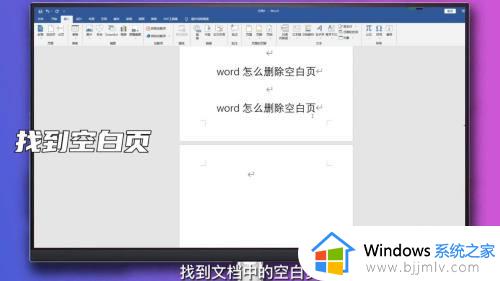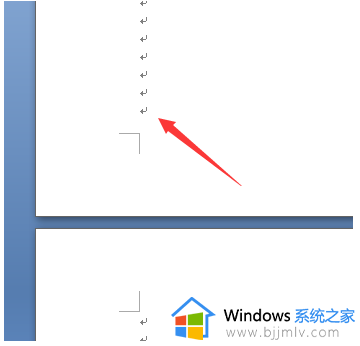如何删除文档最后一页空白页 怎样删除文档最后一张空白页
更新时间:2024-05-17 09:34:32作者:runxin
我们在使用电脑进行工作或者学习的时候,也总是会用到word工具来进行编辑各种文档的需求,因此在电脑上编辑word文档时也需要对布局进行调整,因此对于最后一张空白页也可以进行删除,那么如何删除文档最后一页空白页呢?以下就是小编给大家介绍的怎样删除文档最后一张空白页所有内容。
具体方法如下:
1、文档编辑到最后,最后一页为空白页且无法删除。
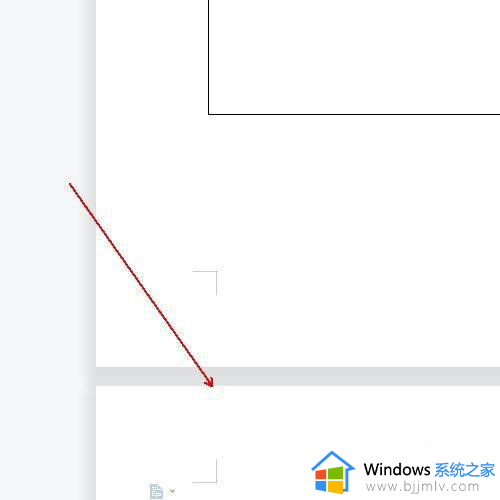
2、单击左上方文件旁边的倒箭头
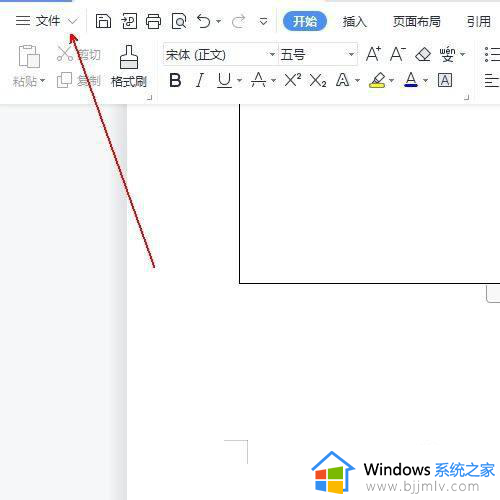
3、在弹出的菜单列表中依次单击【格式】-【段落】选项。
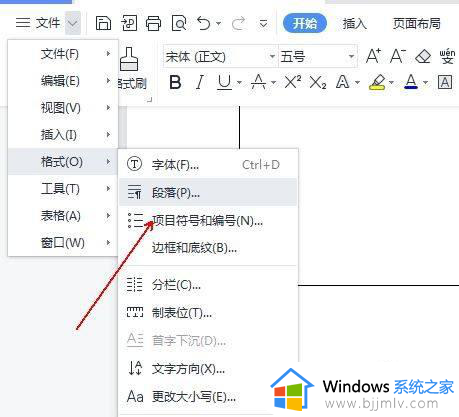
4、在段落窗口中单击【缩进和间距】选项。
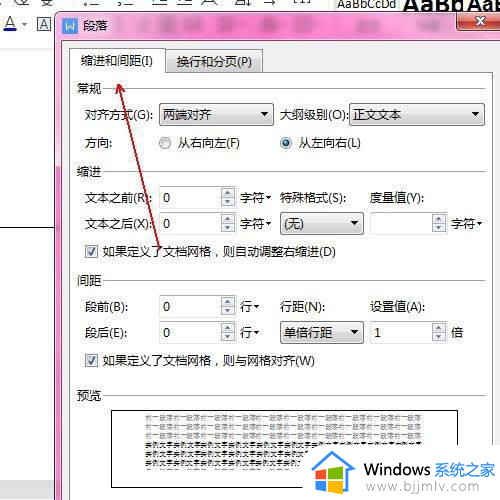
5、单击下方行距的选择项,单倍行距选项。
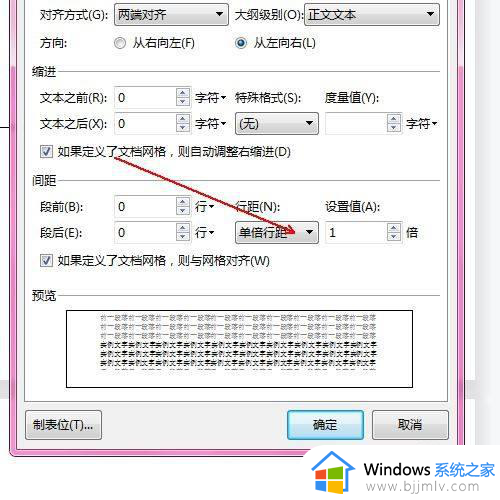
6、在弹出的选择菜单中单击【固定值】选项。
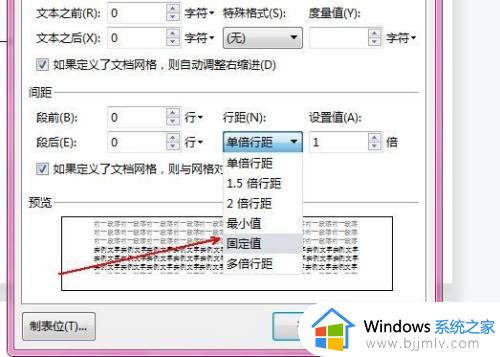
7、设置固定值为1.2磅并单击确定按钮。
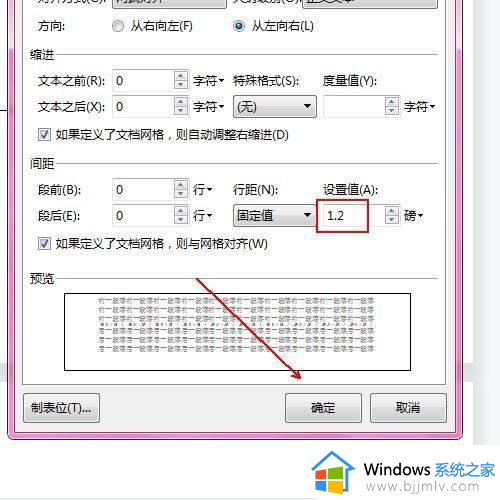
8、最后看看空白页是不是消失了。
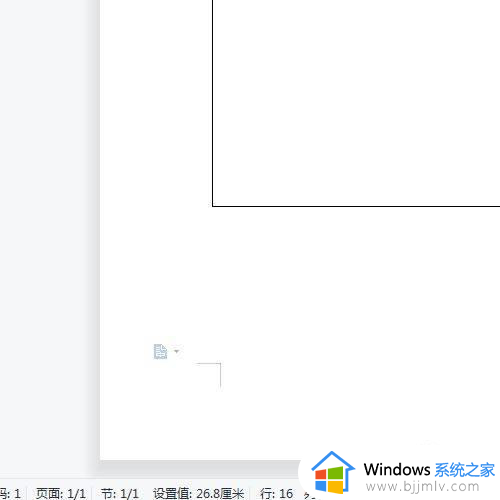
以上就是小编告诉大家的怎样删除文档最后一张空白页所有内容了,还有不清楚的用户就可以参考一下小编的步骤进行操作,希望本文能够对大家有所帮助。