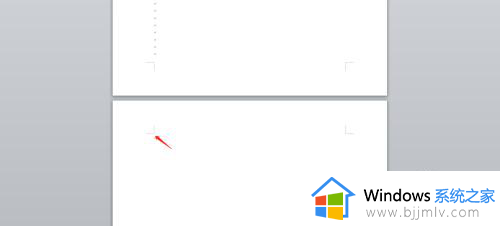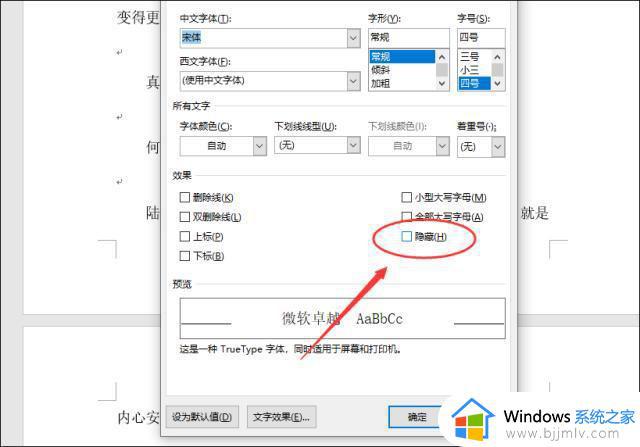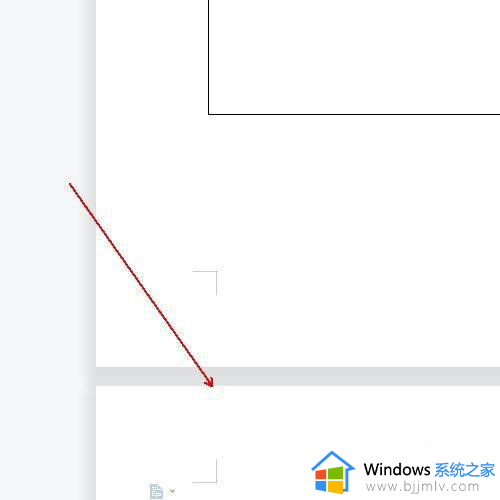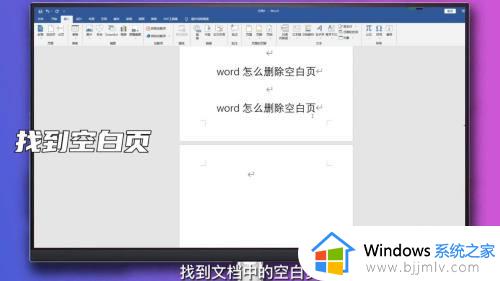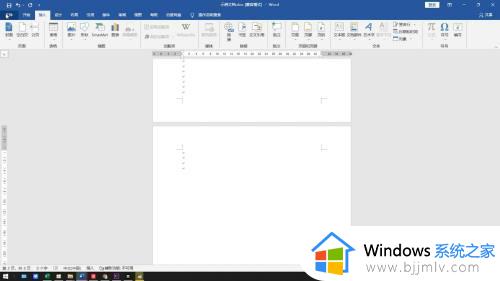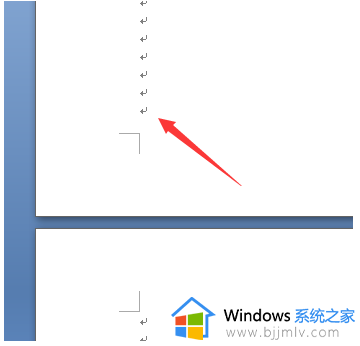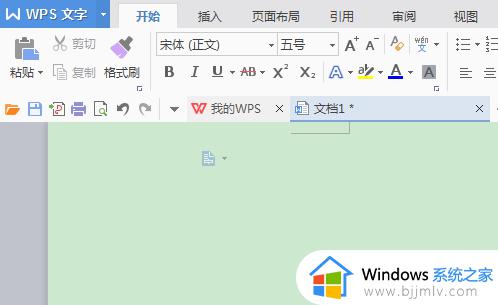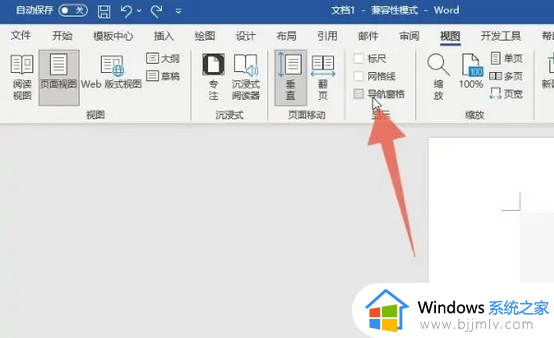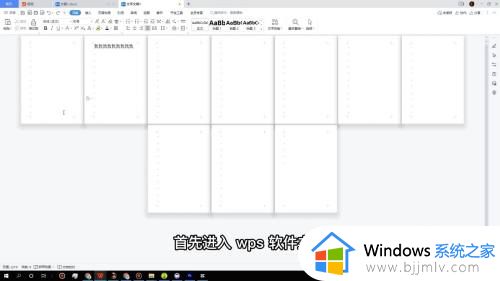word最后一页空白页怎么删除 word删除最后一页空白页的方法
更新时间:2023-02-10 10:57:01作者:qiaoyun
很多人在编辑word文档的时候,经常会在文档最后一页出现空白页,所以很多人就会想要将其删除,但是有时候却出现删除不掉的情况,那么word最后一页空白页怎么删除呢?针对这个问题,今天就由笔者给大家介绍一下word删除最后一页空白页的方法。
方法如下:
1、进入WPS office的程序界面中,找到Word文档单击打开Word文档。
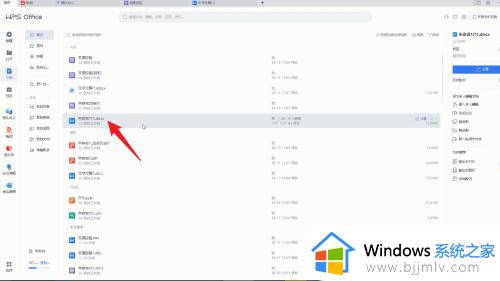
2、进入Word文档的页面后,将光标移动到最后一页的页面的最前方。
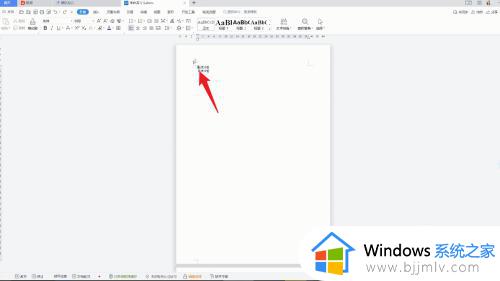
3、移动好之后,在Word页面的菜单栏选项中单击章节选项这个功能。
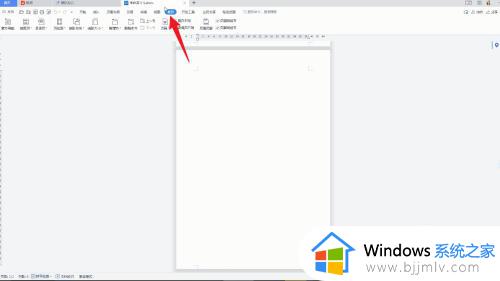
4、在章节选项栏的下方有一个删除本节的选项,点击后就可以删除最后一页的空白页了。
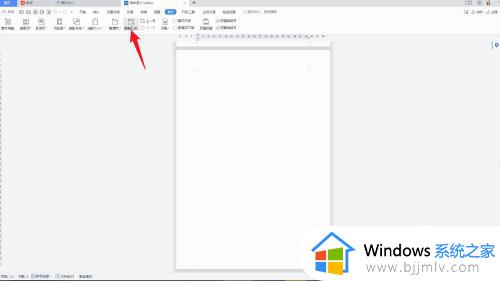
5、想要删除空白页很简单,但是在日常使用Word的时候怎么加入空白页呢。
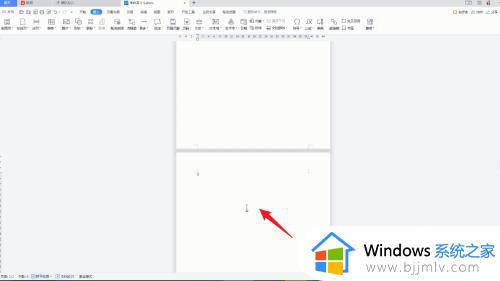
6、在打开的Word文档中,点击页面上方的插入选项。
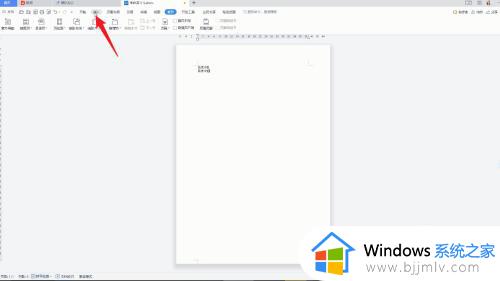
7、在插入选项栏的下方点击空白页,选择竖向和横向点击即可添加。
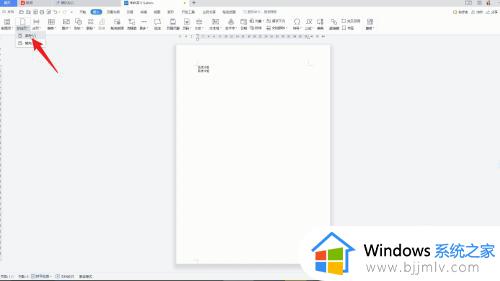
通过上面的方法就可以将word最后一页空白页删除了,如果你也想删除的话,那就学习上述方法来进行操作就可以了。