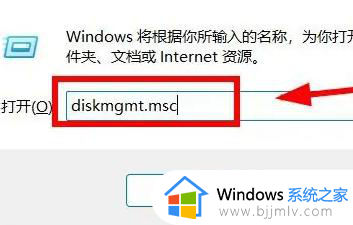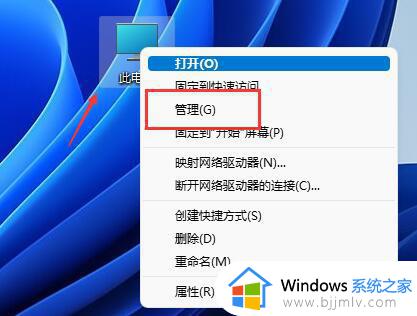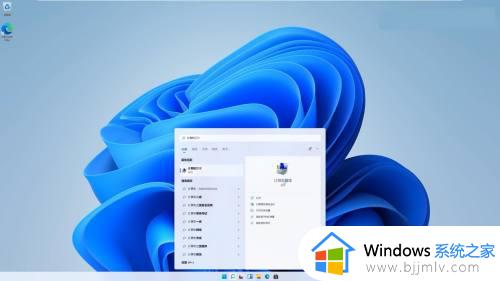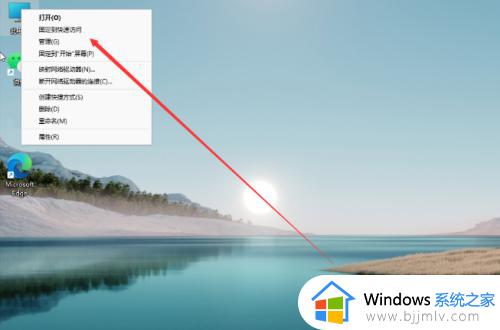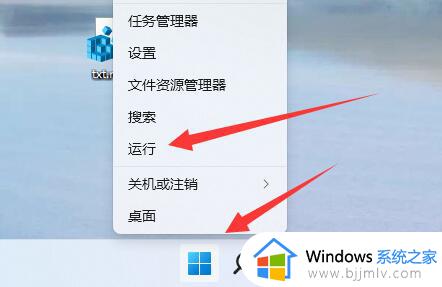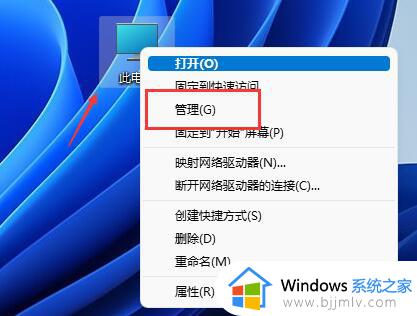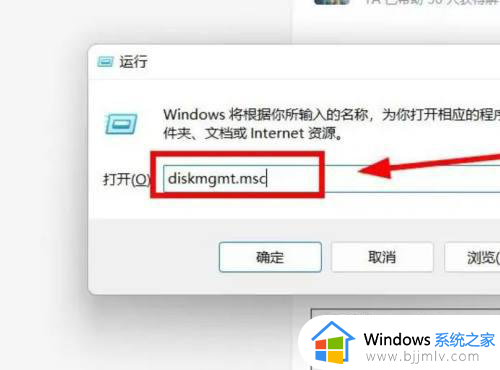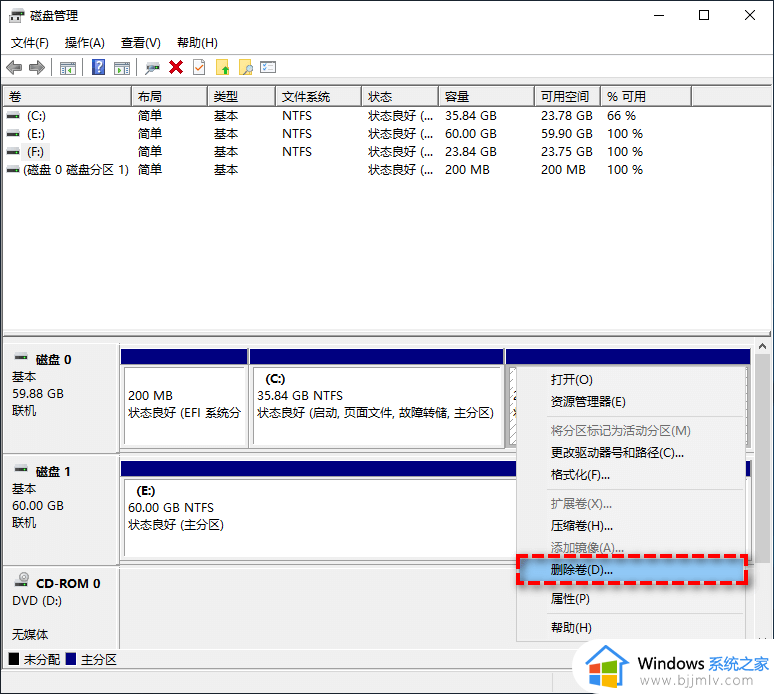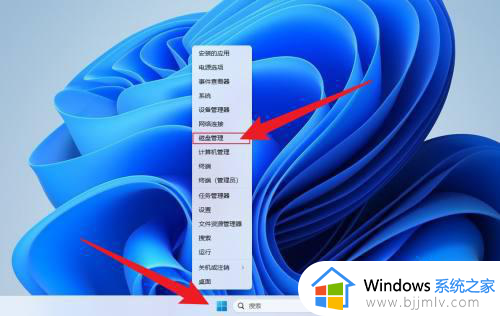win11磁盘怎么分区合理 win11系统如何进行磁盘分区
随着win11系统的发布,磁盘分区对于系统优化和文件管理至关重要,对此win11磁盘怎么分区合理呢?本文都能为您提供win11系统如何进行磁盘分区,帮助您更好地管理您的磁盘空间。
win11磁盘怎么分区:
1、首先右键“此电脑”,打开计算机“管理”。
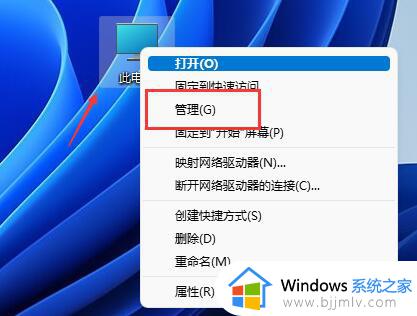
2、接着进入左边存储选项下的“磁盘管理”。
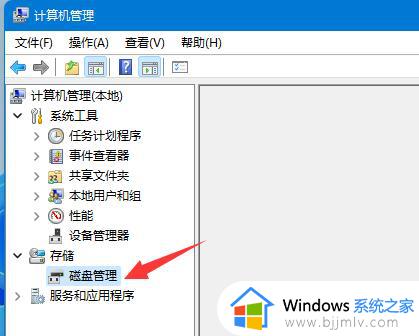
3、然后查看右侧磁盘情况,是否有可用空间。(如果有可用空间就跳到第6步)
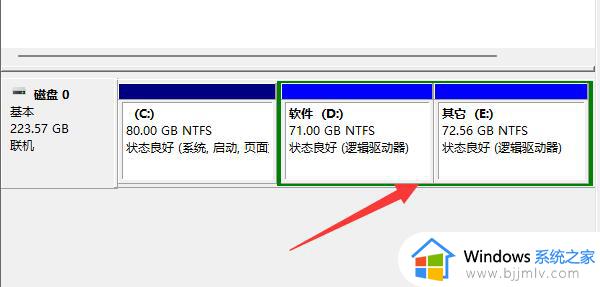
4、没有可用空间的话,右键有空间的磁盘,选择“压缩卷”。
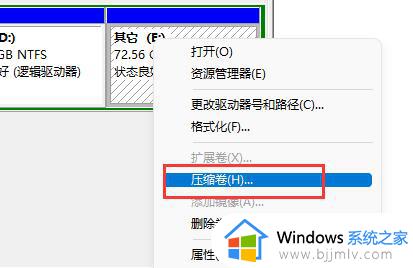
5、然后选择需要腾出的空间量,点击“压缩”。
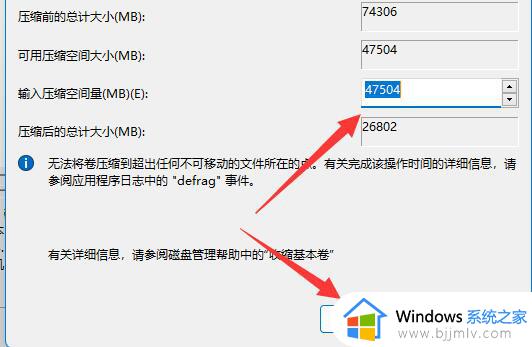
6、压缩完成就能出现可用空间了,右键它,选择“新建简单卷”。
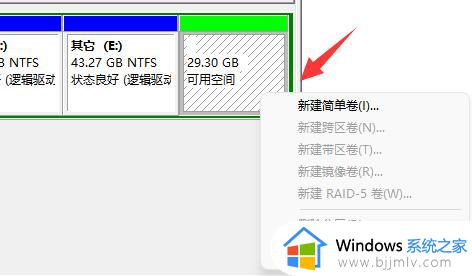
7、再输入想要的简单卷大小,点击“下一页”。
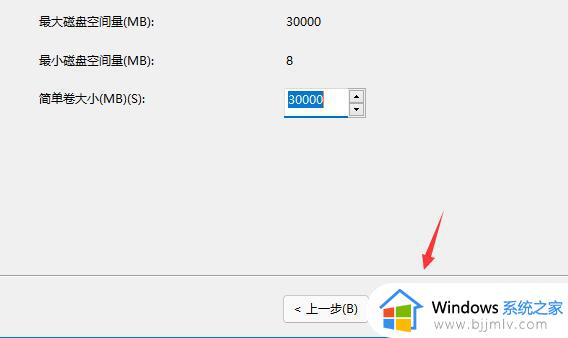
8、其他设置全部保持默认,点击“下一页”。
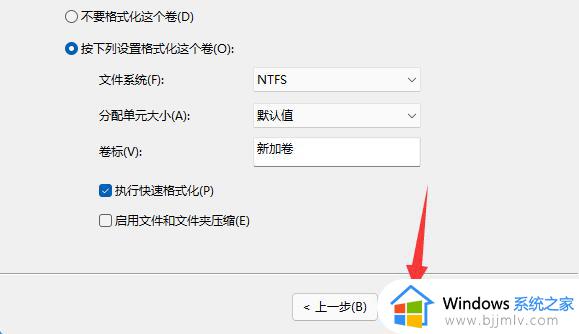
9、最后点击“完成”就可以创建新的分区了。
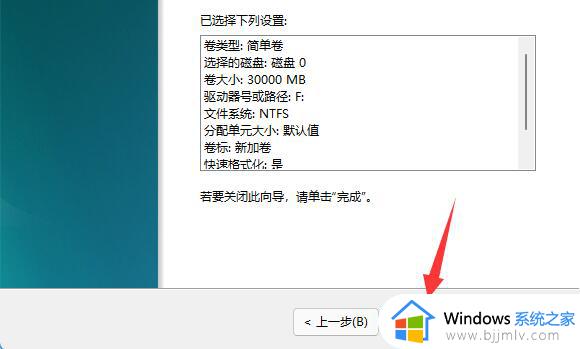
10、如果我们有不需要的分区,直接右键,点击“删除卷”即可。(删除会直接清空数据,没有备份的需要提前备份)
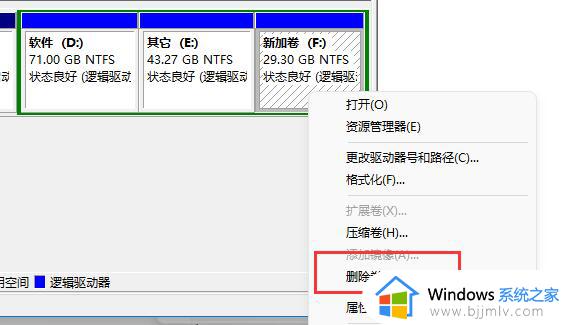
现在我们就可以去为自己的win11磁盘进行分区了。
以上就是win11系统如何进行磁盘分区的全部内容,如果有不了解的用户就可以按照小编的方法来进行操作了,相信是可以帮助到一些新用户的。