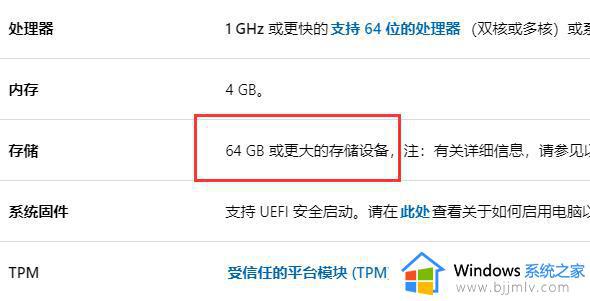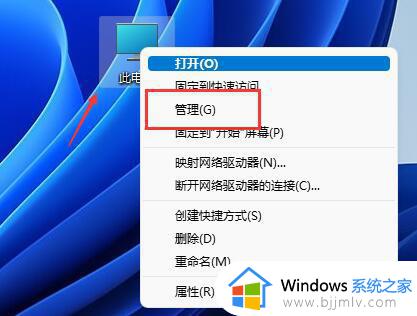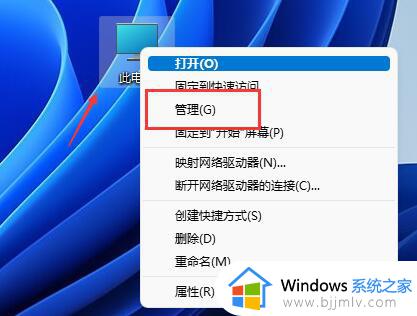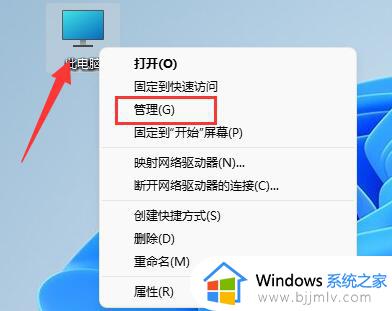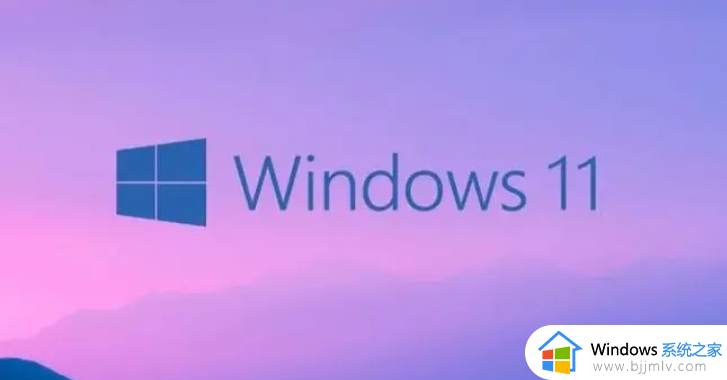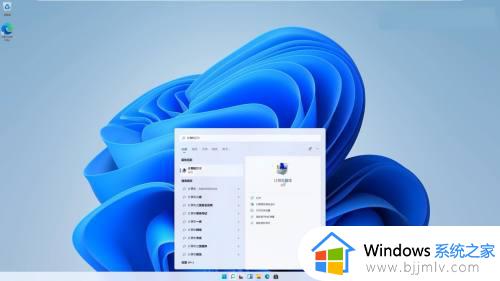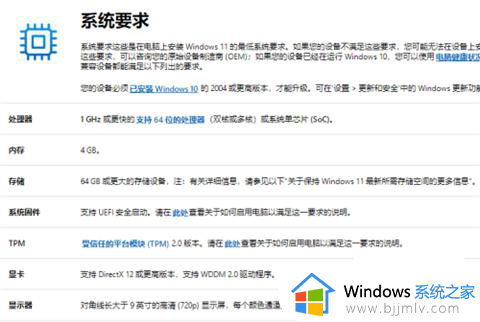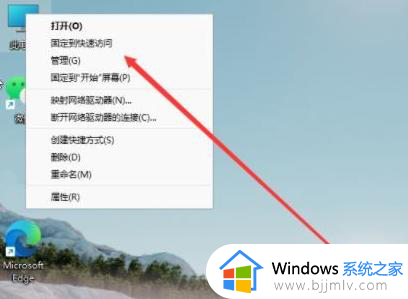win11系统分区怎么分区合适 win11系统分盘如何重新分盘
基本上用户入手的win11电脑中厂商都会进行硬盘分区设置,通过分盘能够方便用户用户日常实现文件存储,可是有些觉得win11系统中默认的硬盘分区空间大小不合适,因此我们也可以进行适当的调整分盘,那么win11系统分区怎么分区合适呢?这篇文章小编就来教大家win11系统分盘重新分盘设置方法。
具体方法:
1、打开windows11系统后点击菜单栏的搜索框,搜索并点击计算机管理选项。
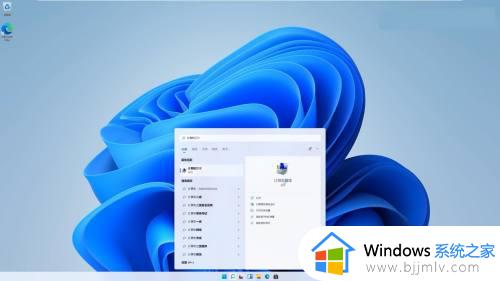
2、在左侧的列表中点击磁盘管理,在右边找到并右击要进行分盘的磁盘后点击压缩卷选项。
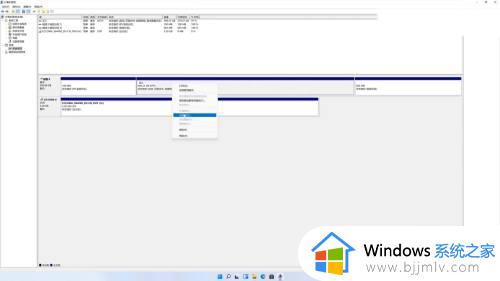
3、选择或输入想要分割出来的分区大小,点击压缩后开始分区。
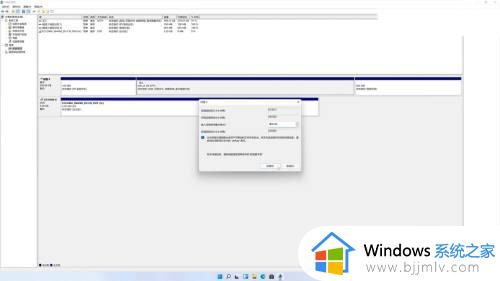
4、完成分割后磁盘会多出一块未分配的区域,右击该区域后点击新建简单卷。
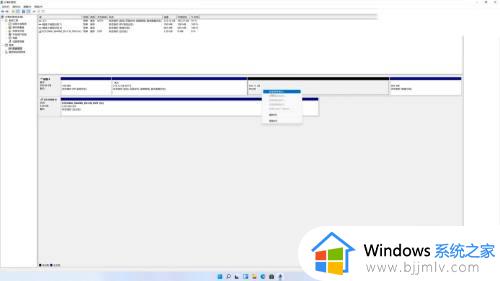
5、点击下一页后设置简单卷的大小(推荐最大),继续点击下一页后分配驱动器号。
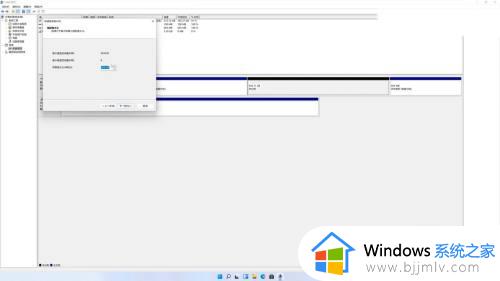
6选择格式化分区、接着进入下一页选择格式化分区,文件系统推荐选择NTFS,其它选项无需设置。
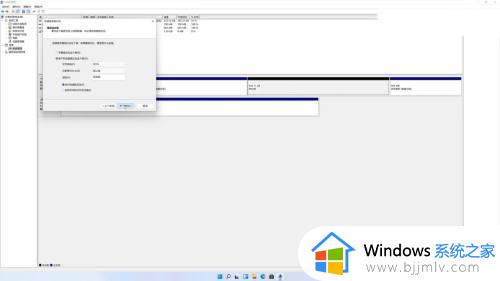
7、点击进入下一页,点击完成后等待分区完成,在文件管理器中可以查看新的分区。
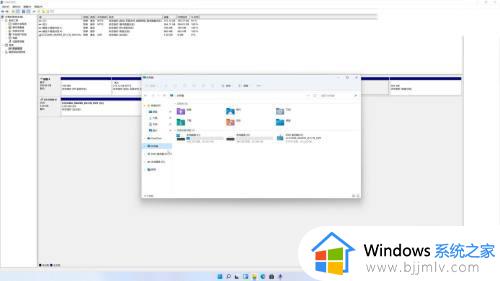
本文就是小编给大家介绍的win11系统分盘重新分盘设置方法了,有遇到过相同问题的用户就可以根据小编的步骤进行操作了,希望能够对大家有所帮助。