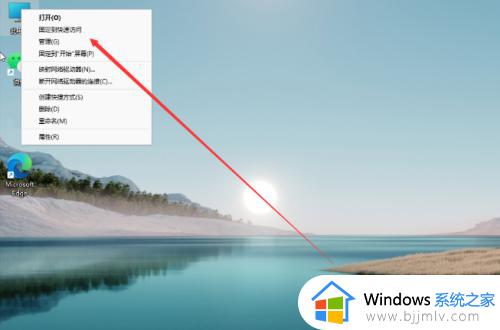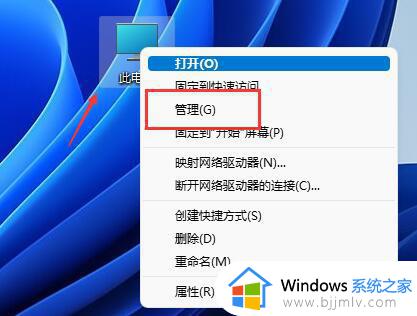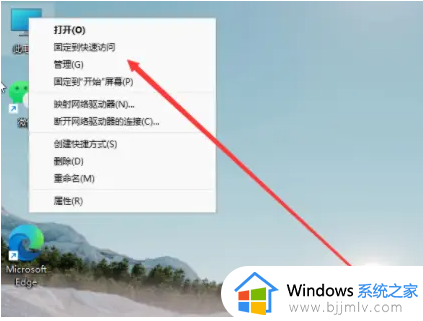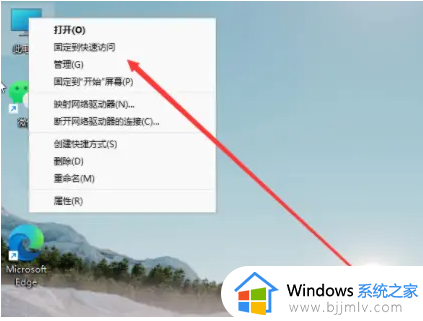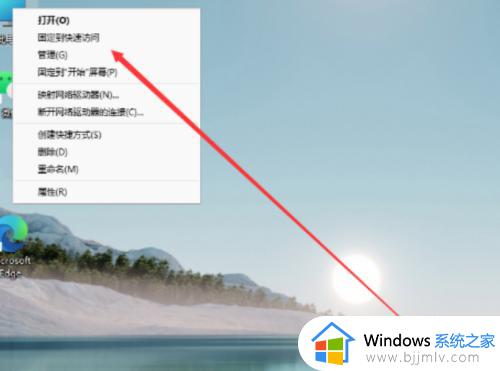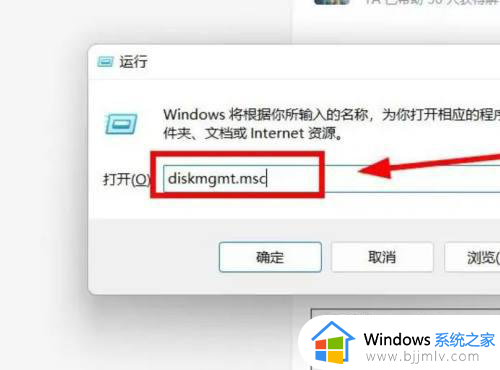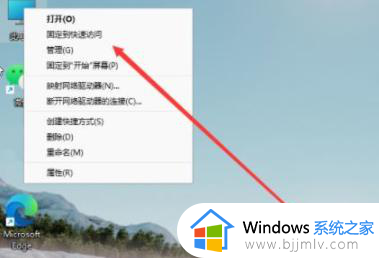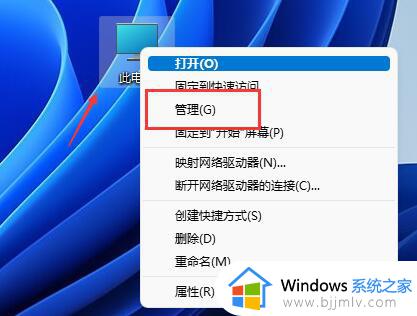win11如何创建新的磁盘分区 win11怎样新建一个新的磁盘分区
在使用win11系统时,有时候我们需要为本地磁盘创建新的分区来更好地管理存储空间,可是win11如何创建新的磁盘分区呢?下面就是有关win11怎样新建一个新的磁盘分区,我们可以轻松地在本地磁盘中创建新的分区,以满足我们的存储需求。
win11如何在本地磁盘中增加新分区:
1、首先,我们拆开主机,找到硬盘的插槽。

2、找到后,我们先接上“数据线”,一般会有防呆设计,插不进去反个方向即可。

3、随后将新的硬盘插入硬盘插槽。

4、插入后,将数据线的另一头接到电脑的主板上。

5、安装完成后,就可以装回主机,并开机了。
6、开机后,我们右键“此电脑”,打开“计算机管理”。
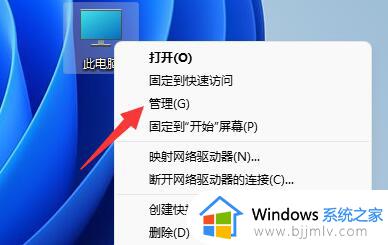
7、打开后,点击左下角的“磁盘管理”。
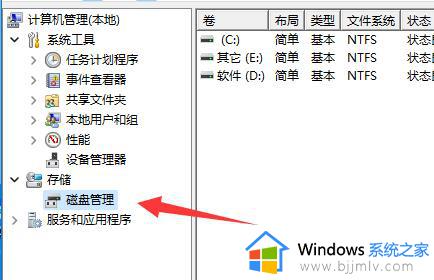
8、随后在右边可以看到添加的硬盘,呈现绿色的可用空间。
9、我们右键该位置,点击“新建简单卷”。
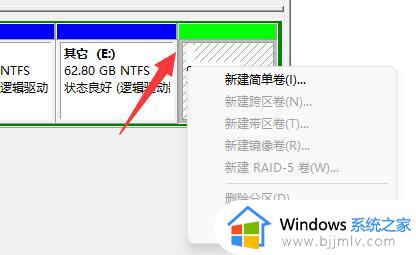
10、打开后,选择简单卷大小,点击“下一页”。
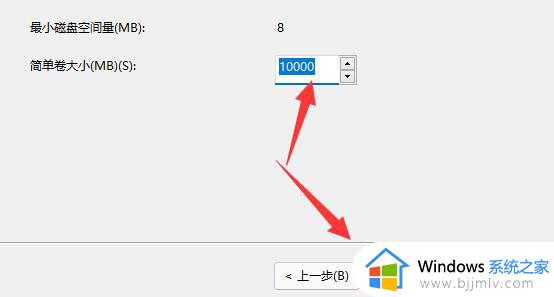
11、再选择驱动器号,点击“下一页”。
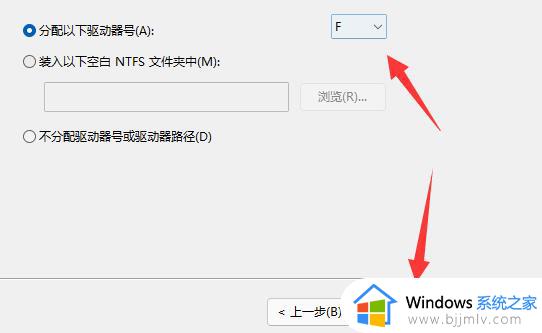
12、最后保持默认设置,点击“下一页”完成磁盘新建就可以在新硬盘里放东西了。
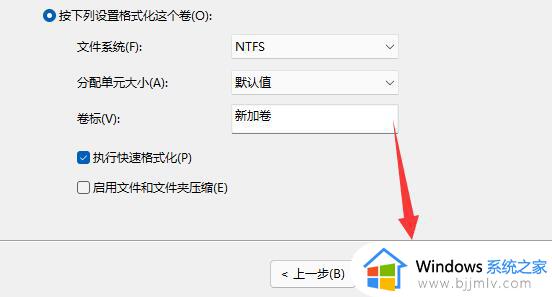
以上就是win11怎样新建一个新的磁盘分区的全部内容,还有不清楚的用户就可以参考一下小编的步骤进行操作,希望能够对大家有所帮助。