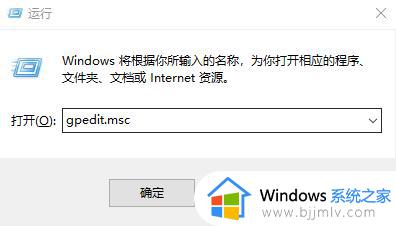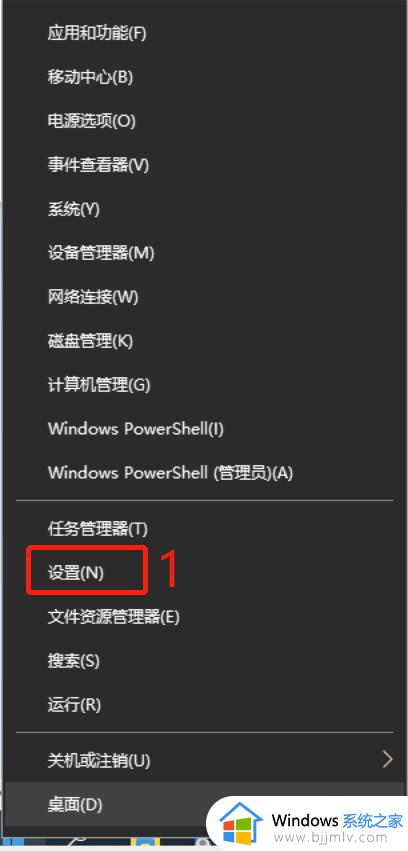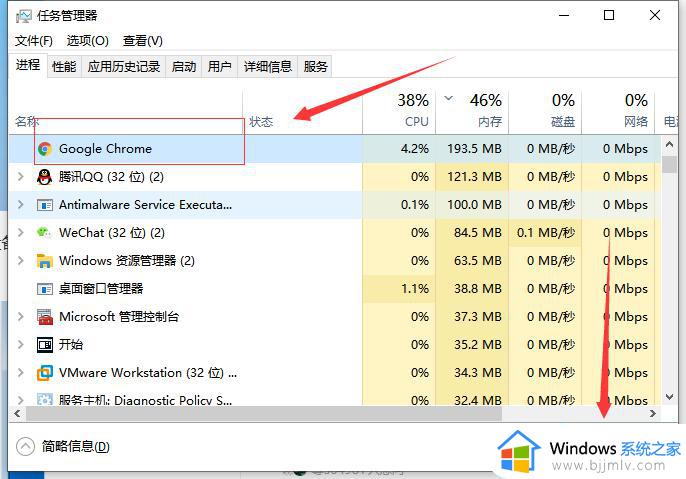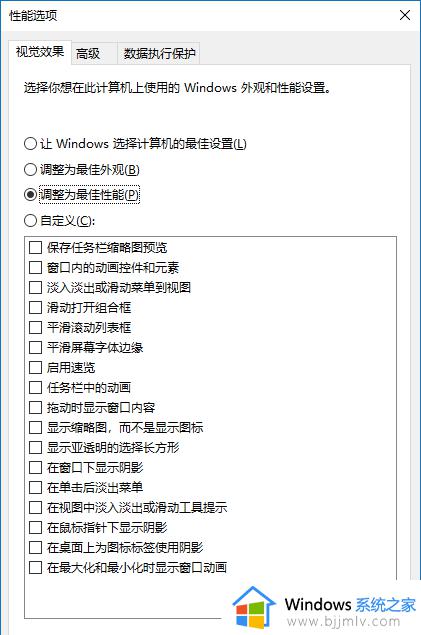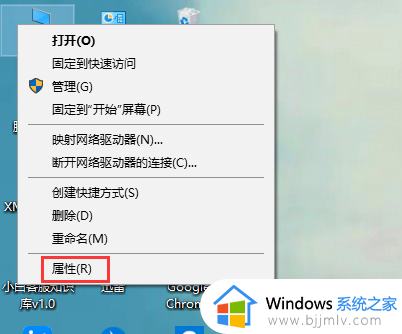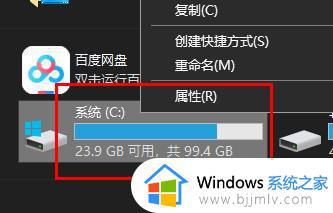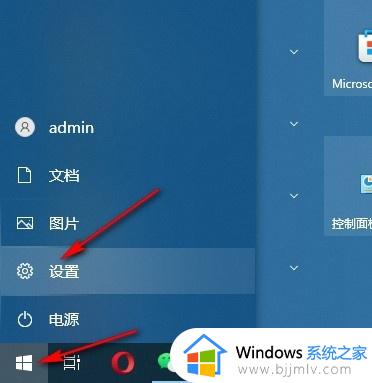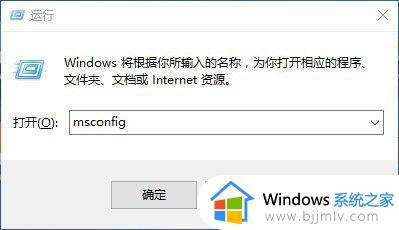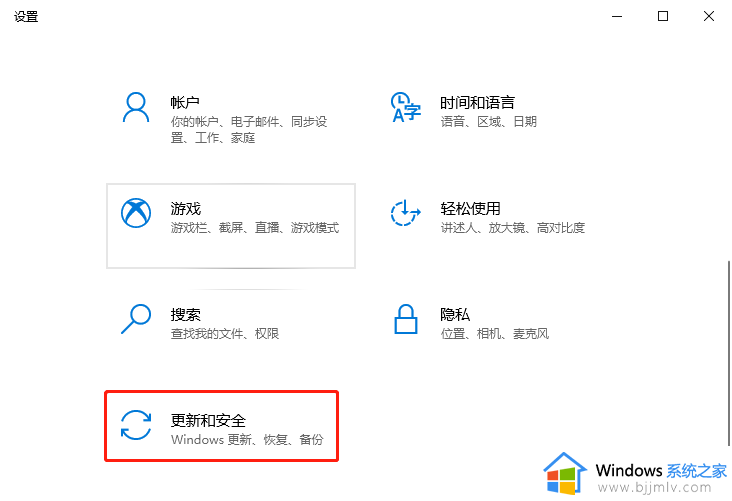win10如何进行网络优化 win10网络优化的基本步骤
更新时间:2023-11-07 11:19:28作者:run
在使用win10操作系统时,我们有时会遇到网络速度较慢或连接不稳定的问题。为了解决这些问题,我们可以通过优化网络设置来提高网络性能。那么win10如何进行网络优化呢?本文将介绍win10网络优化的基本步骤,帮助大家更好地配置和管理自己的网络连接,从而享受更快速、稳定的网络体验。
设置方法:
1、“win+R”快捷键打开运行输入“gpedit.msc”,回车打开。
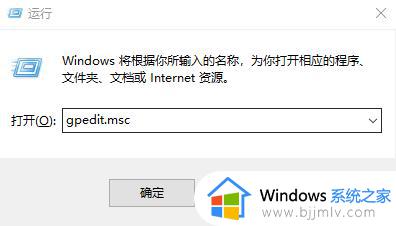
2、进入“组策略编辑器”,依次点击左侧的“管理模板”下方的“网络”。
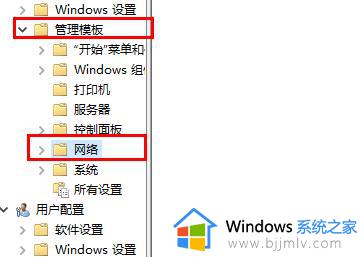
3、找到右侧中的“Qos数据包计划程序”双击打开。
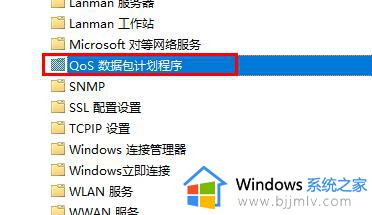
4、然后接着点击“限制可保留带宽”。
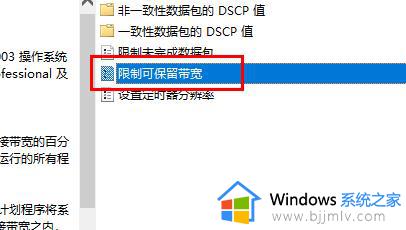
5、最后在打开的窗口中将左上角的“已启用”勾选上并将“宽带限制”改为“0”即可。
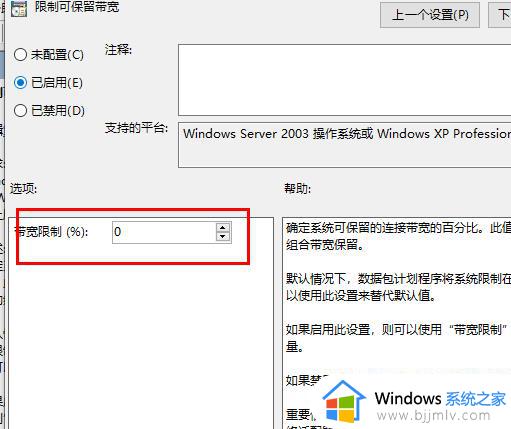
以上就是win10网络优化的基本步骤的全部内容,如果您遇到了这种情况,可以尝试按照以上方法解决,希望这些方法对您有所帮助。