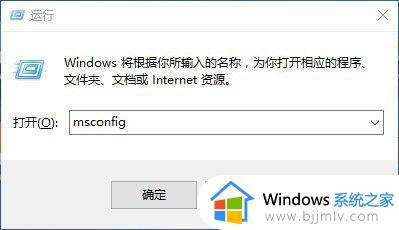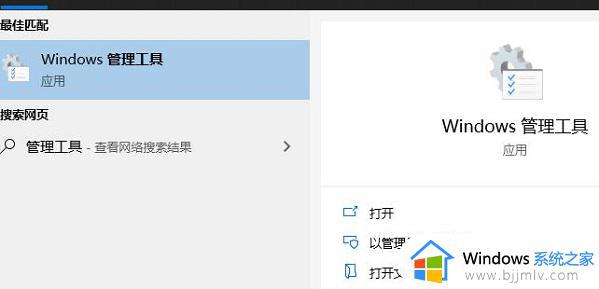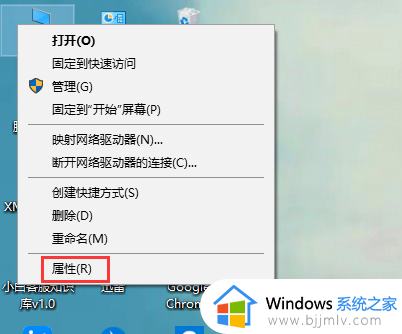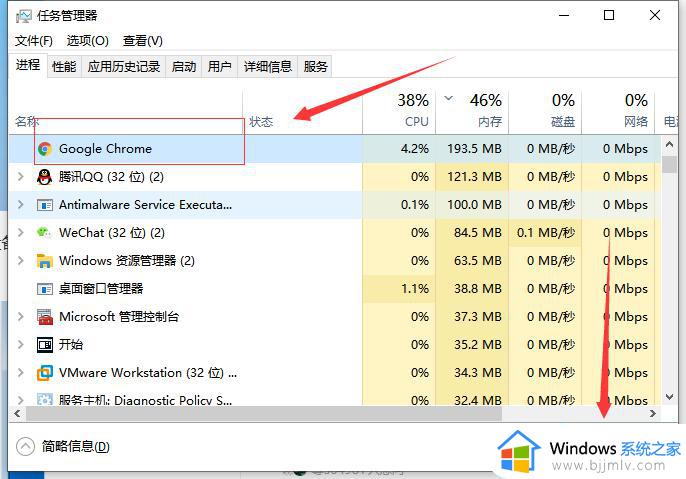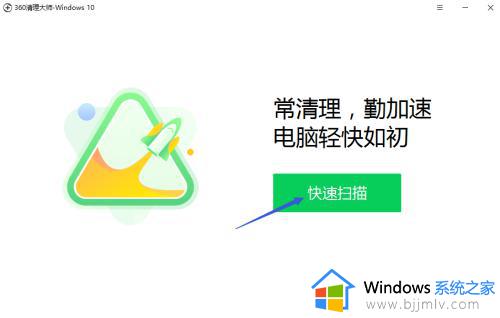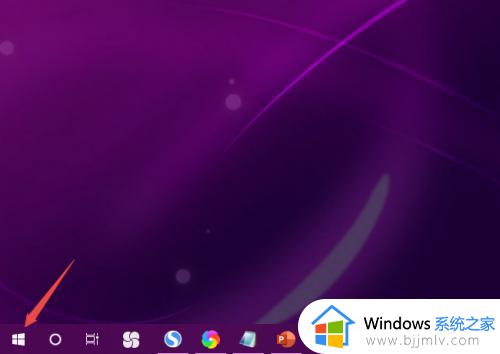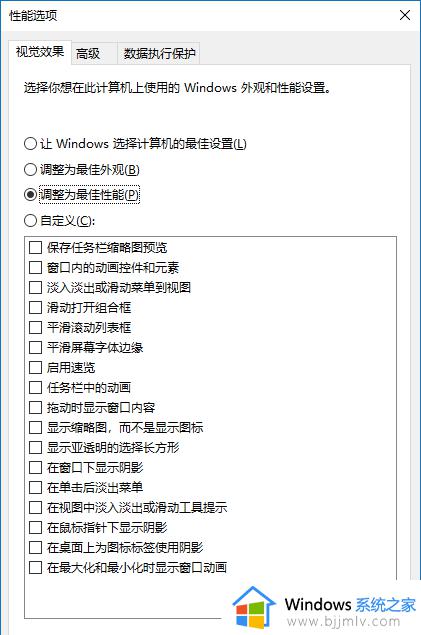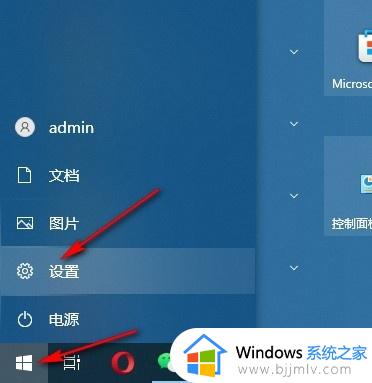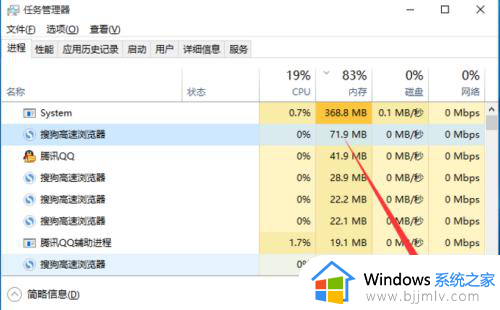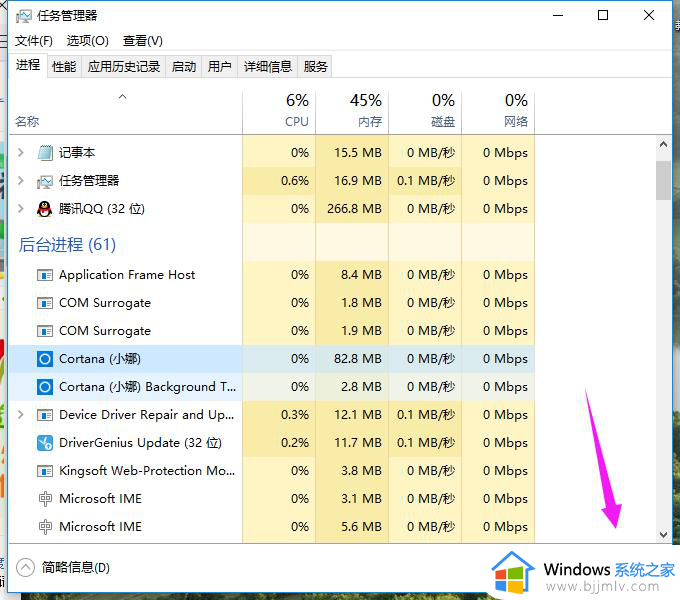win10系统如何优化内存 优化win10内存占用图文教程
随着时间的推移,win10电脑的内存使用效率可能会下降,导致系统运行缓慢,影响我们的工作效率。为了解决这个问题,我们可以通过优化电脑内存的方法来提高电脑的性能。那么win10系统如何优化内存呢?本文将介绍优化win10内存占用图文教程,以帮助我们提升电脑的运行速度和效能。
具体方法如下:
方法一、360优化加速一键提升Win10运行速度
打开“360安全卫士”——“优化加速”界面,确保勾选“系统加速”项,点击“立即扫描”按钮,待扫描完成后,勾选需要进行优化的选项,就可以完成内存的释放以及开机加速、网络优化等功能。

方法二、运行Windows内存诊断WIN+X组合键调出系统设置菜单,选择“控制面板”;在控制面板中选择“管理工具”。
双击“windows内存诊断”,点击“立即重新启动并检查问题”,重启之后,基本上能够解决Win10系统下SYSTEM进程占用内存过高的问题。

方法三、设置虚拟内存来分担内存的压力除了清除正在使用的进程,我们还可以通过设置虚拟内存的方式来增大内存容量,实现减轻压力,释放物理内存的效果。
所谓虚拟内存,就是从硬盘分出一部分空间来当作内存用。但是硬盘速度远远比内存慢,所以虚拟内存的速度会比较慢。
设置步骤如下:WIN+X组合键调出“系统”设置菜单,在“高级系统设置”中选择“性能”选项,就可以看到“虚拟内存”设置区域了,设置完成后重启电脑就可以生效。

方法四:1、右键C盘选择“属性”选项,进入后右击本地磁盘(C:)选择“属性”选项。
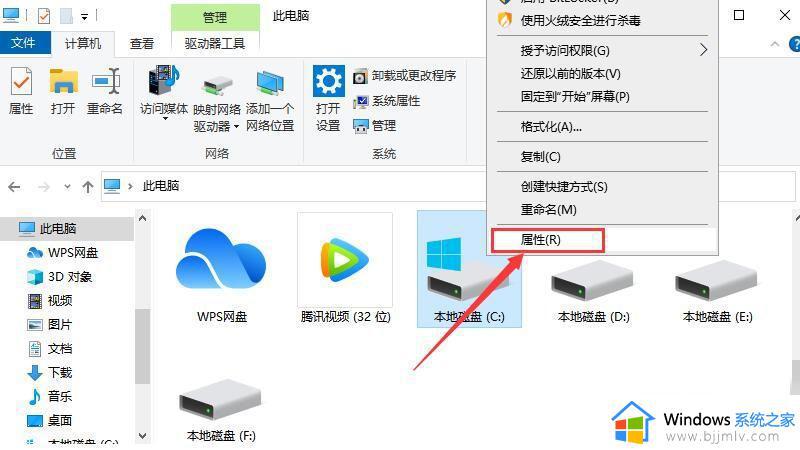
2、点击“磁盘清理”选项,在属性窗口中点击“磁盘清理”选项。
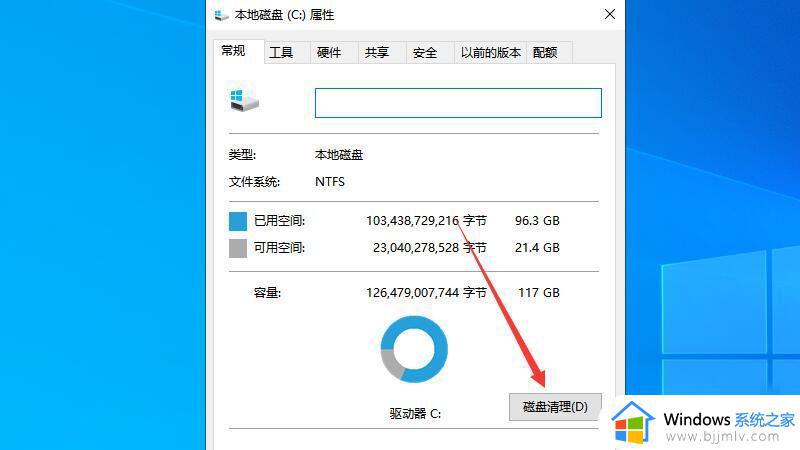
3、勾选需要删除的文件,如“临时文件”、“缩略图”等。
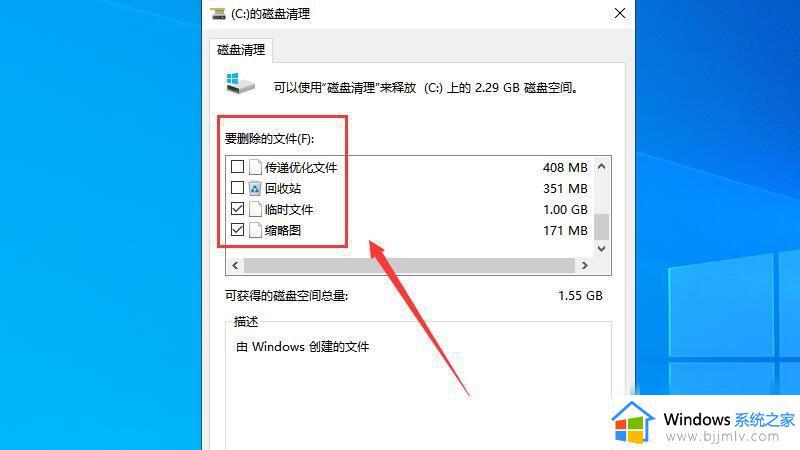
以上就是关于优化win10内存占用图文教程的全部内容,还有不清楚的用户就可以参考一下小编的步骤进行操作,希望本文能够对大家有所帮助。