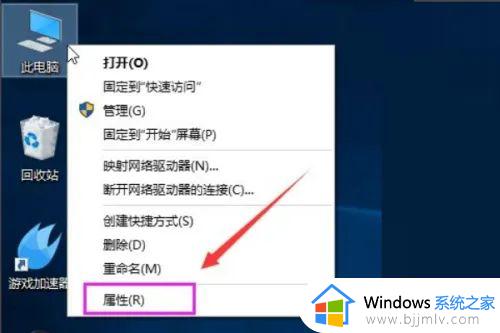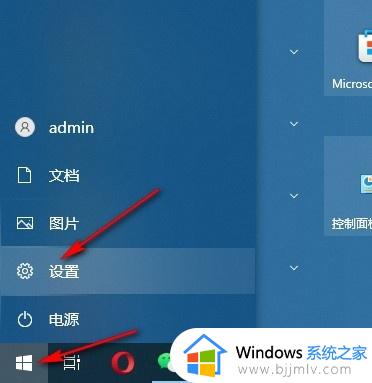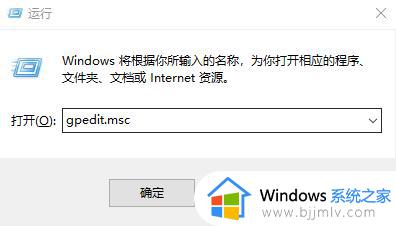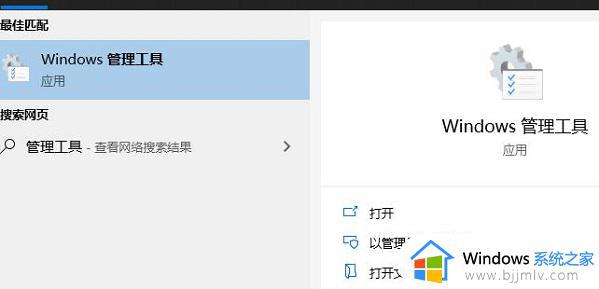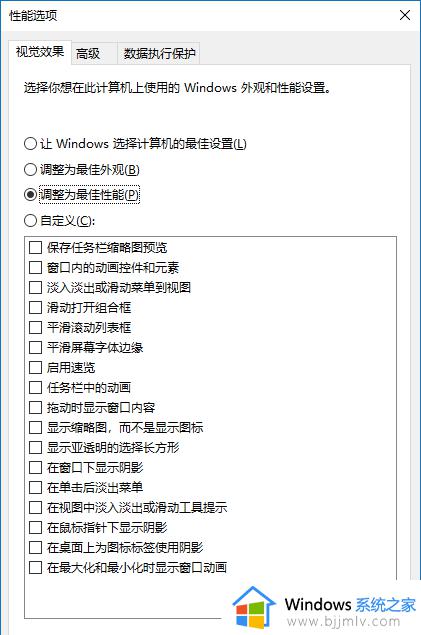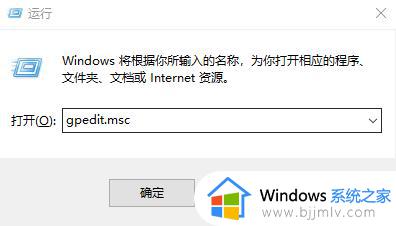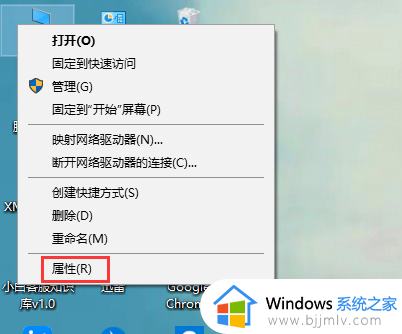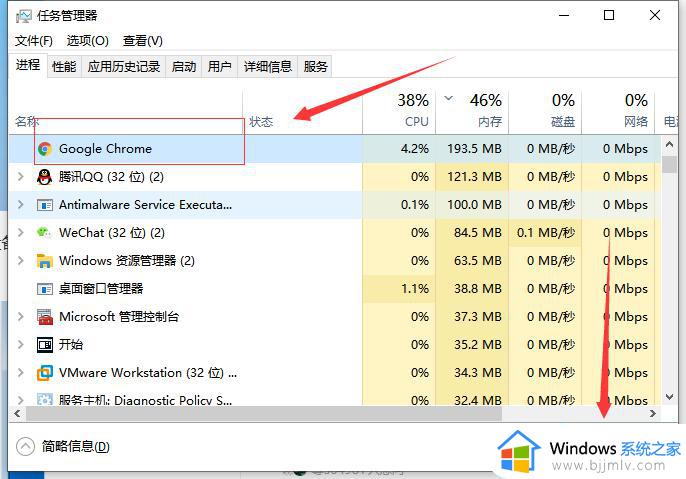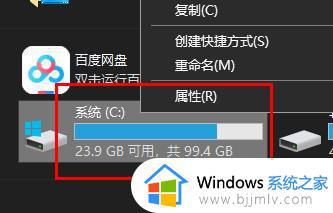win1022h2优化设置方法 win1022h2如何优化
在使用win1022h2的小伙伴可能会想要对操作系统进行优化设置,以提高性能和提升用户体验。优化设置可以帮助小伙伴更好地利用win1022h2的功能,并确保计算机运行顺畅,那么win1022h2如何优化呢?今天小编就给大家介绍一下win1022h2优化设置方法,快来一起看看吧。
具体方法:
方法一:
1、首先,按键盘上的【 Win + i 】组合键,打开Windows 设置,然后找到并点击【更新和安全(Windows 更新、恢复、备份)】;
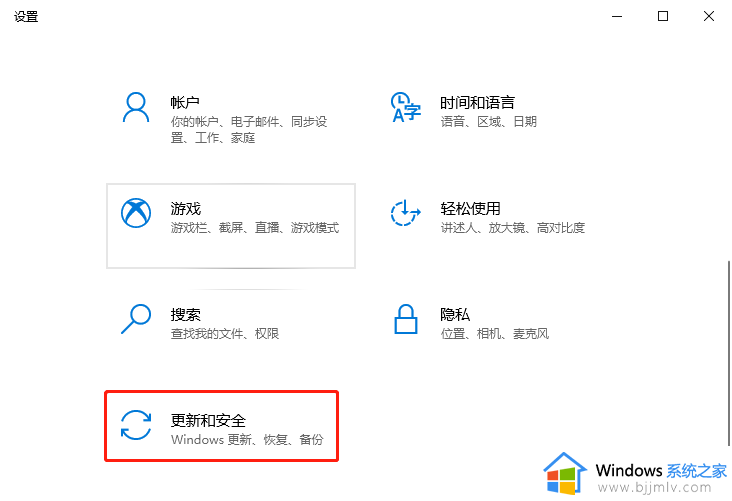
2、设置窗口,主页更新和安全设置下,左侧点击【Windows 安全中心】,右侧找到并点击【打开 Windows 安全中心】;
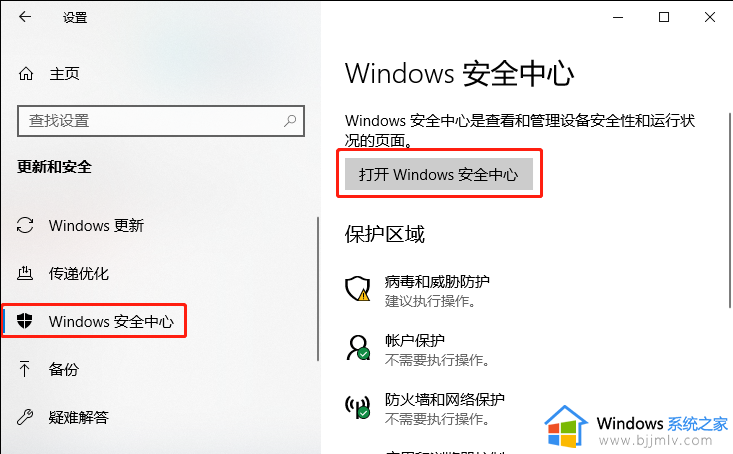
3、Windows 安全中心窗口,左侧边栏,选择【设备安全性】,右侧点击内核隔离下的【内核隔离详细信息】;
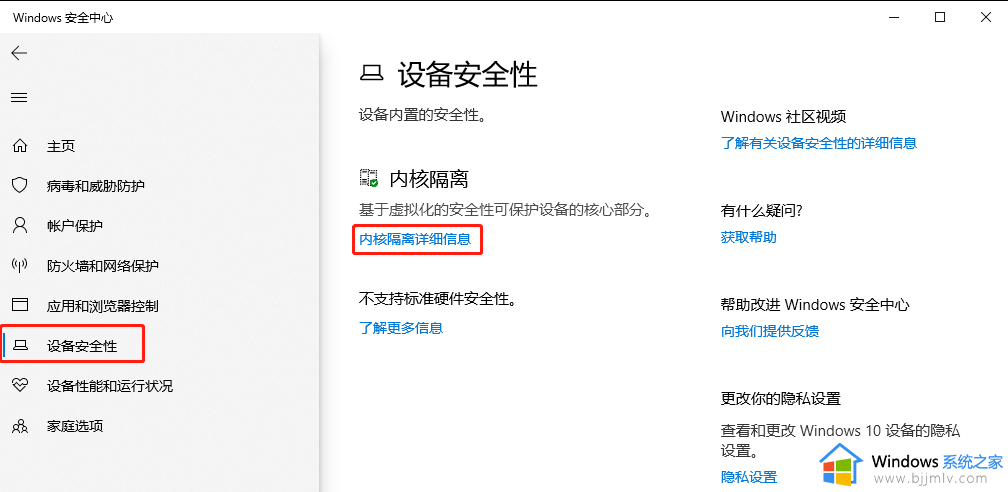
4、在内核隔离详细信息列表中,找到并点击【关闭】内存完整性。
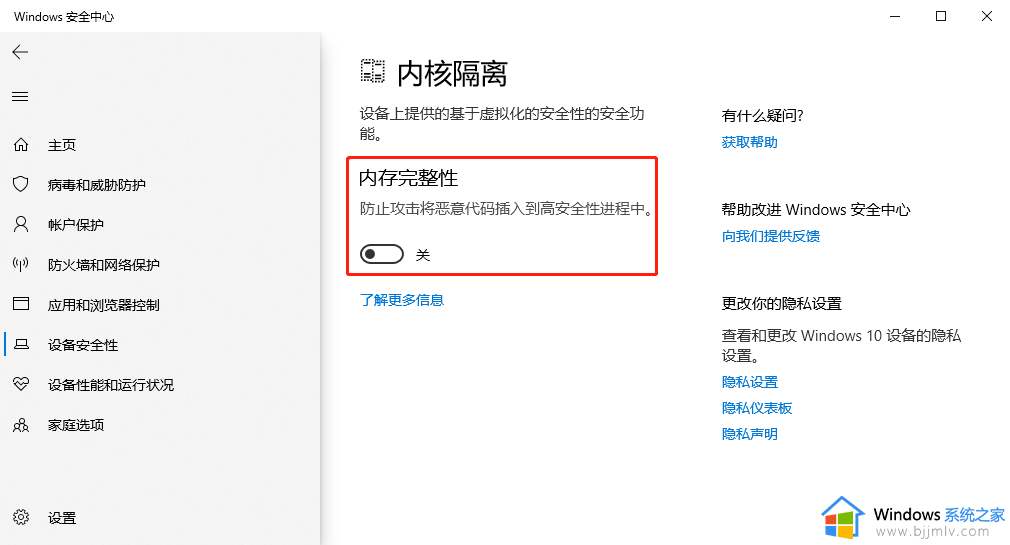
方法二:
1、桌面右键点击【此电脑】,在打开的菜单项中,选择【管理】;
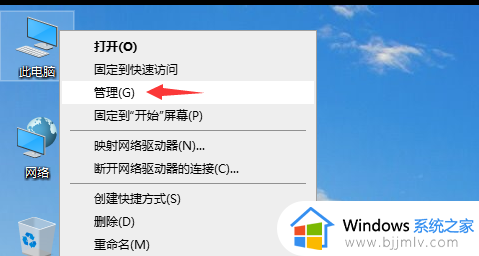
2、计算机管理窗口中,点击左侧的【设备管理器】,然后在右侧找到并展开【显示适配器】,双击打开【显卡驱动】;
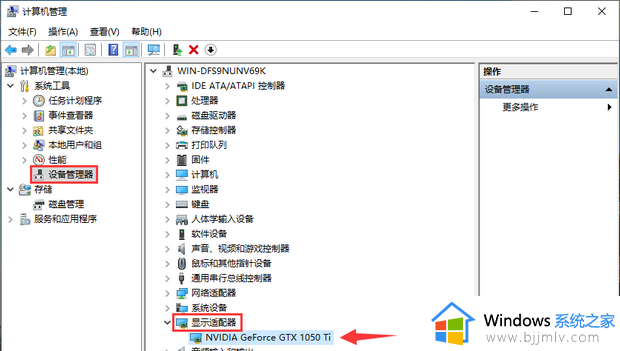
3、显卡驱动属性窗口中,点击【卸载设备】,从系统中卸载设备(高级);
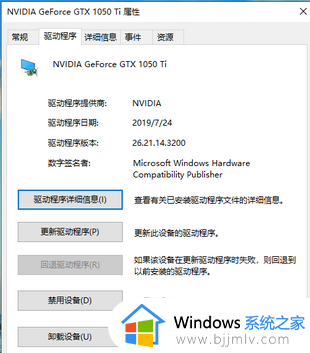
4、卸载设备窗口中,记得【勾选删除此设备的驱动程序软件】,然后点击【卸载】;
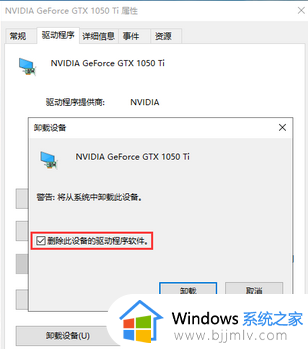
以上全部内容就是小编带给大家的win1022h2优化设置方法详细内容分享啦,有需要的小伙伴就快点跟着小编一起来看看吧,希望可以帮助到大家。