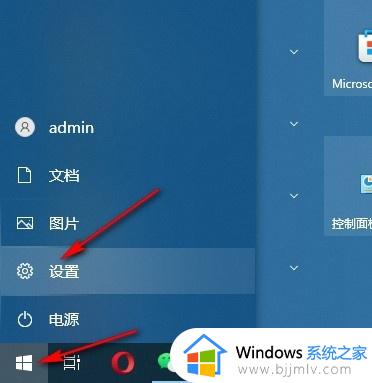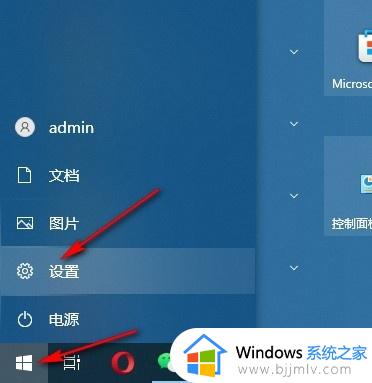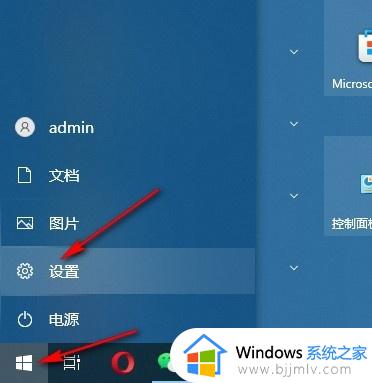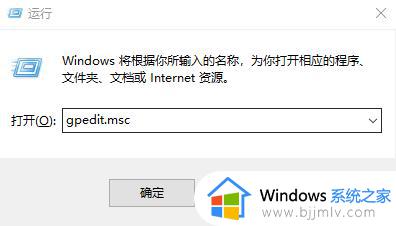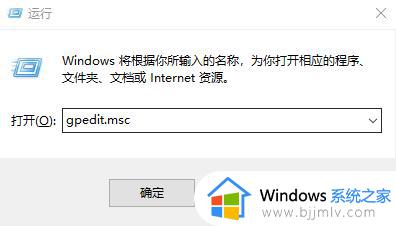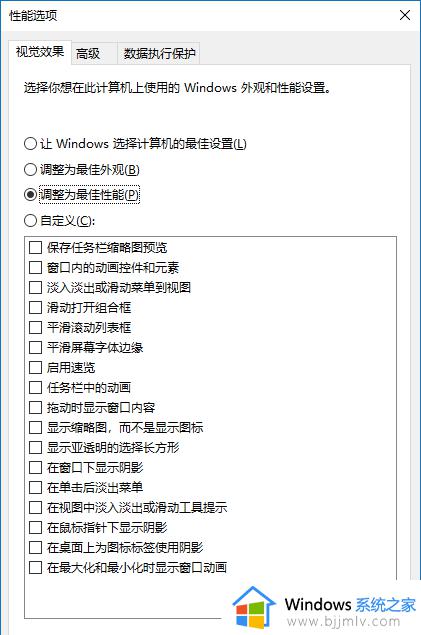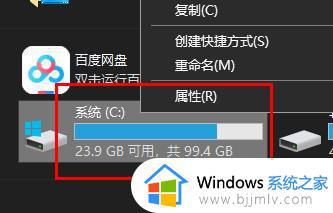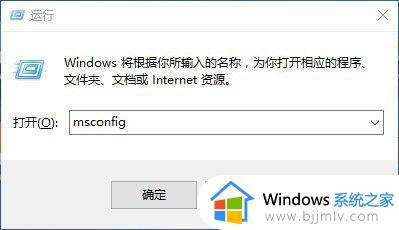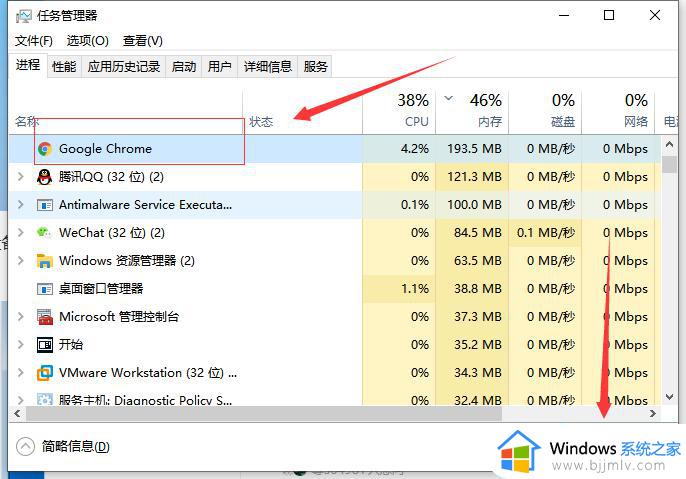win10怎么关闭传递优化 关闭win10传递优化的步骤
使用win10系统的小伙伴知道传递优化吗,传递优化就是让你可以从其他人的电脑上下载更新和软件,小伙伴们听上去还不错对吧,但是传递优化会占据我们的网络和系统资源,win10系统默认开启传递优化,那么win10怎么关闭传递优化呢?接下来小编就带着大家一起来看看关闭win10传递优化的步骤。
具体方法:
一、禁用或启用传递优化
1. 右键单击开始按钮,然后选择“设置”
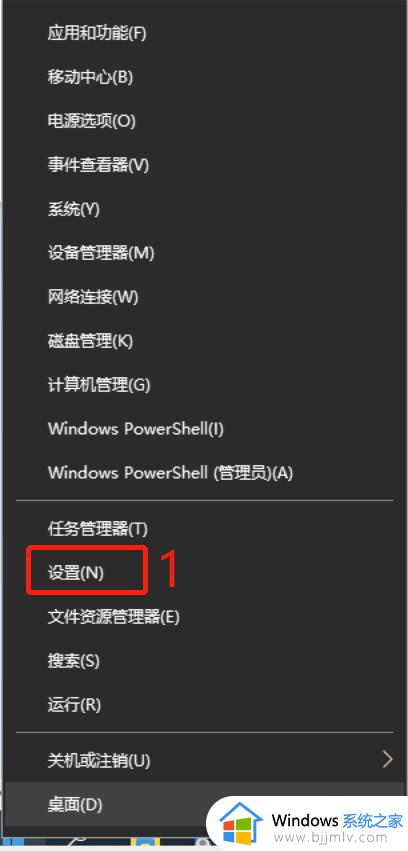
2. 在设置主页,选择“更新和安全”
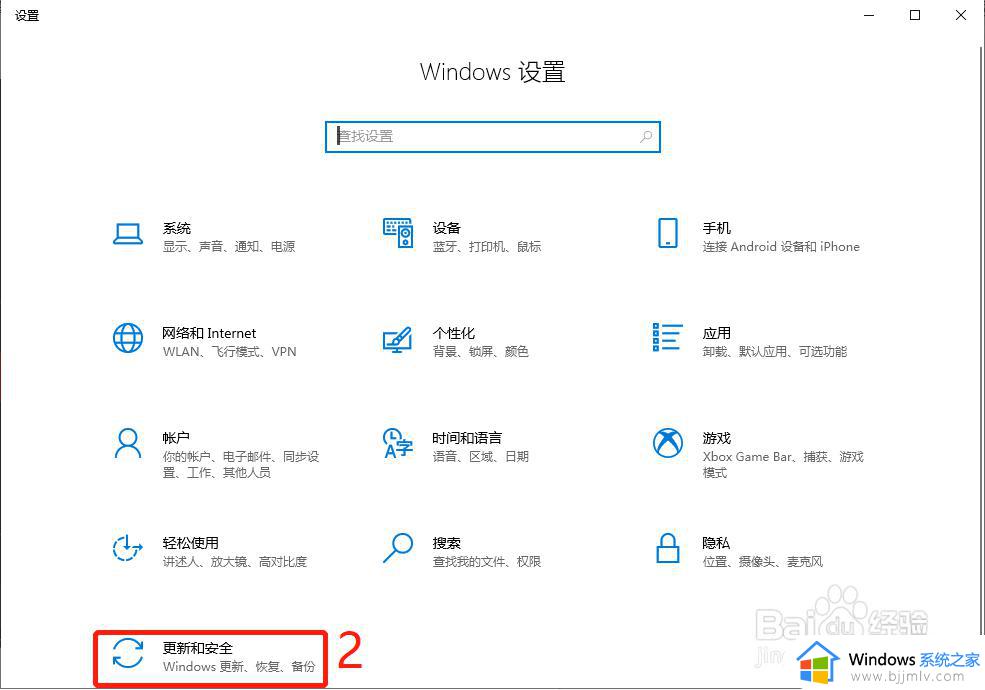
3. 在弹出的窗口中选择“传递优化”
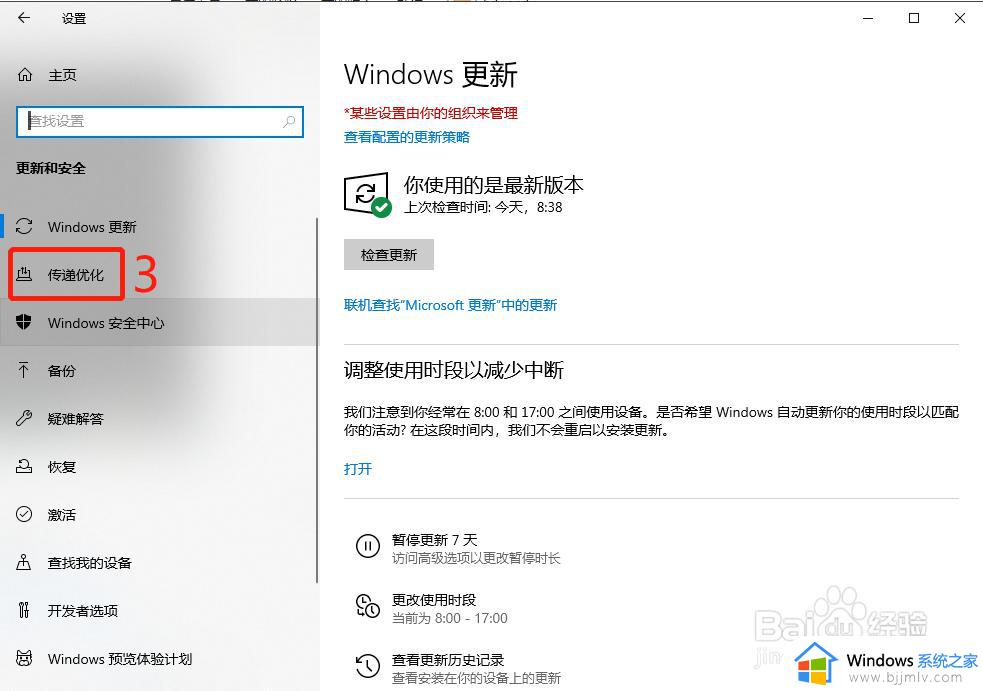
4. 把“允许从其他电脑下载”的开关关掉
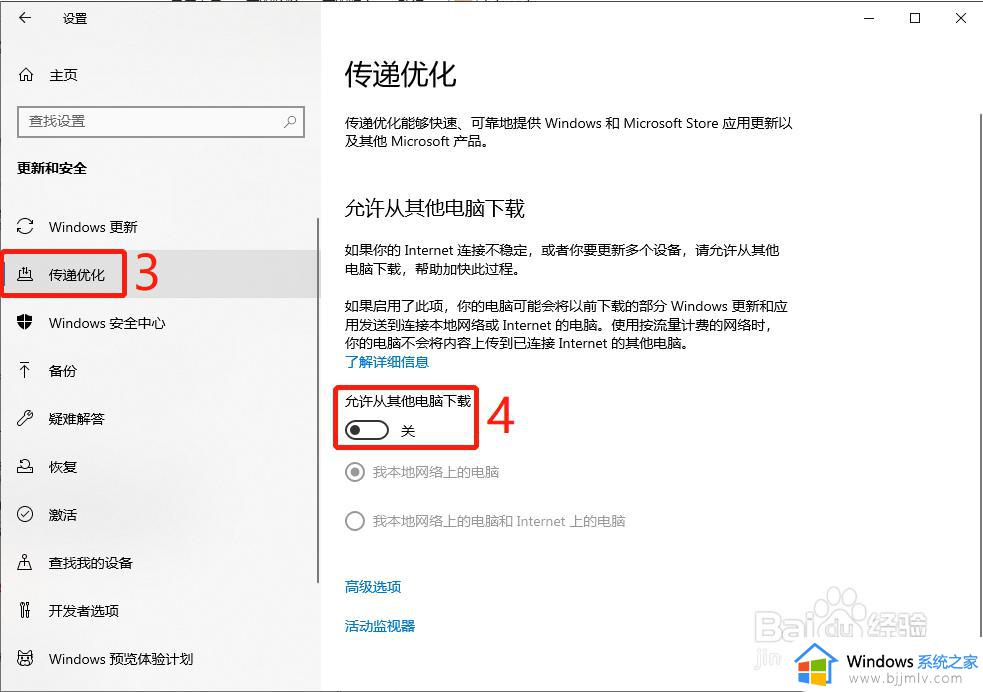
当“允许从其他电脑下载”启用时,我们可用选择“我本地网络上岔菊的电脑”
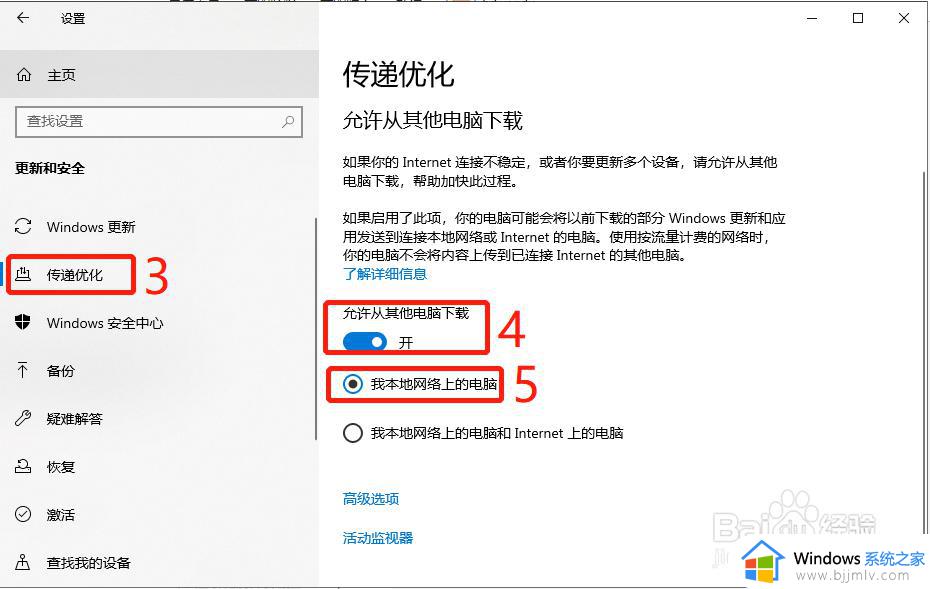
二、按流量计费或限制的 Internet 连接中的传递优化
当使用按流量计费或限制的 Internet 连接时,传递优化不会自动将部分更新或应用下载或发送文件到 Internet 上的其他电脑,此时我们需要设置我们的 Internet 连接为按流量计费。
1. 在”设置“主页中,选择”网络和 Internet“
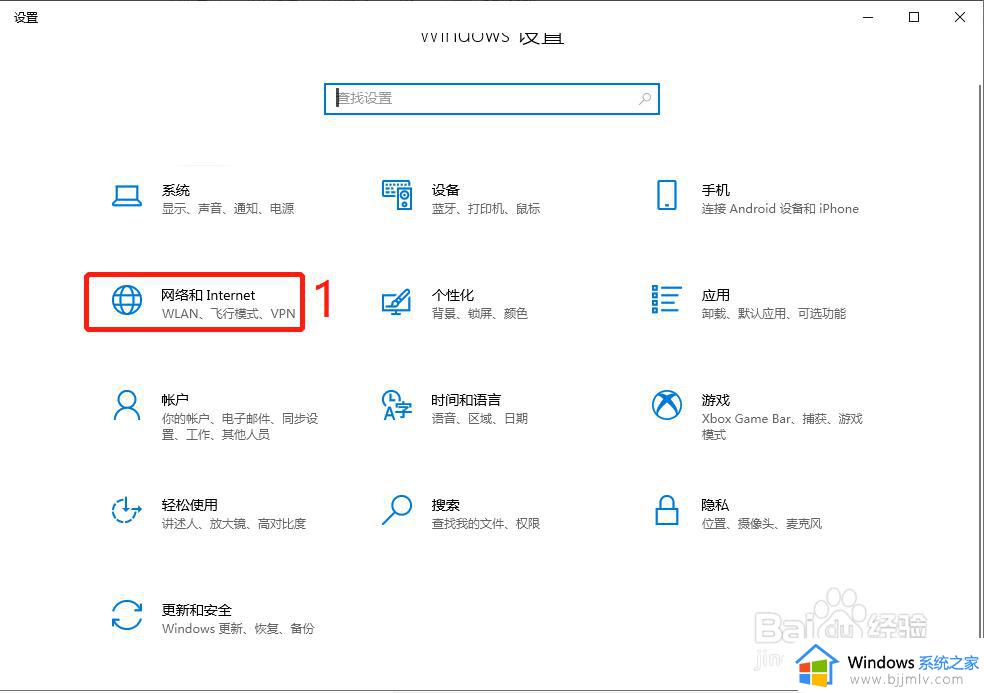
2. 在弹出的窗口中选择”状态“
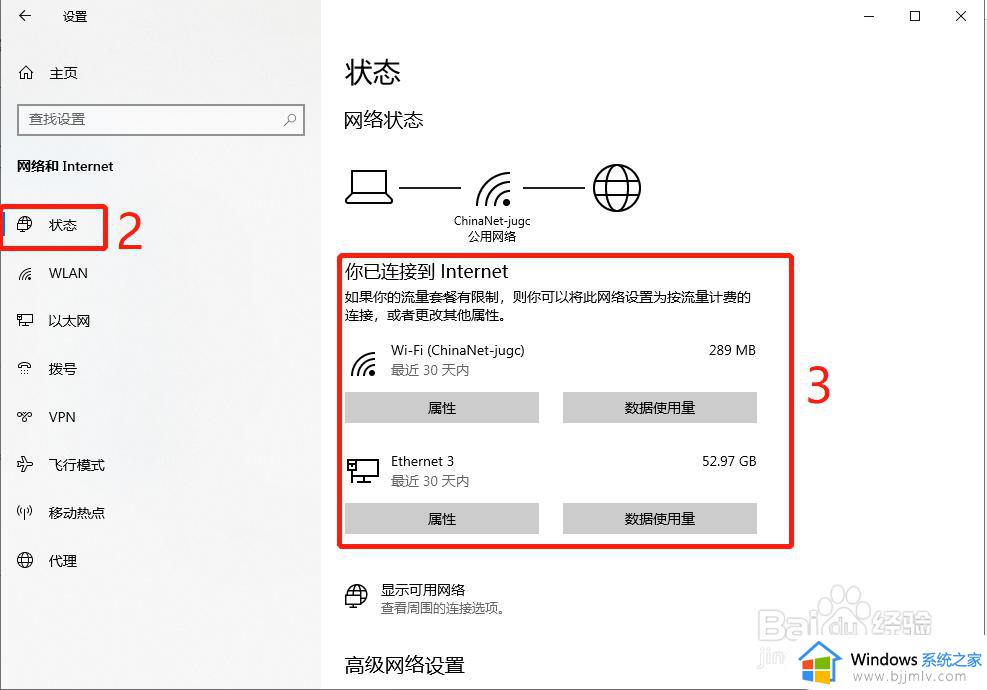
3. 在可用的 Internet 连接下,点击“属性”
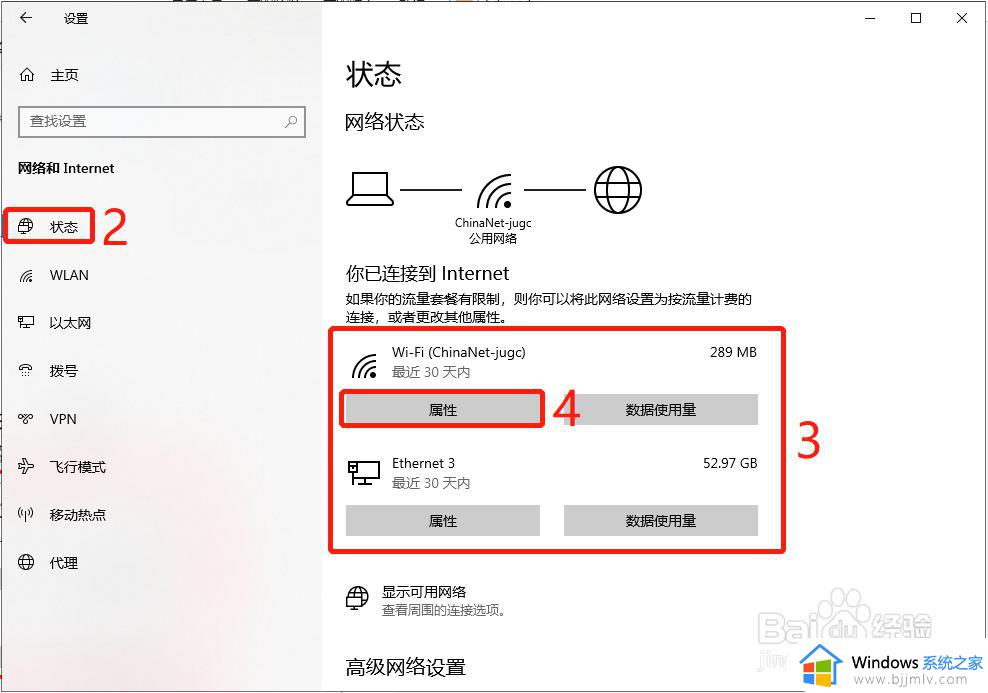
4. 找到“设为按流量计费的连接”,并把开关打开
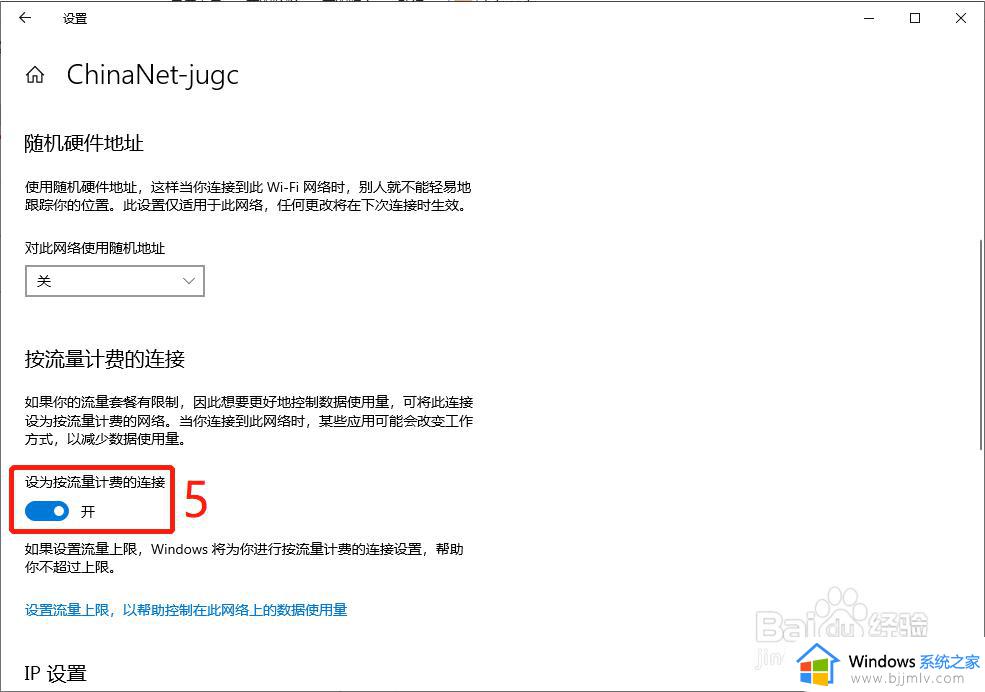
5. 对于 Ethenet 也是同样的设置
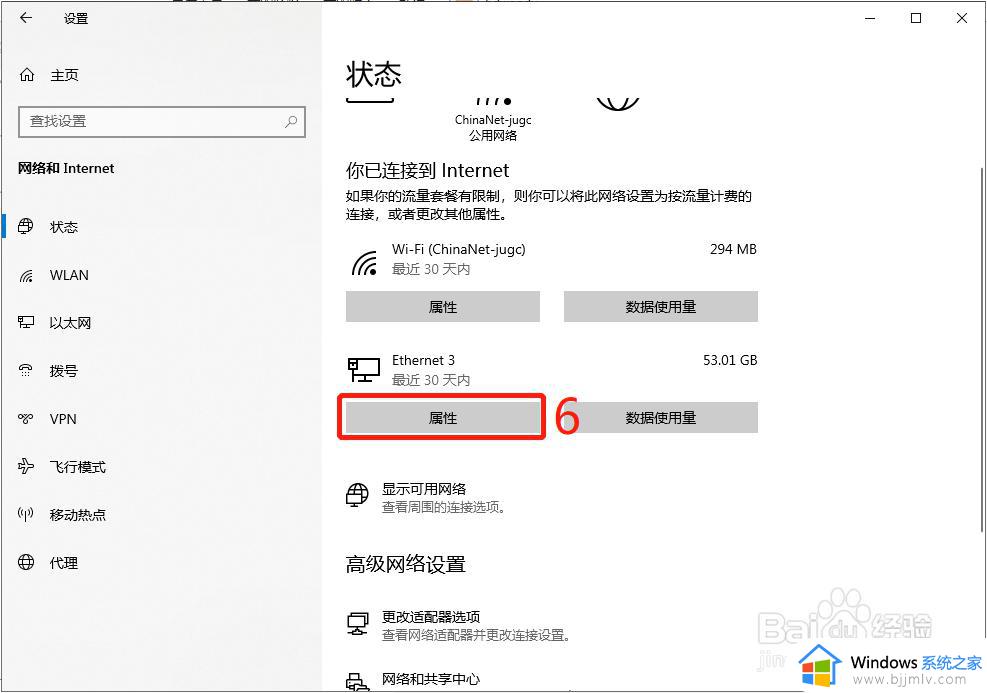
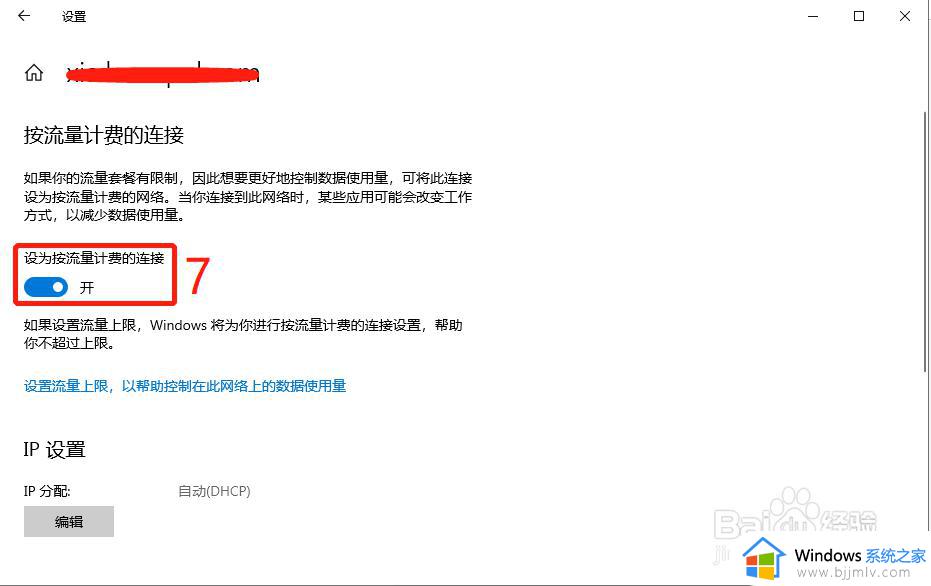
以上全部内容就是小编带给大家的关闭win10传递优化的步骤分享啦,如果小伙伴们你们需要关闭关闭win10传递优化的话可以参照小编的步骤进行操作,希望小编的内容对你有所帮助。