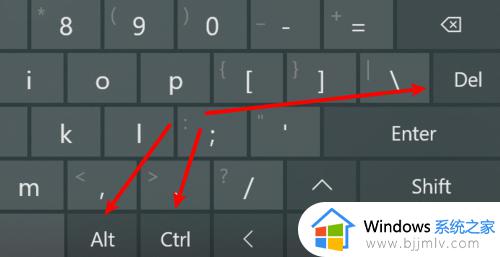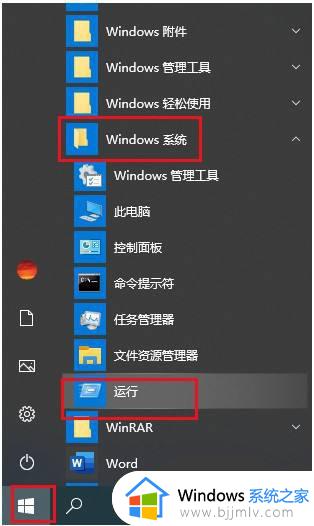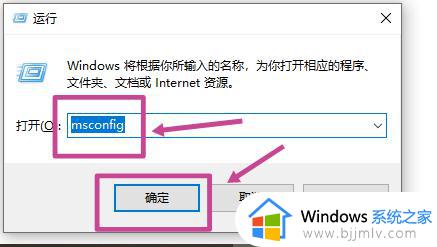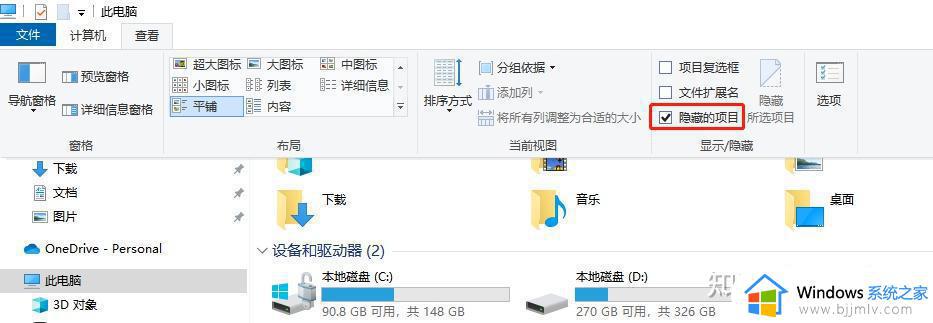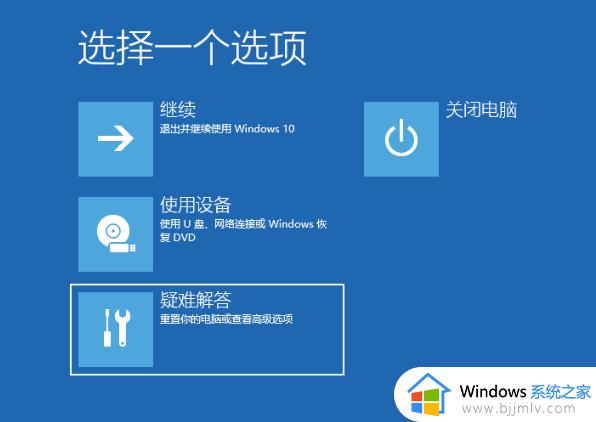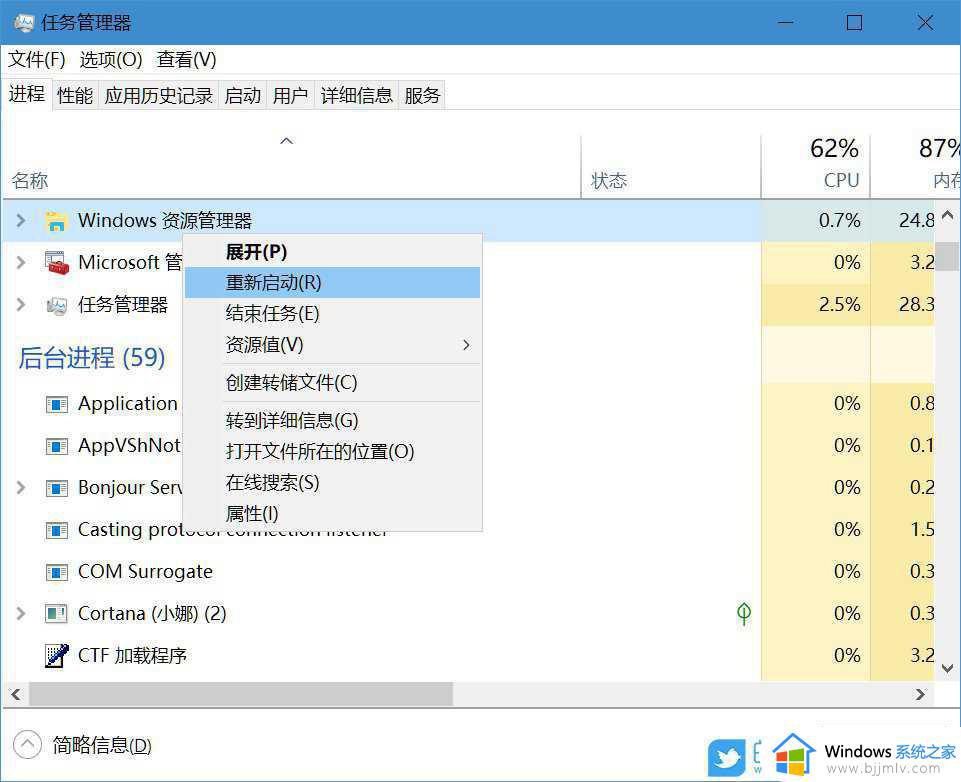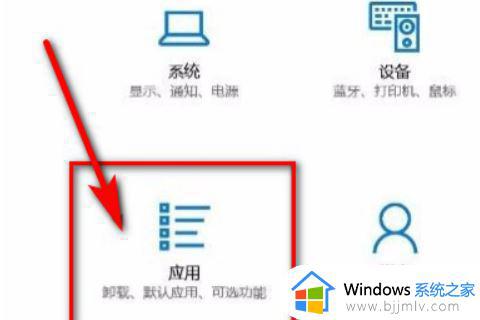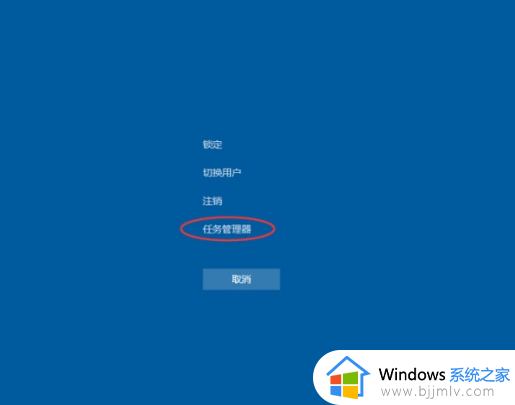win10一点任务栏就闪屏怎么办 win10任务栏点了就闪屏处理方法
许多用户在日常使用win10电脑的时候,也经常会用到桌面底下任务栏来快速打开某些功能进行设置,不过最近有小伙伴在win10系统中点击任务栏时,却总是会出现屏幕莫名闪烁的问题,对此win10一点任务栏就闪屏怎么办呢?接下来小编就给大家带来win10任务栏点了就闪屏处理方法。
具体方法如下:
1. 首先点开桌面的最左下角的Windows小图标,也可以按笔记本的小图标(Win键),一般在电脑键盘最左下边向右数第三个,点击进入里面的设置按钮,如下如所示。
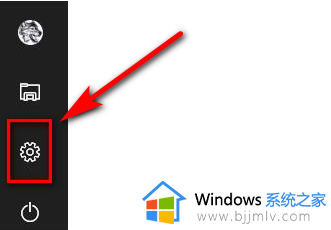
2. 然后进入Windows设置界面,我们选择“应用”,然后进入设置,如下如所示。
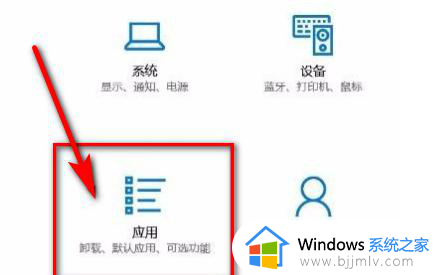
3. 点击应用后可以在最左边的导航栏找到“默认应用”,点开默认应用,进行设置,如下如所示。
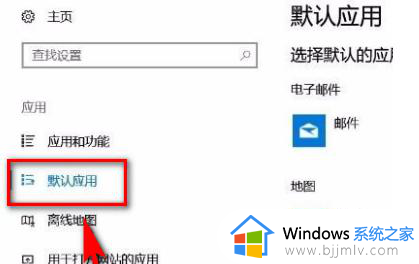
4. 选择了默认应用后找到右边出现的充值Microsoft推荐的默认值,点击下面的重置,如下如所示。
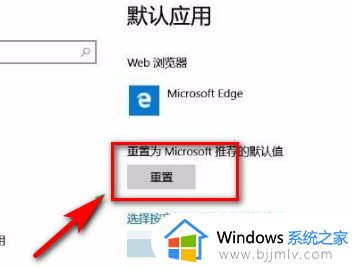
5. 然后重选择重置,可能会卡住,这时候等一下就行了,重置了以后,会在重置的后面显示一个【√】,如下图所示。
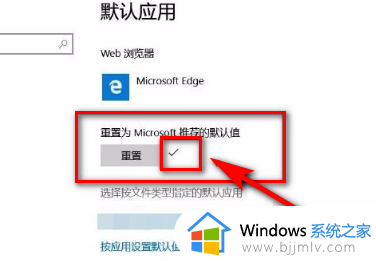
上述就是小编告诉大家的win10任务栏点了就闪屏处理方法了,碰到同样情况的朋友们赶紧参照小编的方法来处理吧,希望本文能够对大家有所帮助。