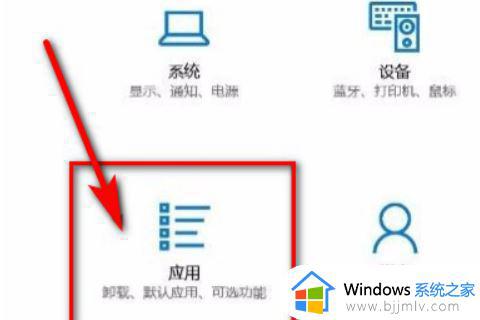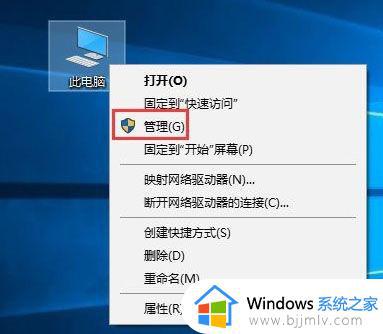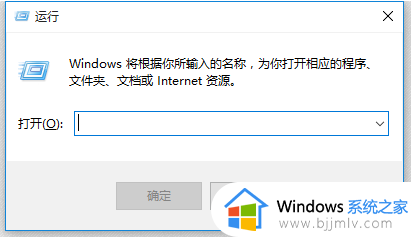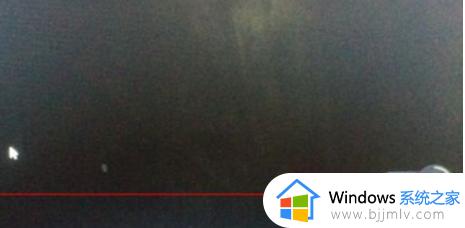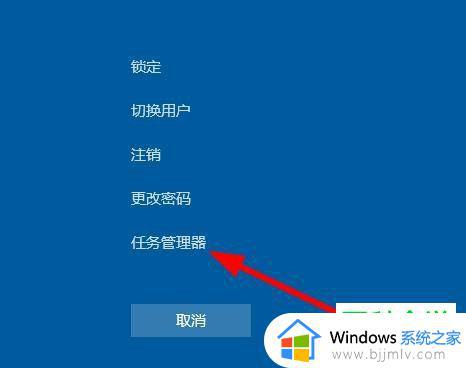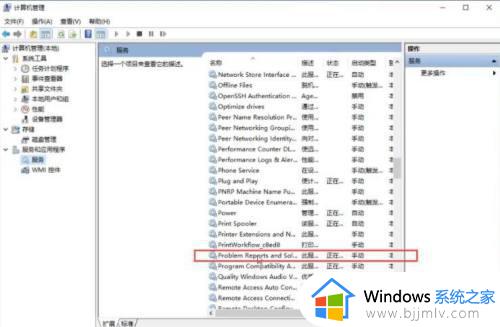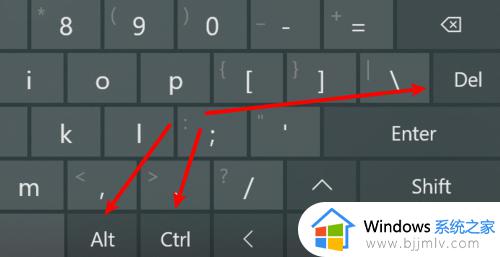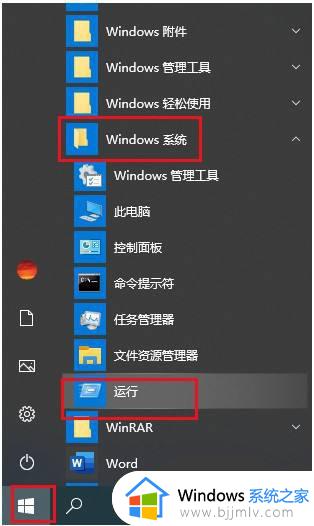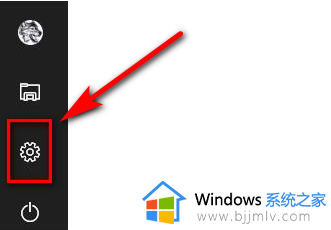win10进入后任务栏闪烁黑屏怎么办 win10开机后任务栏闪烁黑屏修复方法
在长时间操作win10电脑的时候,难免有些用户会遇到系统运行的故障,而电脑黑屏也是常见的现象之一,例如近日就用户的win0系统在开机之后,桌面任务栏却老是出现闪烁黑屏的现象,那么win10进入后任务栏闪烁黑屏怎么办呢?以下就是关于win10开机后任务栏闪烁黑屏修复方法。
具体方法:
1、出现这个问题,一般安装了QQ浏览器。如果没安装QQ浏览器,安装的是其它浏览器,也可以参考这篇看看,也许解决办法相同。

2、点击右上角的三条横线按钮。
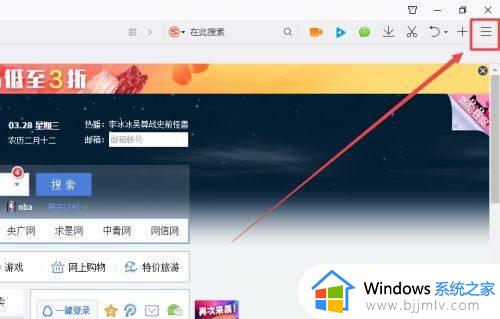
3、点击设置。
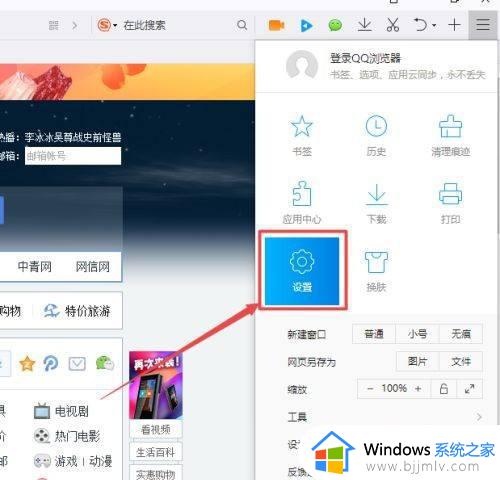
4、如果这个设置默认浏览器设置为锁定了,点击解锁。
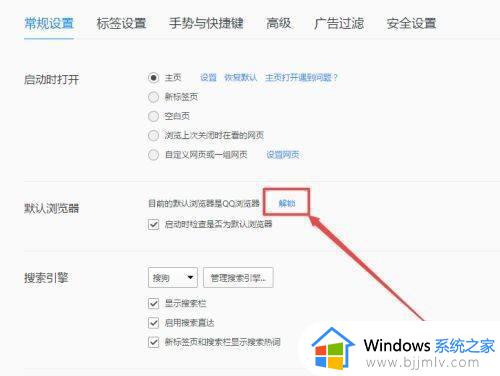
5、变成这样,就解除锁定了,一般问题就解决了。
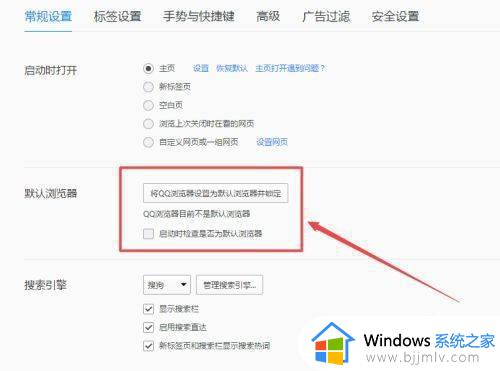
6、如果点击锁定不管用,就在左下角的搜索栏。输入"默认程序",去系统的设置界面修改默认浏览器。
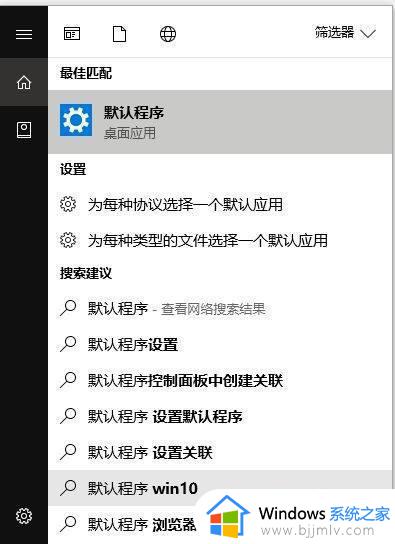
7、点击浏览器选择一个,或者点击重置,重置所有默认程序。
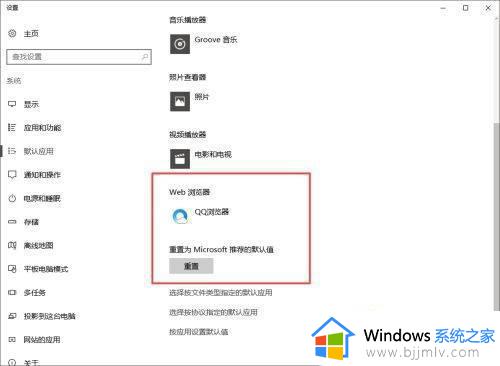
8、在win10的系统设置中,设置以后,默认浏览器修改成别的。
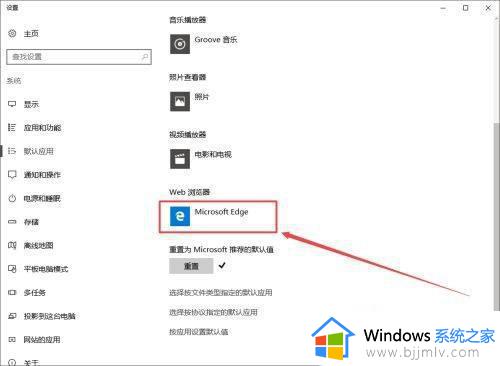
9、现在在qq浏览器的设置页面刷新界面,发现已经解除锁定了。
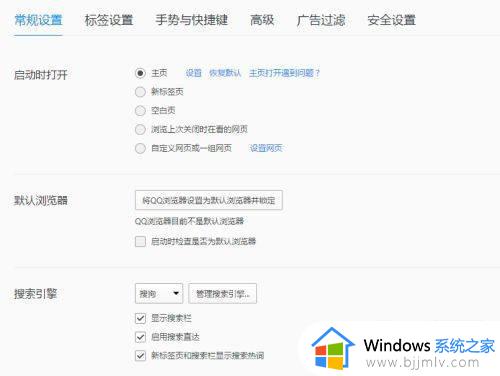
上述就是小编告诉大家的win10开机后任务栏闪烁黑屏修复方法了,有遇到相同问题的用户可参考本文中介绍的步骤来进行修复,希望能够对大家有所帮助。