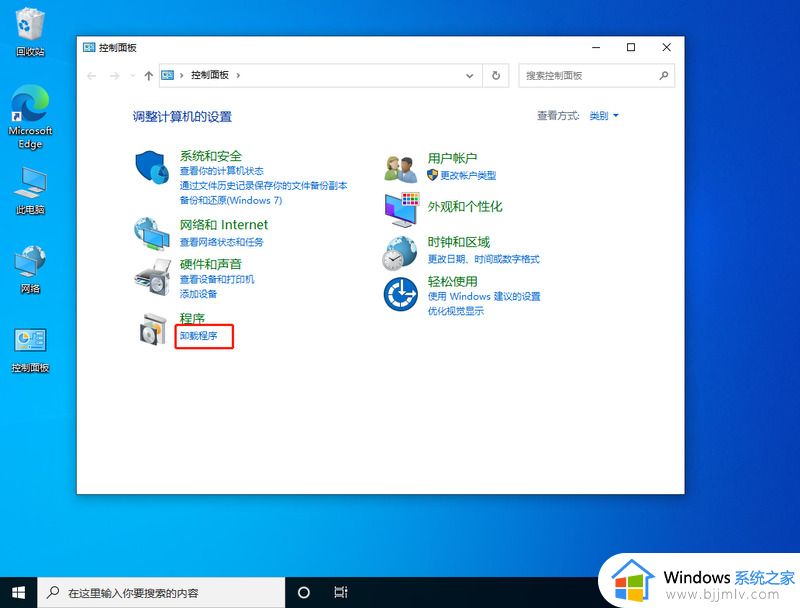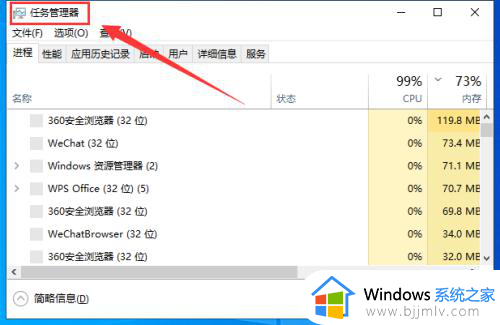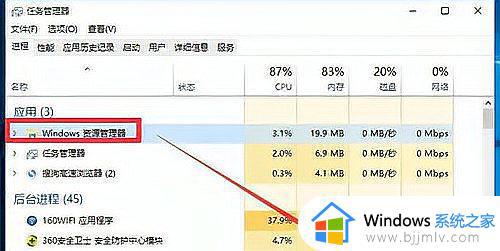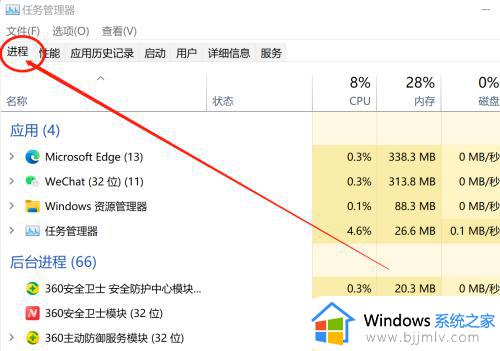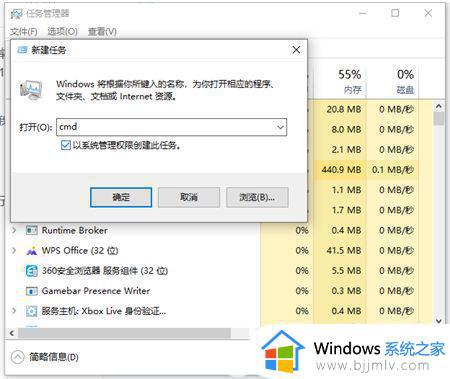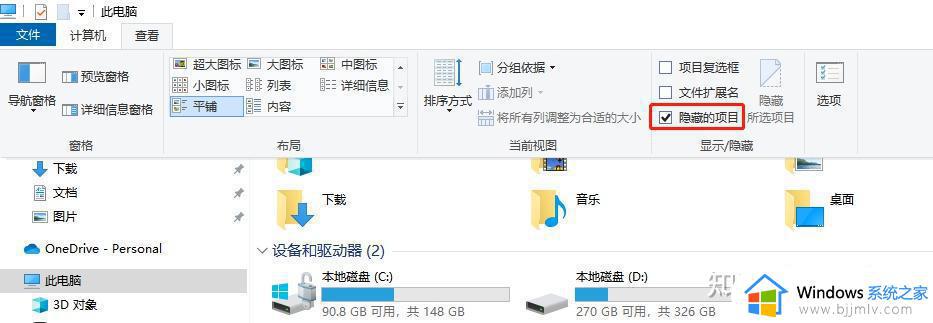win10更新后任务栏一直转圈怎么办 win10更新后点击任务栏就转圈最佳解决方法
众所周知,我们的win10操作系统每隔一段时间就会接收到微软推送的更新内容,这些更新基本上都是让我们的电脑变得更加流畅,修复一些我们电脑的bug,但是难免会有一些更新导致我们的电脑出现问题,就比如更新后任务栏一直转圈的情况出现,那么win10更新后任务栏一直转圈怎么办呢?接下来小编就带着大家一起来看看win10更新后点击任务栏就转圈最佳解决方法。
具体方法:
1、重启win10进入安全模式,在重启后我们会进入到选择一个选项界面,在这里选择疑难解答,并按回车。
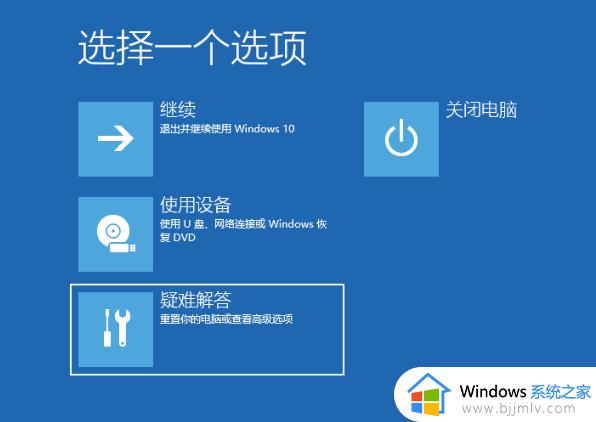
2、然后点击高级选项。
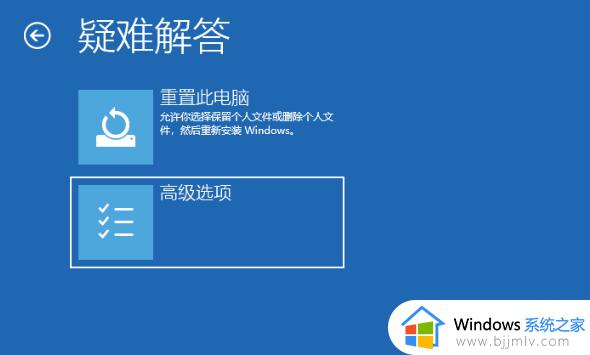
3、进入后点击启动设置。

4、在启动设置这里我们直接点击重启按钮。
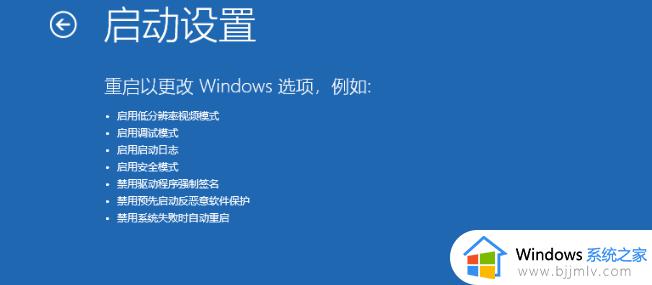
5、再次重启后我们就会来到启动设置,这时候我们只需要按 4 数字键即可进入安全模式。

6、接着我们进入到安全模式后,我们使用键盘快捷键“win+i”进入设置。然后点击应用,进去选择卸载程序,可以将安装的驱动和软件都可以卸载掉。
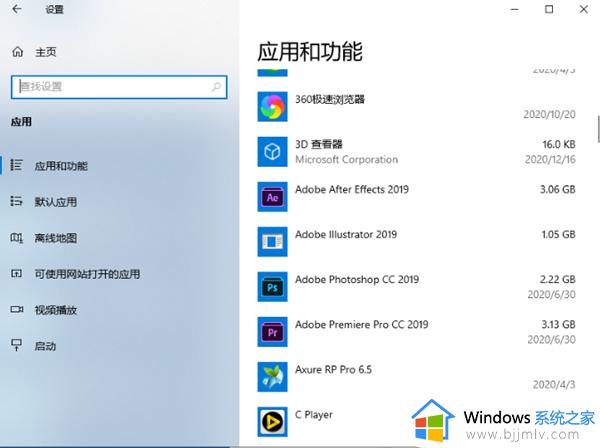
7、如果还有不确定的软件,我们可以在运行框里输入命令:msconfig。
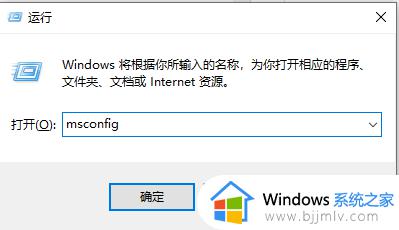
8、切换到服务选项,勾选上隐藏所有Microsoft服务,并点击全部禁用,然后重启电脑即可。
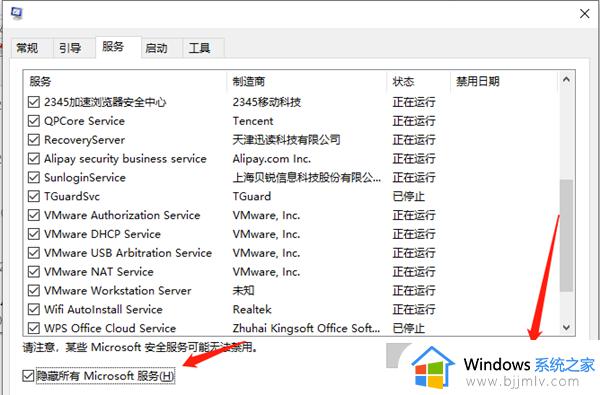
以上全部内容就是小编带给大家的win10更新后点击任务栏就转圈最佳解决方法详细内容分享啦,小伙伴们如果你们在更新完win10电脑后也出现了上述的情况的话可以参照小编的内容进行操作,希望本文可以帮助到你。