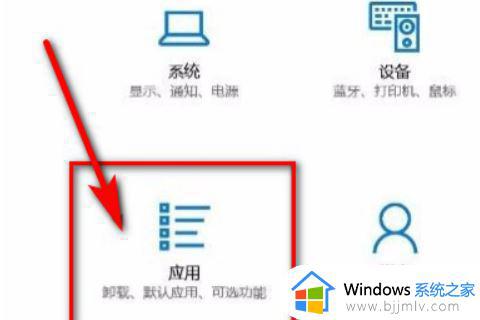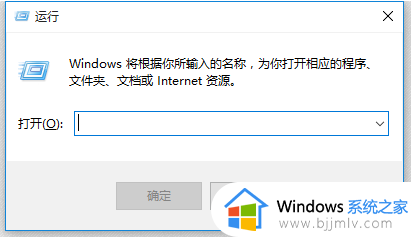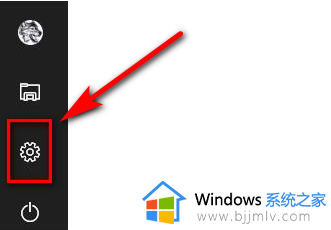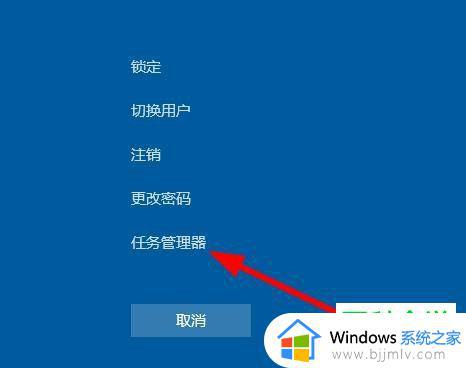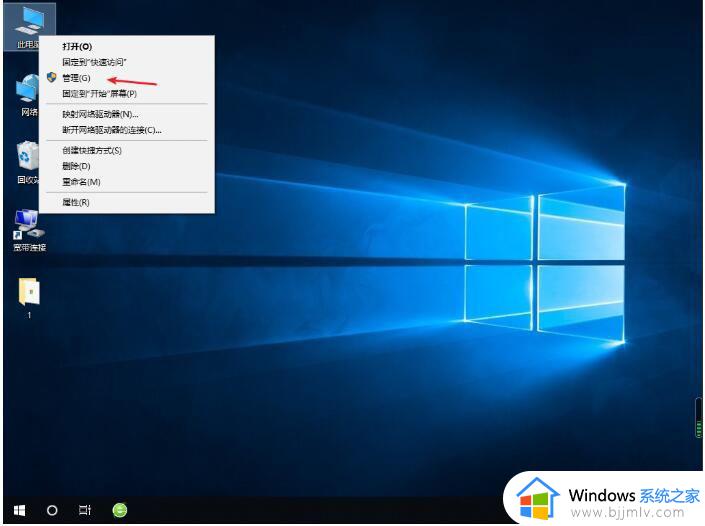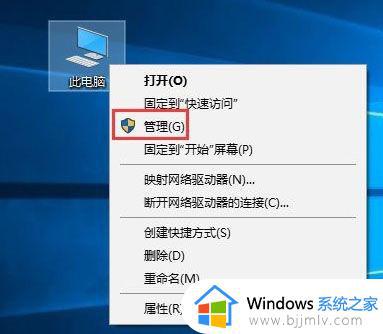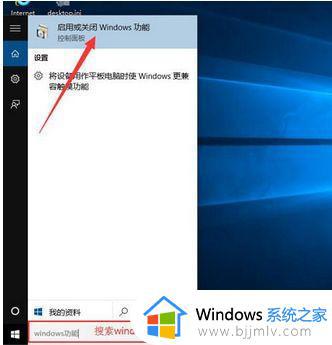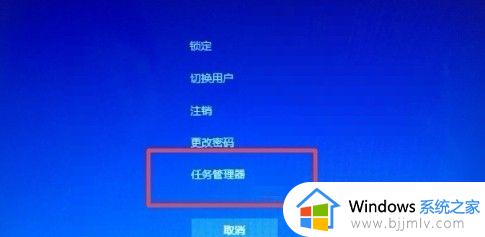win10任务栏一闪一闪怎么办 window10 任务栏一闪一闪如何解决
更新时间:2022-09-13 16:12:43作者:qiaoyun
最近有win10系统用户碰到这样一个问题,就是任务栏上的图标总是一闪一闪的,看着很不舒服,不知道该怎么办,其实这是因为有新的消息就会闪烁通知提醒,不喜欢的话也可以将其关闭的,本文这就给大家讲解一下window10 任务栏一闪一闪的详细解决方法吧。
解决方法如下:
1、打开开始菜单,点击windows系统,运行。
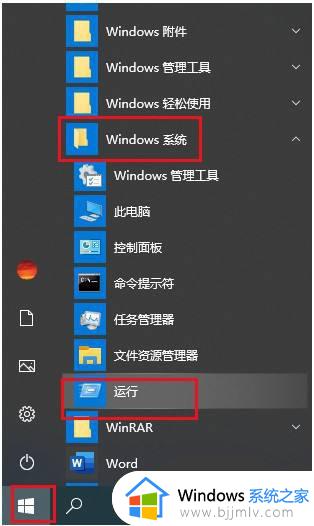 2、弹出对话框,输入regedit,点击确定。
2、弹出对话框,输入regedit,点击确定。
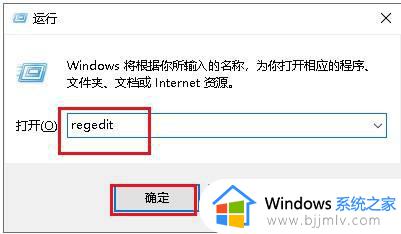 3、弹出对话框,展开HKEY_CURRENT_USER项。
3、弹出对话框,展开HKEY_CURRENT_USER项。
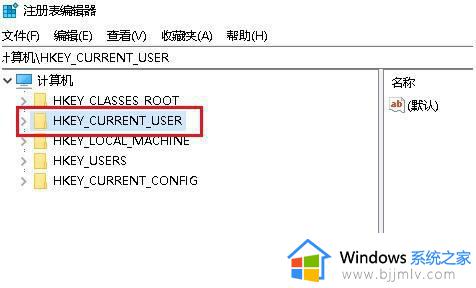 4、展开Control panel项。
4、展开Control panel项。
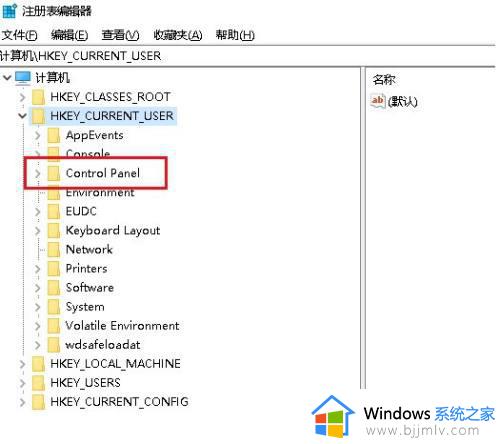 5、选中Desktop项。
5、选中Desktop项。
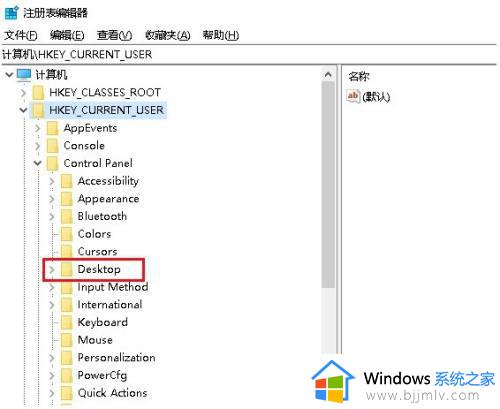 6、在右侧找到ForegroundFlashCount,双击打开。
6、在右侧找到ForegroundFlashCount,双击打开。
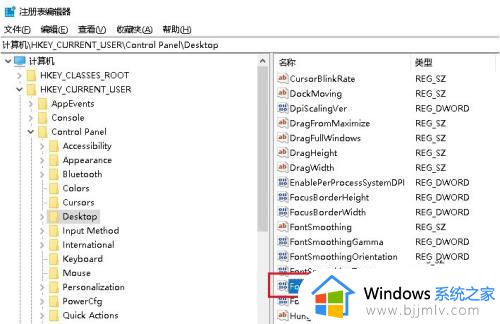 7、弹出对话框,将数值数据修改闪动的次数,点击确定,设置完成。
7、弹出对话框,将数值数据修改闪动的次数,点击确定,设置完成。
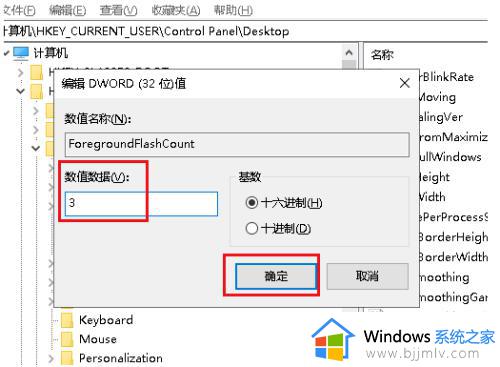 上述给大家讲解的就是win10任务栏一闪一闪的详细解决方法,有碰到相同情况的话,可以学习上面的方法来解决就可以了。
上述给大家讲解的就是win10任务栏一闪一闪的详细解决方法,有碰到相同情况的话,可以学习上面的方法来解决就可以了。