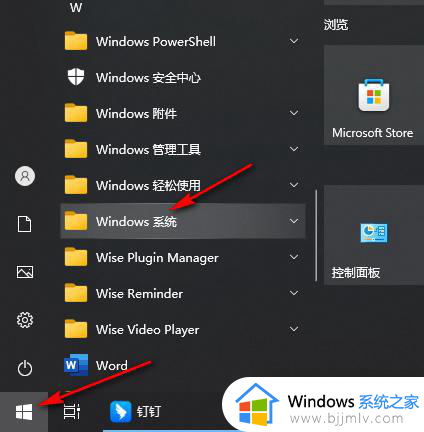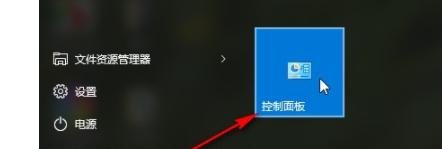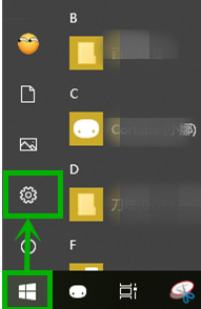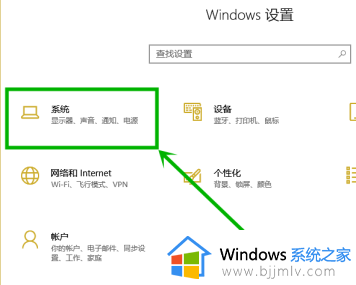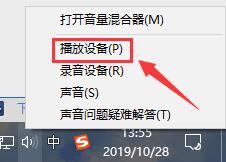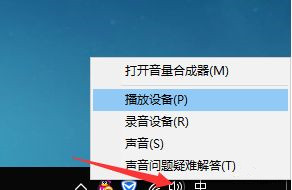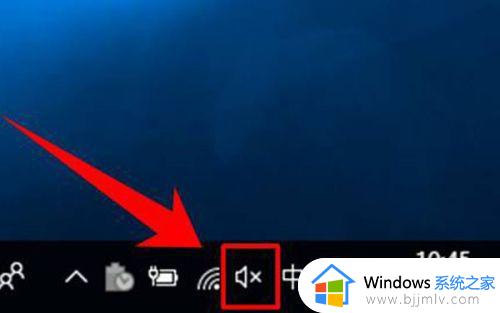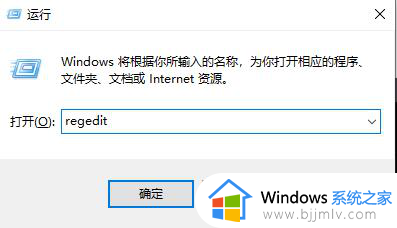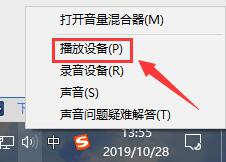win10电脑声音忽大忽小怎么办 win10电脑声音忽大忽小是怎么回事
更新时间:2023-12-08 10:54:39作者:run
有时候我们也会遇到win10电脑声音忽大忽小的问题,给我们的音乐欣赏、影视观赏和游戏体验带来了很多困扰,那么win10电脑声音忽大忽小是怎么回事呢?其实造成这一问题的原因可能有很多,例如系统设置、驱动问题或者硬件故障等。接下来,我们将帮助大家解决win10电脑声音忽大忽小的问题。
解决方法:
1、点击左下角任务栏中的"开始",接着点击列表中的"Windows系统"。
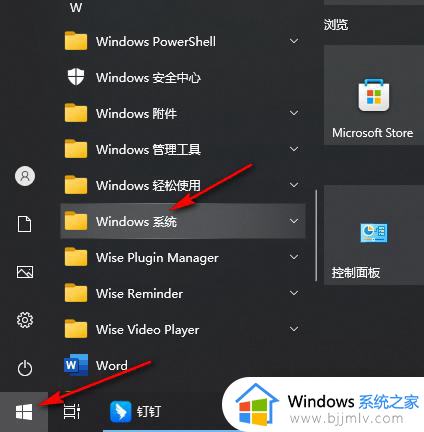
2、再点击其中的"控制面板"选项。
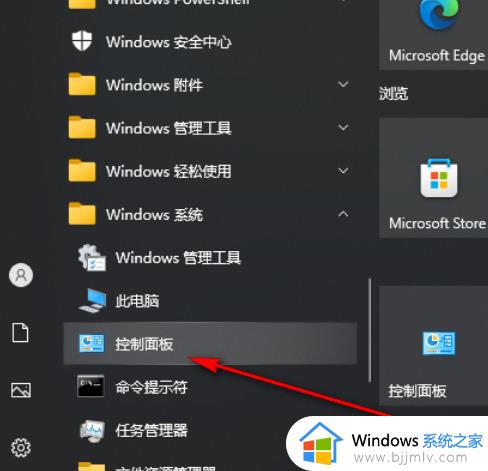
3、进入到新的界面后,点击其中的"声音"选项。
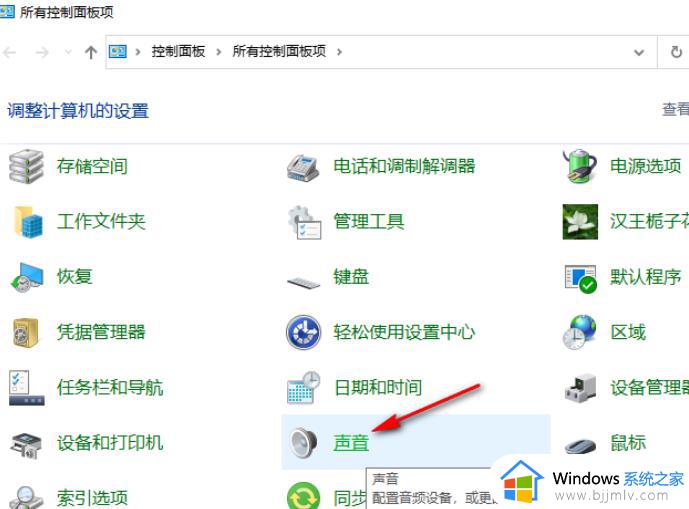
4、在打开的窗口中,点击上方中的"通信"选项卡。
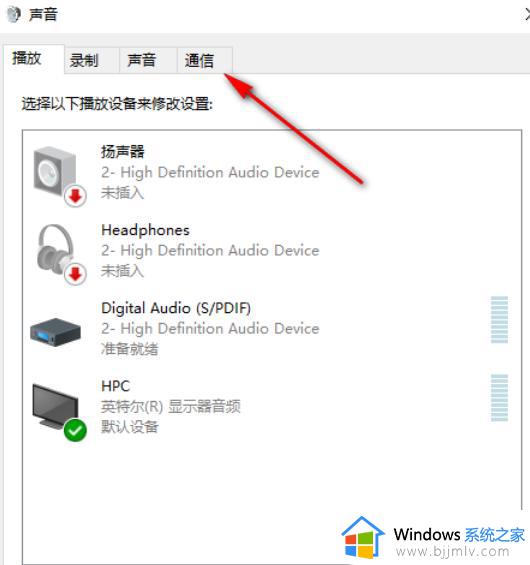
5、然后找到"不执行任何操作",将其勾选上,最后点击应用确定保存即可。
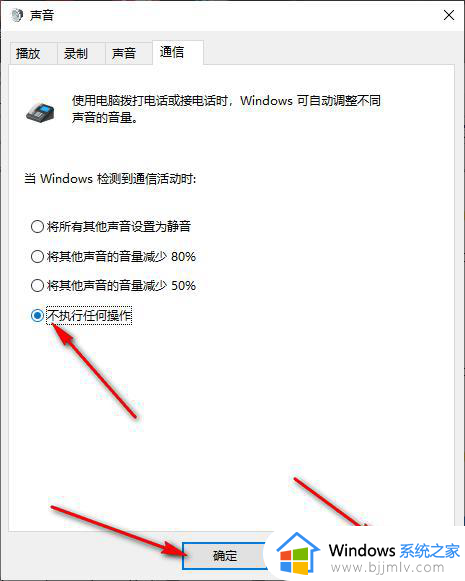
以上就是win10电脑声音忽大忽小解决方法的全部内容,如果还有不清楚的用户,可以参考以上步骤进行操作,希望对大家有所帮助。