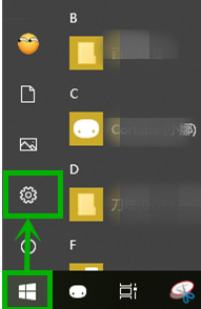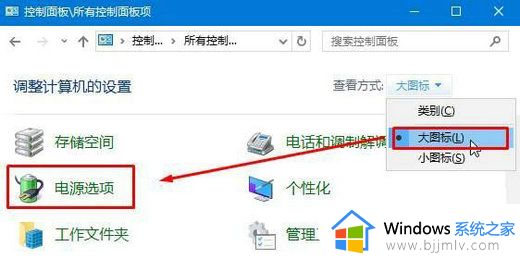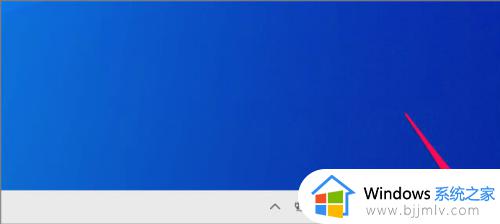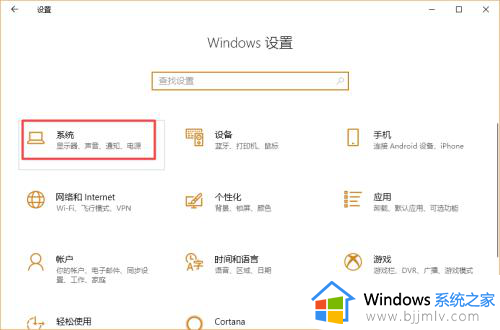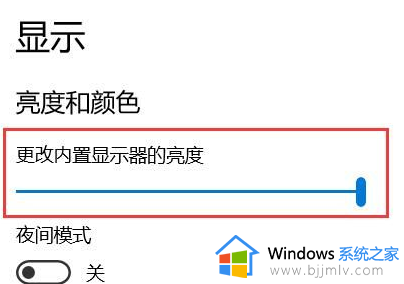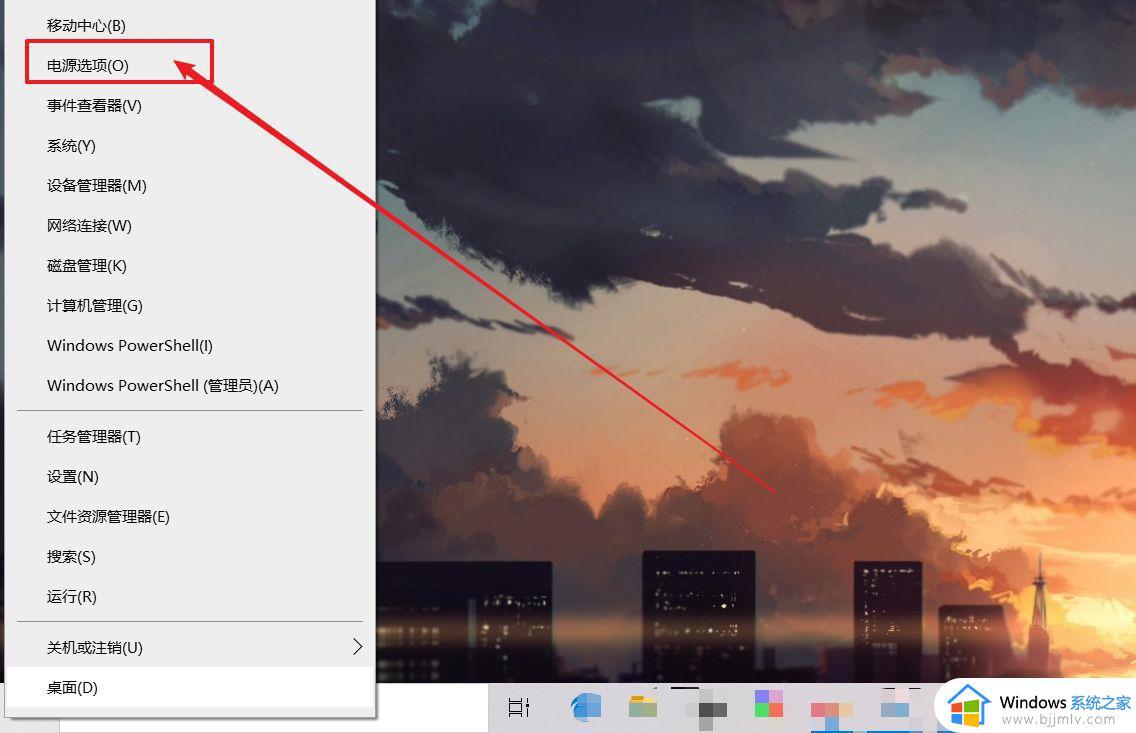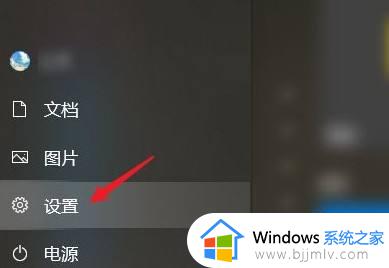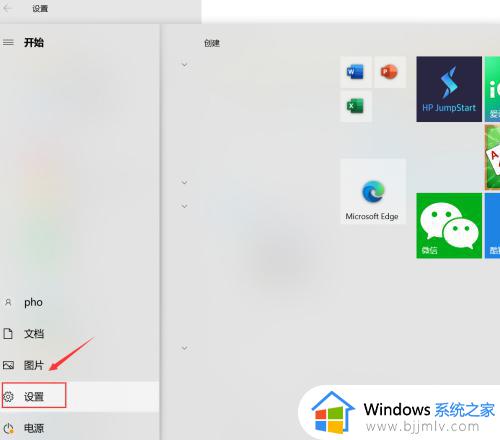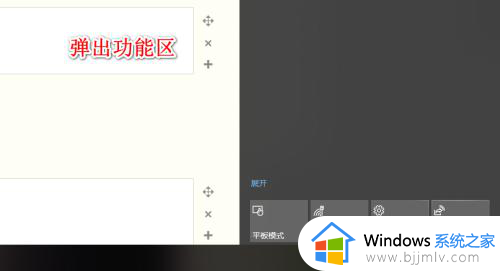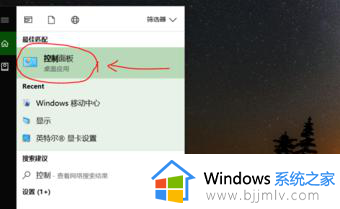win10屏幕亮度忽明忽暗怎么回事 win10屏幕自动变暗一会儿又变亮如何解决
相信很多人在使用win10电脑的时候,遇到过这样一个情况,就是电脑屏幕亮度忽明忽暗,导致使用起来非常不舒服,那么遇到这样的问题该怎么办呢?可以设置一下就可以了,如果你有遇到一样情况的话,可以跟着笔者的步伐一起来学习一下win10屏幕自动变暗一会儿又变亮的详细解决方法。
方法如下:
1、 点击页面左下角的开始选项,接着点击弹出选项框中的齿轮样的设置选项,或者按快捷键“win +i”快速打开设置页面。
2、来到【Windows设置】界面后,点击下图箭头所指的【系统】选项。
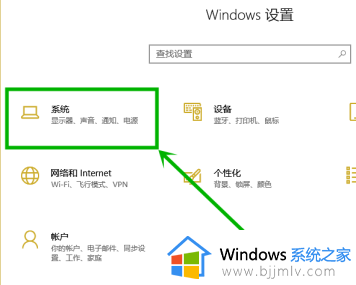
3、在设置页面中,点击页面左侧的【电源和睡眠】选项,接着点击【其他电源设置】选项。
4、 我们可以看到如下图所示的【电源选项】界面,点击当前使用的电源模式后面的【更改计划设置】选项。
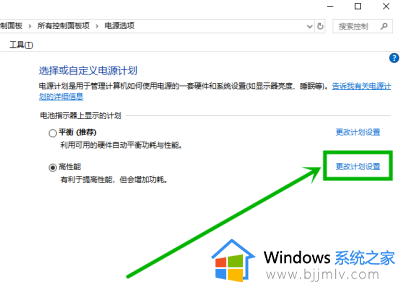
5、 第五步,来到【编辑计划设置】界面后,点击下图箭头所指的【更改高级电源设置】选项。
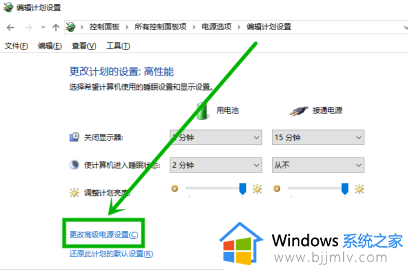
6、 第六步,在电源选项页面中。点击显示选项下的显示器亮度变暗选项,接着将使用电池和接通电源后面的数值调为“0”,然后点击页面底部的确定选项,即可成功解决屏幕亮度忽明忽暗的问题。
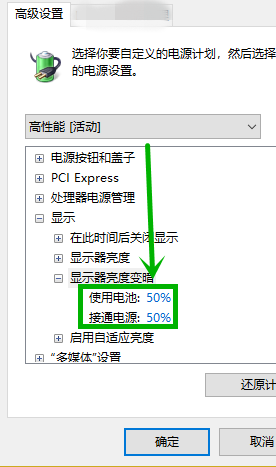
以上给大家介绍的就是win10屏幕亮度忽明忽暗的详细解决方法,有遇到一样情况的用户们可以学习上面的方法步骤来进行解,相信可以帮助到大家。