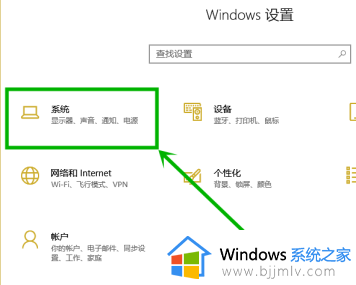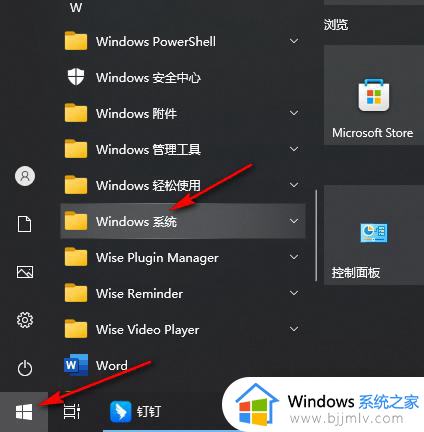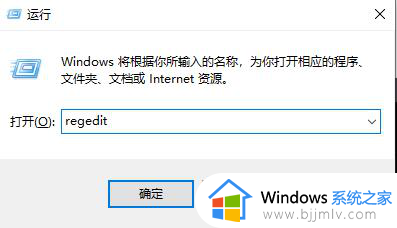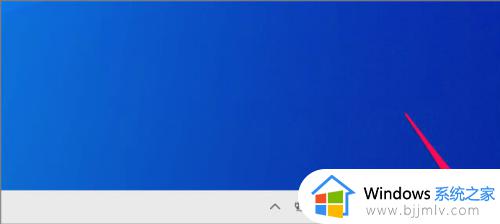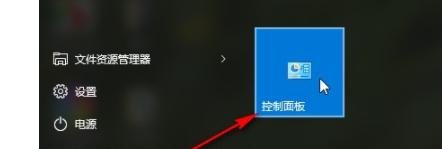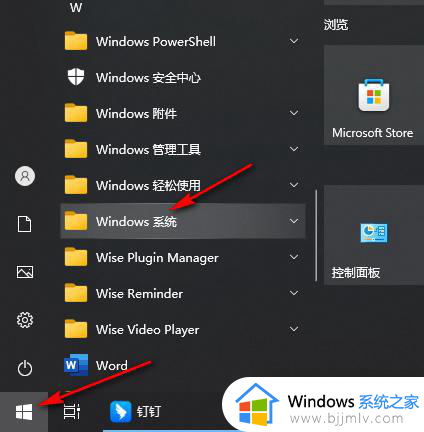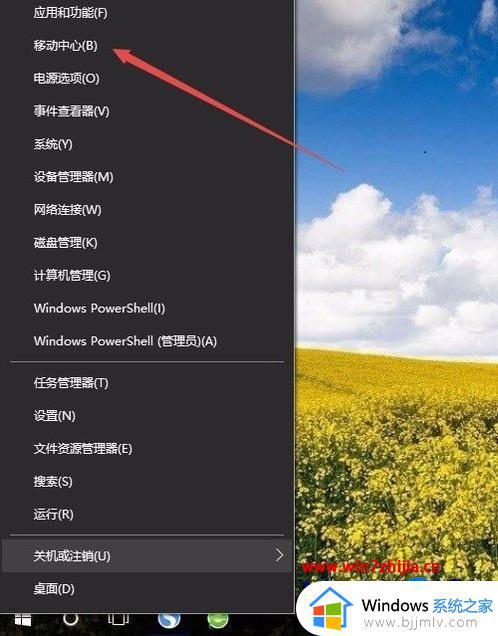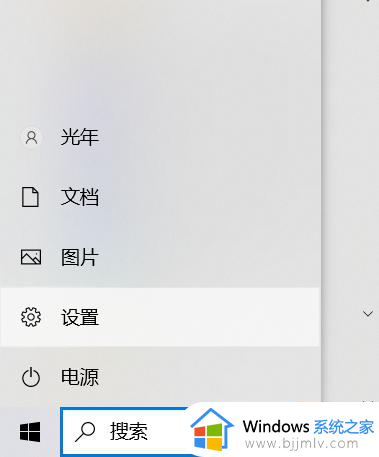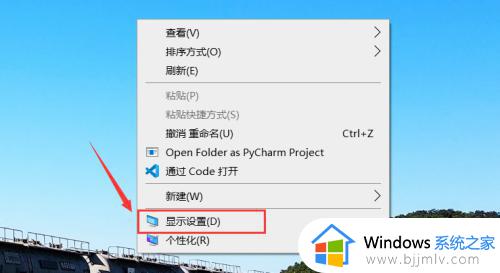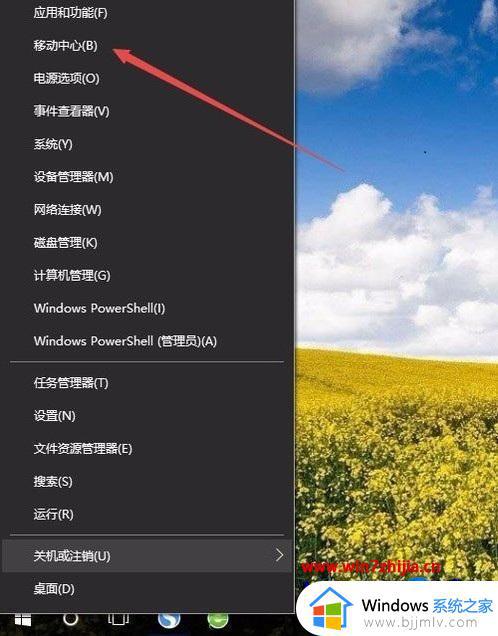win10电脑屏幕亮度忽高忽低怎么办 win10屏幕忽亮忽暗解决方法
更新时间:2024-02-07 10:16:28作者:run
许多用户在使用win10电脑时常常遇到屏幕亮度忽高忽低的困扰,而屏幕亮度对于我们的视觉体验至关重要,因此解决这一问题对于提升使用体验至关重要。那么win10电脑屏幕亮度忽高忽低怎么办呢?在本文中我们将分享win10屏幕忽亮忽暗解决方法,帮助您解决困扰。
解决方法:
1、点击左下角任务栏中的"开始",选择菜单列表中的"设置"。
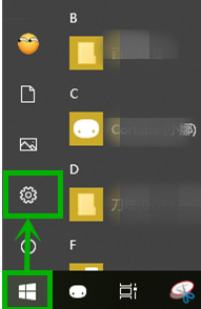
2、进入到新的界面后,点击其中的"系统"选项。
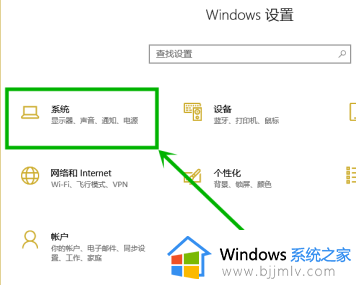
3、随后点击左侧栏中的"电源和睡眠"选项,之后点击右侧中的"其他电源设置"。
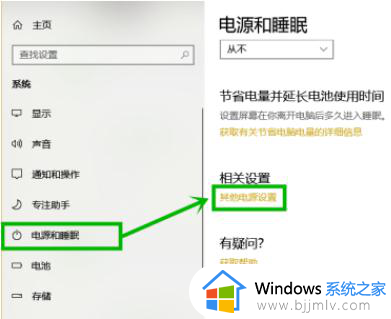
4、然后点击当前使用的电源模式右侧的"更改计划设置"按钮。
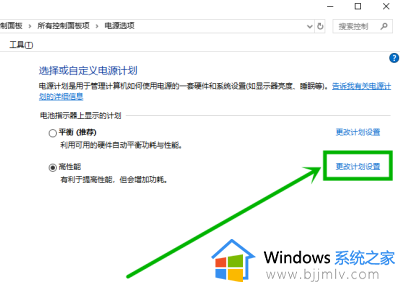
5、随后在点击下方中的"更改高级电源设置"。
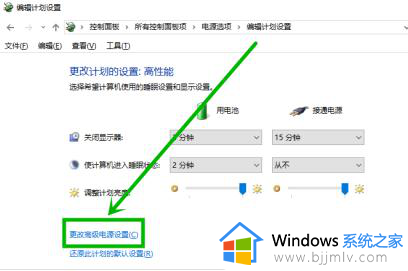
6、最后在打开的窗口中,点击"显示"选项中的"显示器亮度变暗",将"使用电池"和"接通电源"的数值都调整为"0",点击确定保存即可。
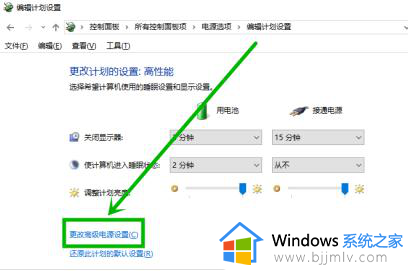
以上就是关于win10屏幕忽亮忽暗解决方法的全部内容,如果你电脑有出现类似的情况,那么就可以根据小编的操作来进行解决,非常的简单快速,一步到位。