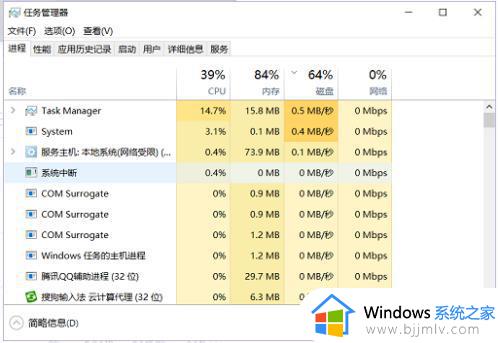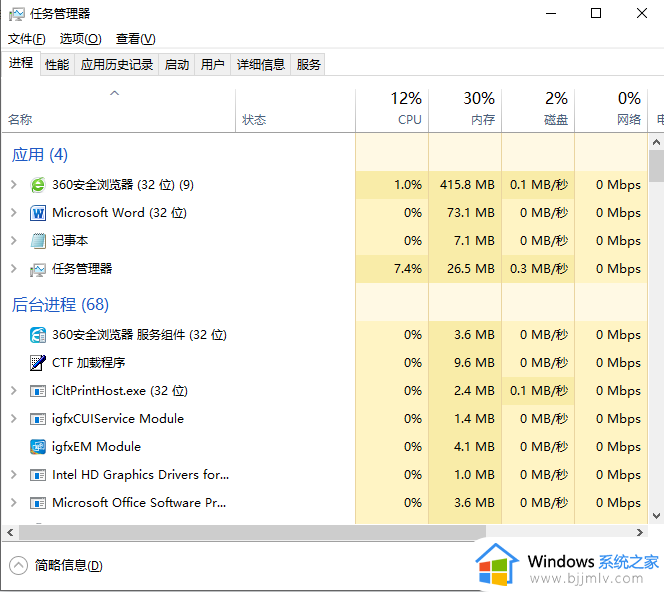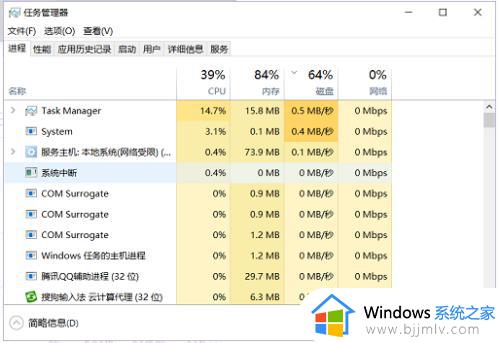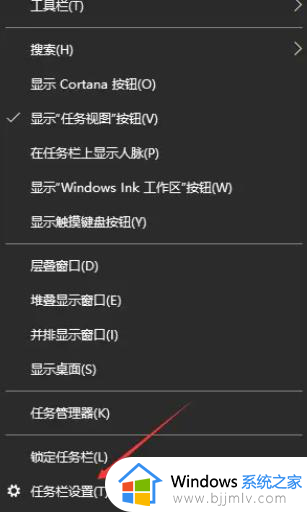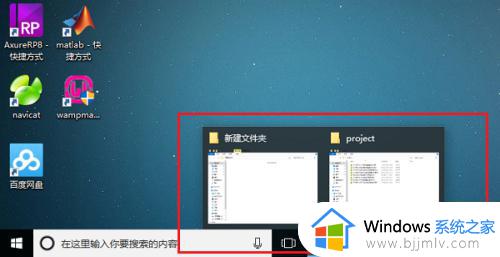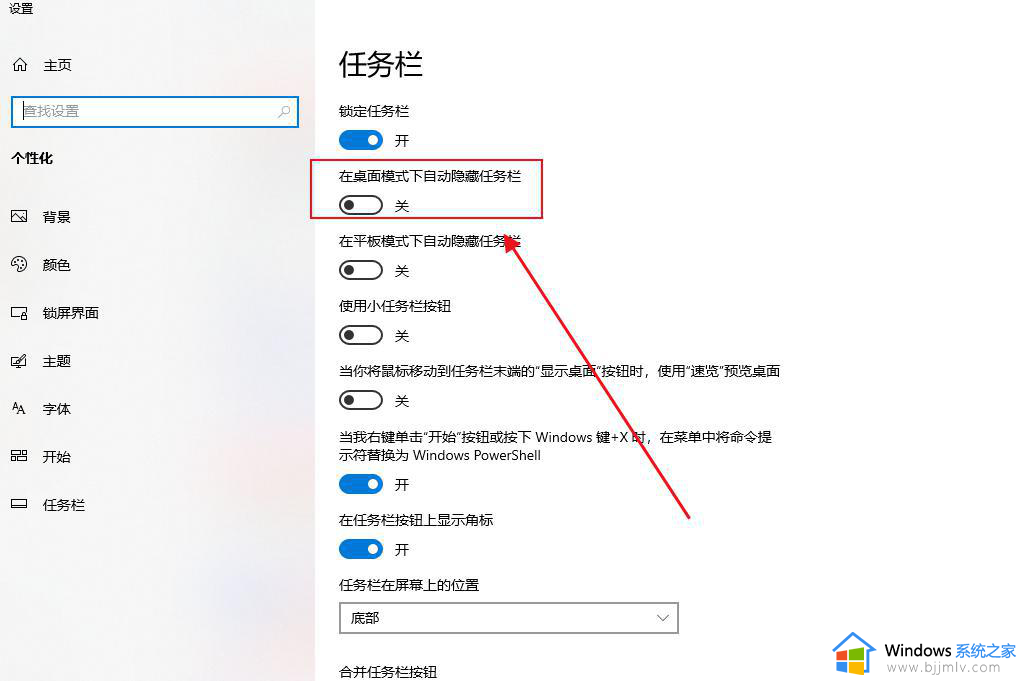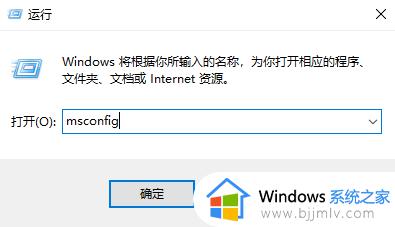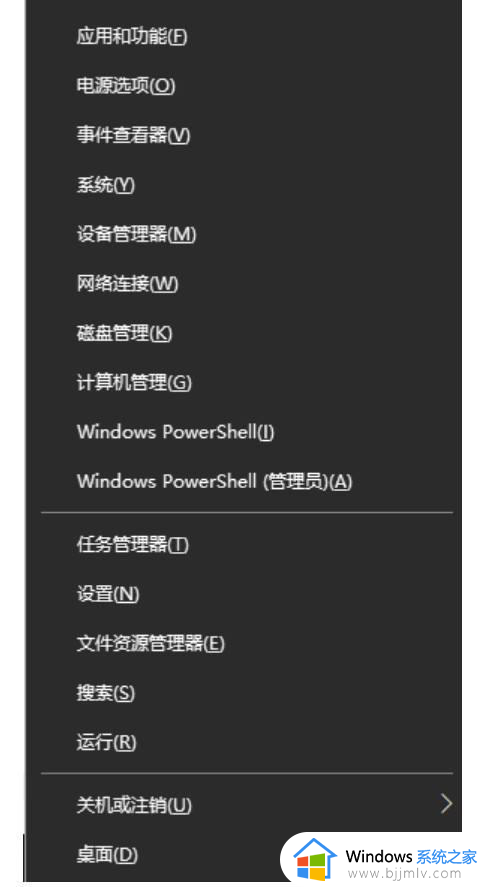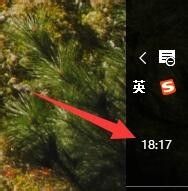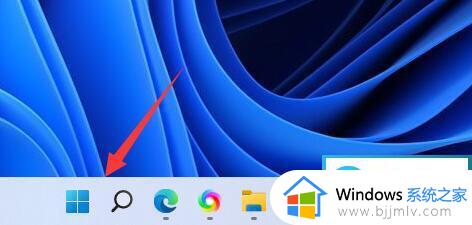win10最小化的窗口不在任务栏显示怎么办 win10最小化后不显示在任务栏解决方法
每次在win10电脑上运行程序或者打开文件时,其相应图标都会显示在桌面底下任务栏上,用户在最小化窗口后,可以通过win10系统桌面底下任务栏上显示的图标来重新打开,而且方便用户随时进行切换,可是win10最小化的窗口不在任务栏显示怎么办呢?以下就是有关win10最小化后不显示在任务栏解决方法。
具体方法如下:
1、我们在Windows10桌面任务栏空白处右击,如下图所示。可以看到一些有关任务栏的选项。
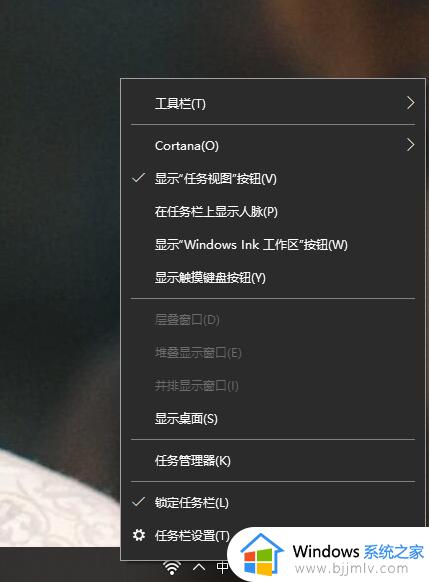
2、点击最后一栏的选项,也就是任务栏设置,如下,点击进入。当然,我们也可以通过Windows设置进入。
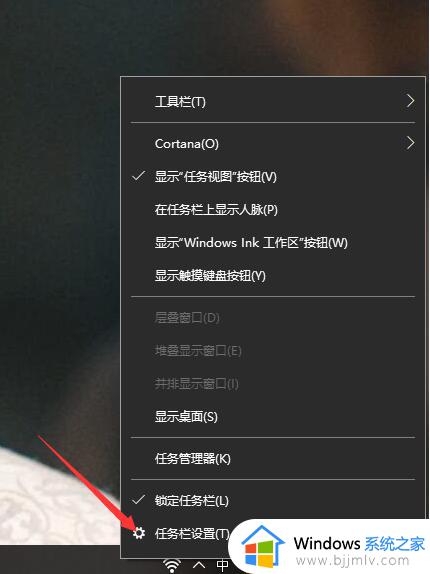
3、这样,我们在电脑的任务栏设置中点击通知区域选项中的第一个设置,也就是选择哪些图标显示在任务栏。
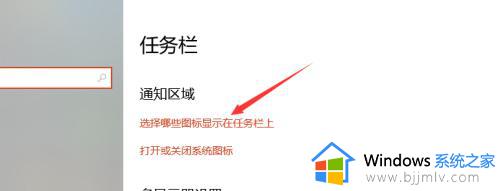
4、进入如下界面后,我们可以看到当前电脑上最小化后不显示在任务栏的应用等。
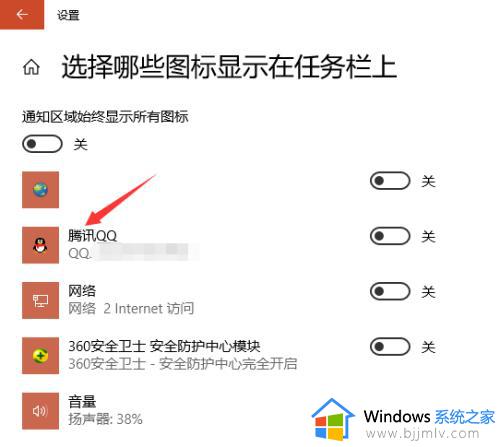
5、我们选择一个想要最小化后仍在任务栏显示的应用,然后点击右侧的开关选项,打开该功能。
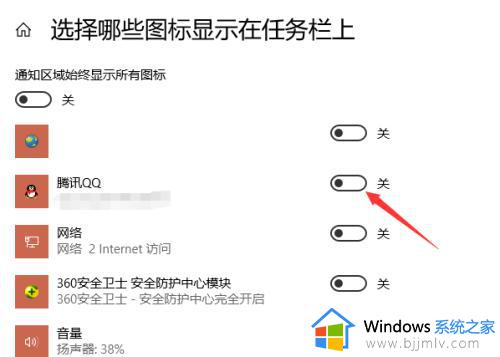
6、如下图所示,这样我们在最小化应用后还可以在电脑任务栏看到应用了。
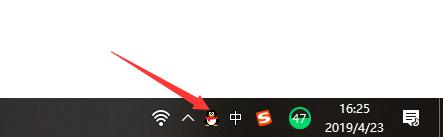
7、当然,我们还可以将最上方的显示所有图标功能开启,点击即可。
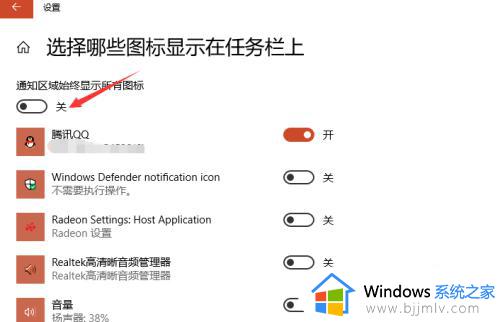
以上就是小编告诉大家的win10最小化后不显示在任务栏解决方法了,有遇到这种情况的用户可以按照小编的方法来进行解决,希望本文能够对大家有所帮助。