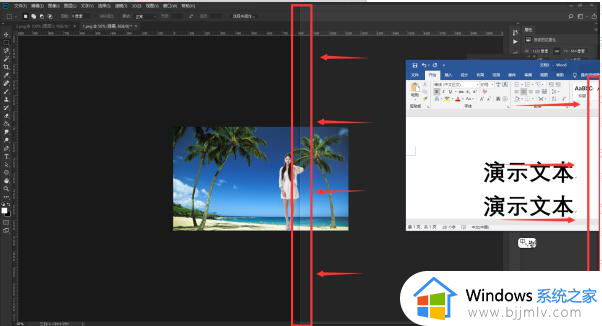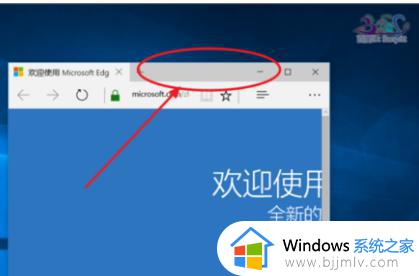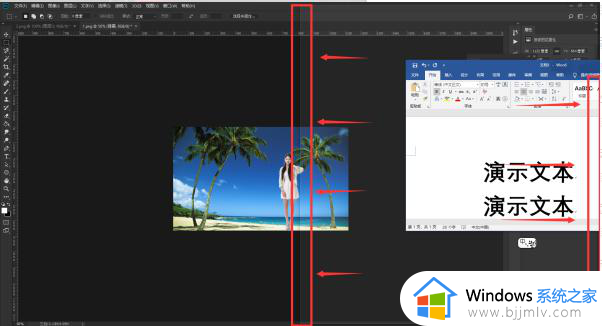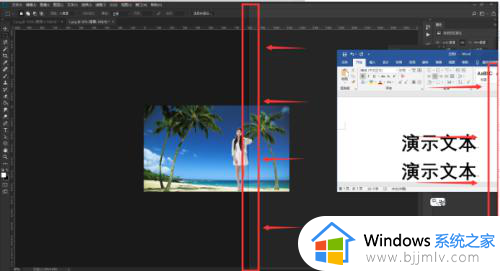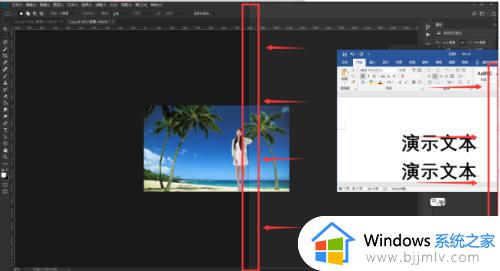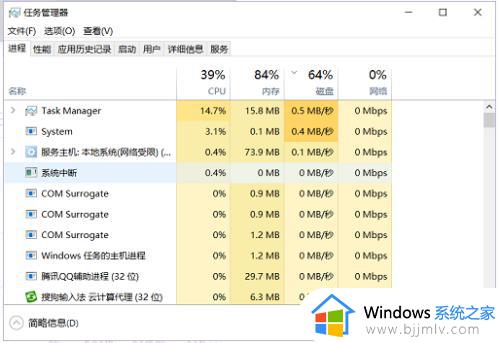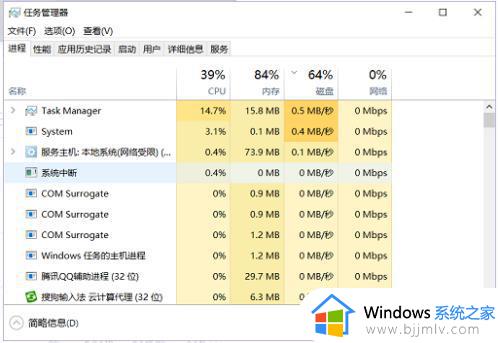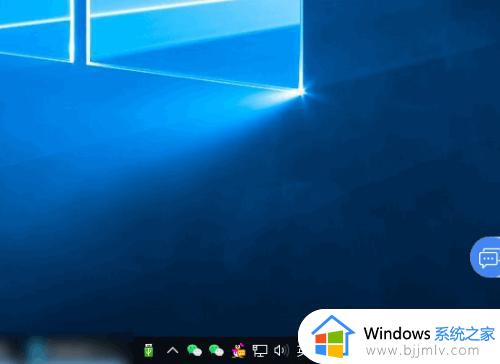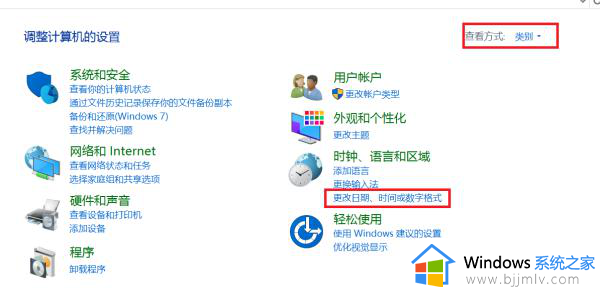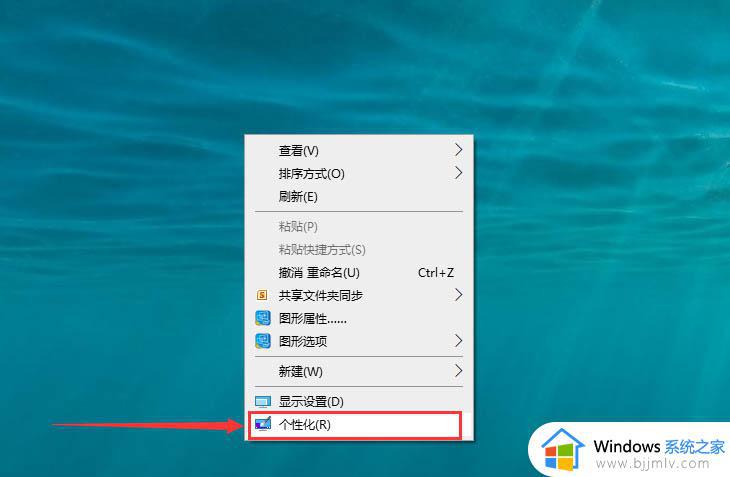win10任务栏并排显示窗口怎么设置 win10任务栏如何并排显示窗口
每次在win10电脑上打开一些文件时,系统桌面底下任务栏上都会显示当前打开的文件图标,而有些用户的win10系统任务栏中,对于相同的文件图标往往会默认重叠显示,因此有些用户就想要调整为并排,那么win10任务栏如何并排显示窗口呢?这里小编就来告诉大家win10任务栏并排显示窗口设置方法。
具体方法:
第一步、我们可以看到win10系统默认是同类窗口合并,重叠在一起。如下图所示:
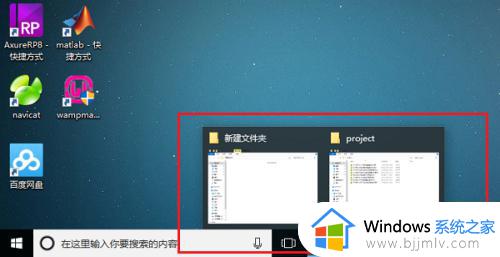
第二步、鼠标右键任务栏,选择任务栏设置,如下图所示:
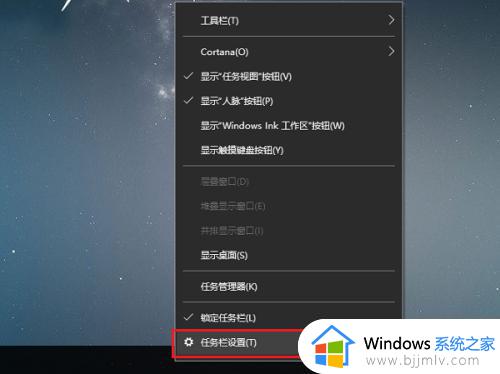
第三步、进去任务栏设置界面之后,下滑找到“合并任务栏按钮”,可以看到默认是始终隐藏标签,如下图所示:
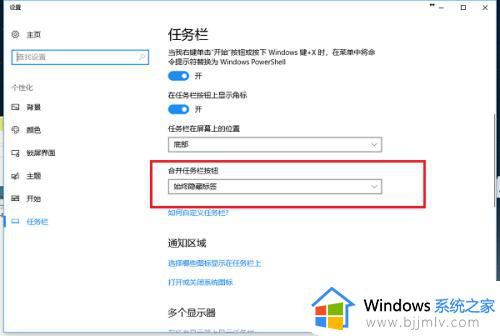
第四步、点击“合并任务栏按钮”的下拉列表,改为“从不”,如下图所示:
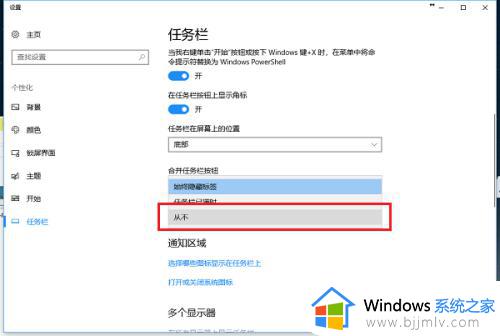
第五步、可以看到“合并任务栏按钮”的方式已经改为了从不,如下图所示:
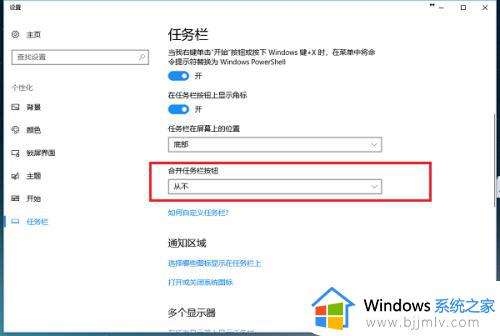
第六步、返回win10系统桌面,可以看到底部的任务栏窗口重叠方式已经更改为平铺了,没有进行合并,如下图所示:
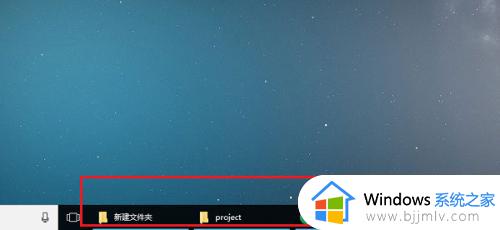
以上就是小编告诉大家的win10任务栏并排显示窗口设置方法了,还有不清楚的用户就可以参考一下小编的步骤进行操作,希望能够对大家有所帮助。