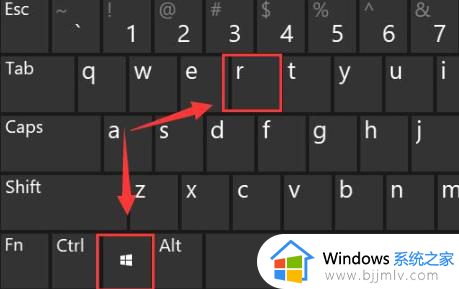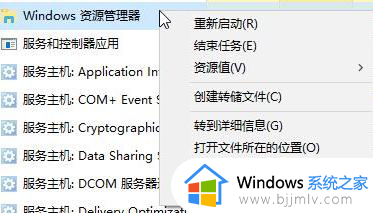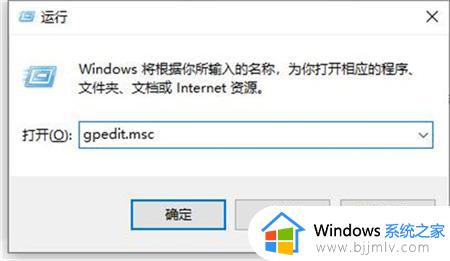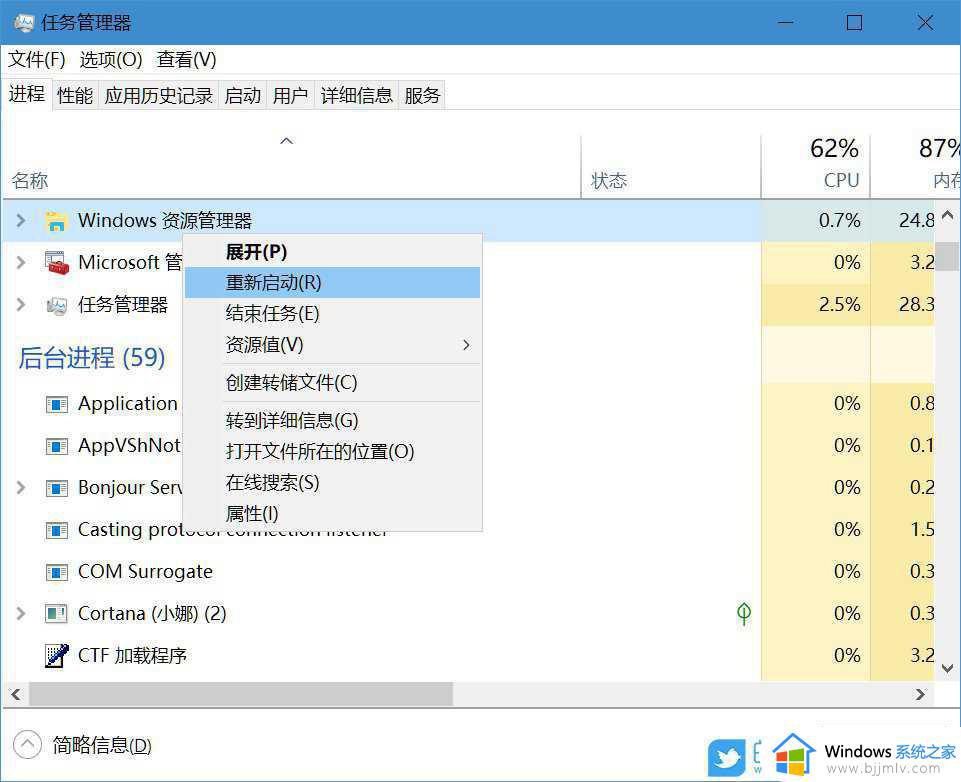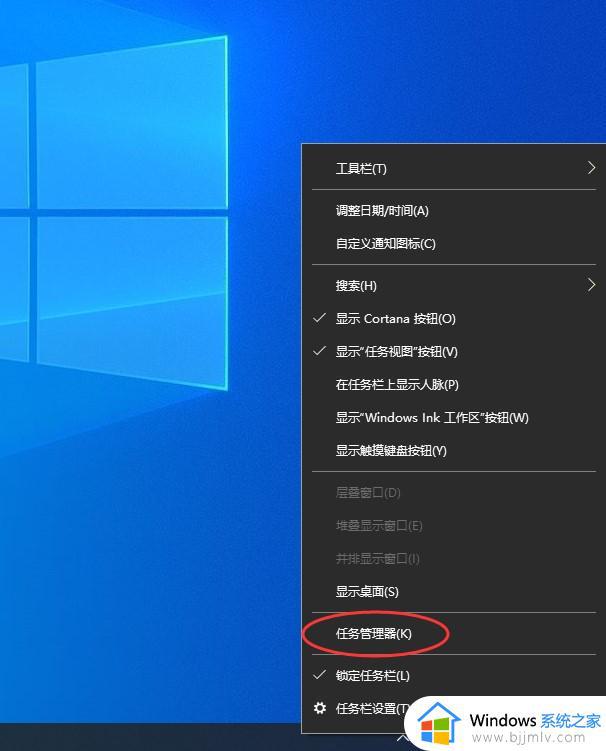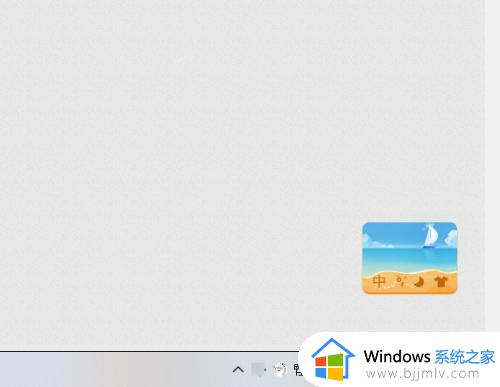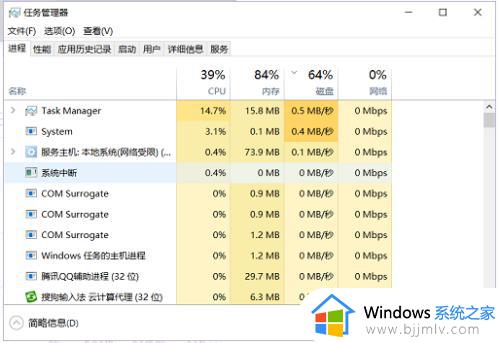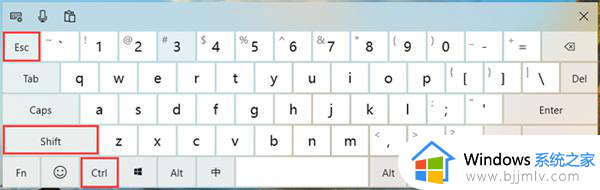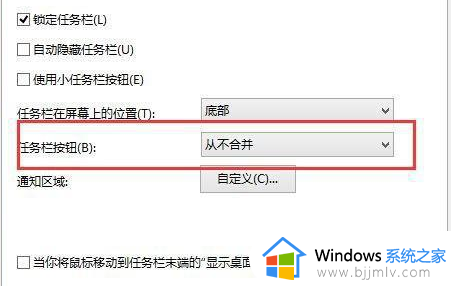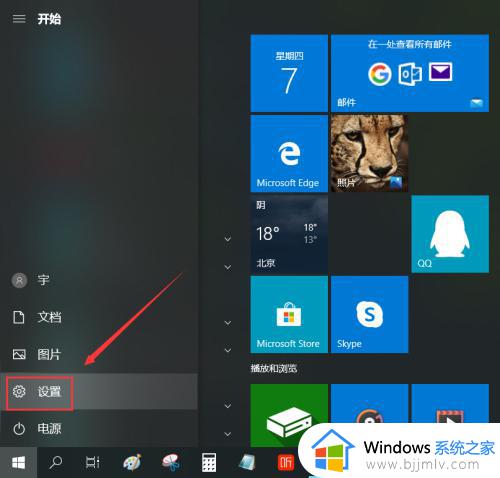win10任务栏应用图标无法显示怎么办 win10任务栏不显示打开的应用解决方法
在使用win10操作系统的过程中,许多用户反映遇到了任务栏应用图标无法显示或任务栏缺少应用图标的问题,这一问题可能给用户的日常使用带来不便,因为任务栏上的应用图标能够方便快速地启动程序。那么win10任务栏应用图标无法显示怎么办呢?在本文中我们将探讨win10任务栏不显示打开的应用解决方法。
win10家庭版任务栏缺少应用图标解决方法
方法一
1、请使用鼠标右键点击任务栏,在出现的菜单中选择“设置”选项。
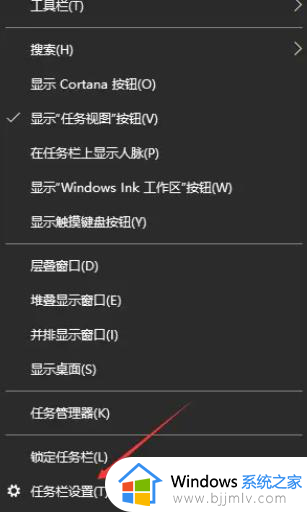
2、接下来,在弹出的任务栏设置窗口中,将“在桌面模式下启动隐藏任务栏”功能设为“关闭”状态。
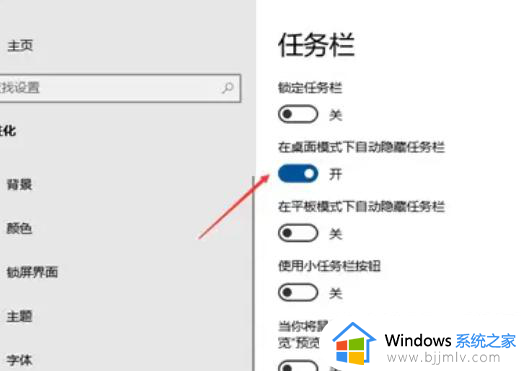
3、此时,您会发现任务栏已经重新出现了。
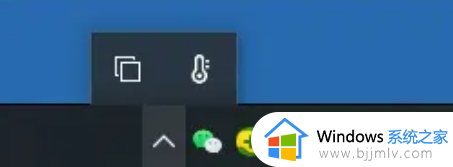
方法二
1、请同时按下键盘上的 Ctrl+Alt+Del 按键,以打开任务管理器。
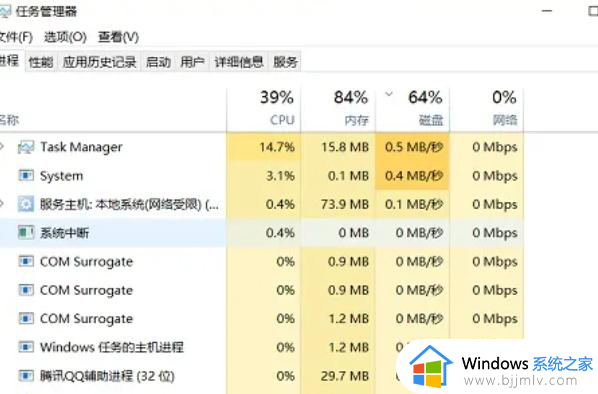
2、然后在【详细信息】选项卡内找到名为:explorer的服务,使用鼠标右键点击它,选择“结束任务”选项。
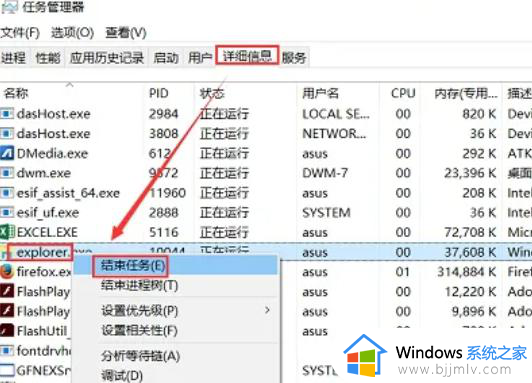
3、紧接着,单击左上角的“文件”-“运行新任务”选项。
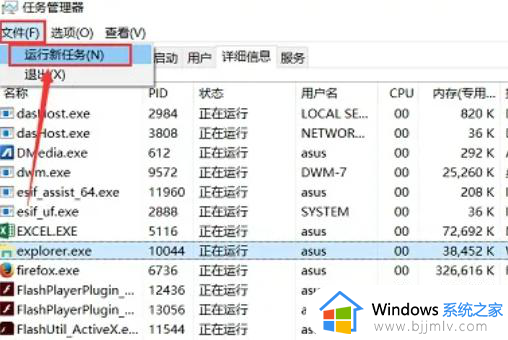
4、在弹出的新建窗口中创建一个新的 explorer 应用程序。
5、此刻,您会发现任务栏已经成功显现。
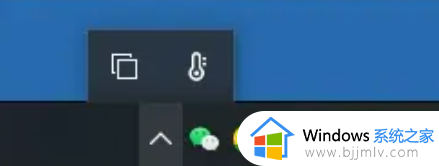
以上就是win10任务栏不显示打开的应用解决方法的全部内容,有出现这种现象的小伙伴不妨根据小编的方法来解决吧,希望能够对大家有所帮助。