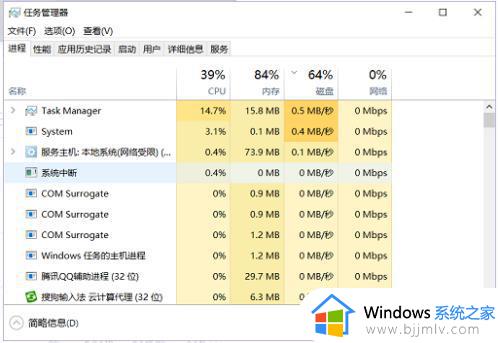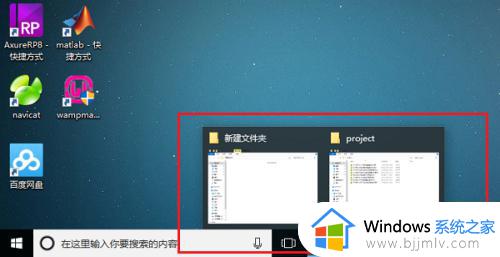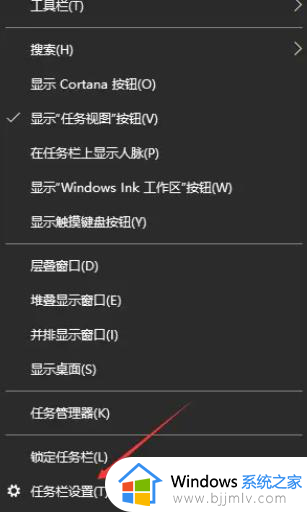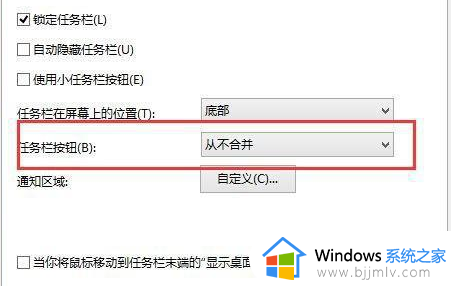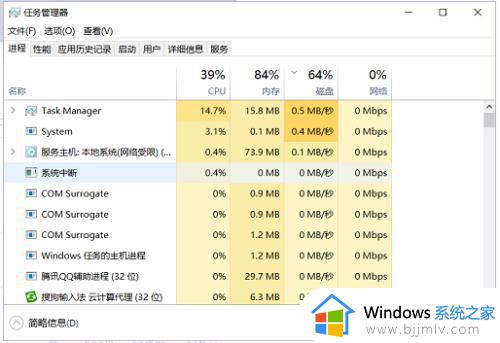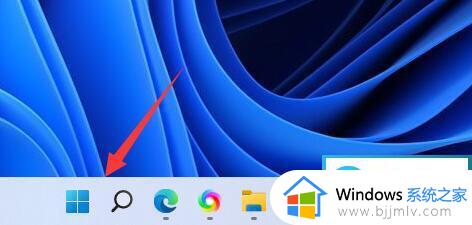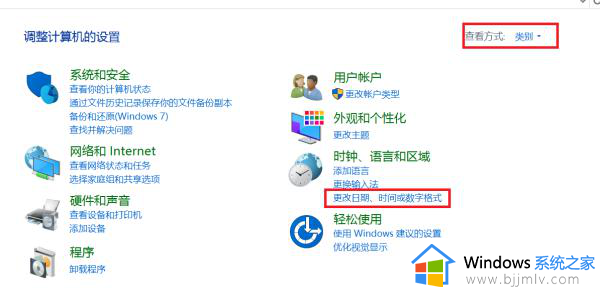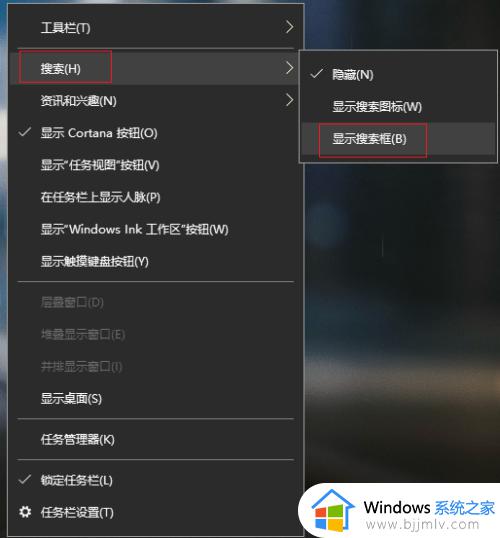win10打开窗口任务栏不显示怎么办 win10打开的窗口在任务栏不显示如何解决
更新时间:2023-05-15 10:34:20作者:qiaoyun
通常情况下,我们在电脑中打开程序或文件窗口的时候,默认都会在任务栏中显示,这样可以方便进行切换等,可是近日有win10系统用户却遇到了打开窗口任务栏不显示的情况,不知道该怎么办,有遇到相同情况的小伙伴们,不妨可以跟着小编一起来学习一下win10打开的窗口在任务栏不显示的详细解决方法。
方法如下:
1、Ctrl+Alt+Del按键将任务管理器界面打开。
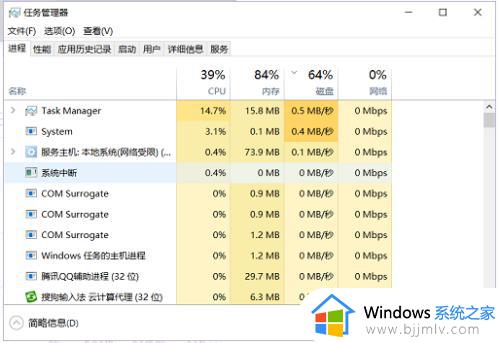
2、使用鼠标右键单击explorer的服务,选择“结束任务”选项即可。
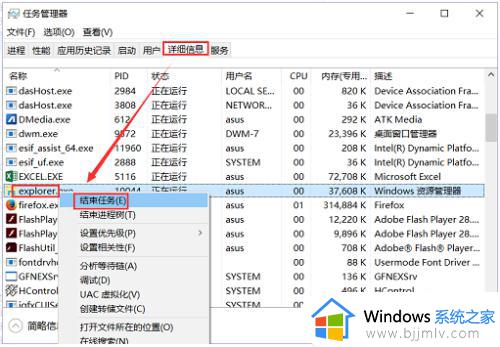
3、紧接这单击左上角的“文件”-“运行新任务”选项。
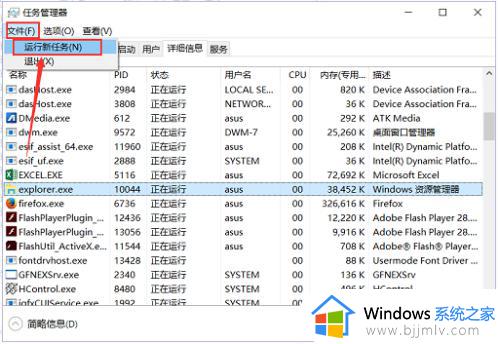
4、在弹出的新建界面中创建一个新的explorer程序。
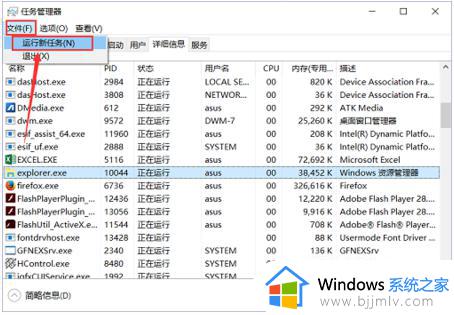
5、即可看到任务栏出来了。
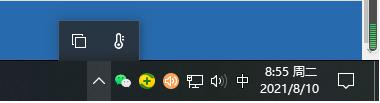
以上给大家介绍的就是win10打开窗口任务栏不显示的详细解决方法, 有遇到一样情况的用户们可以尝试上述方法步骤来进行解决吧。