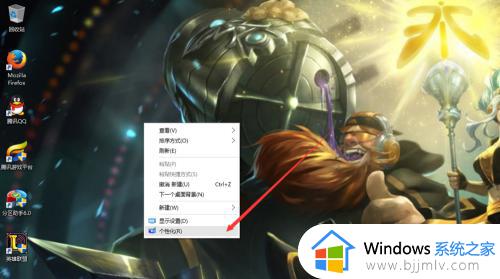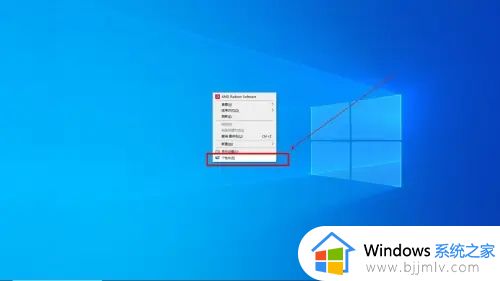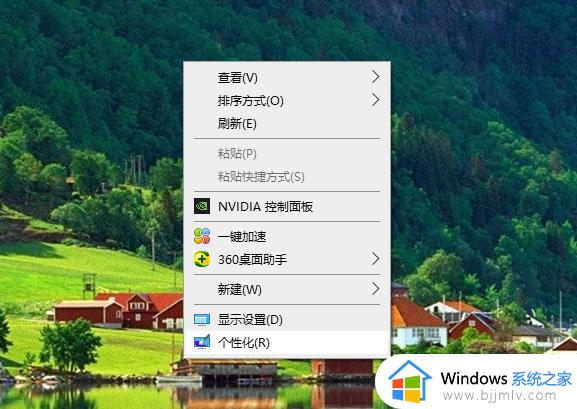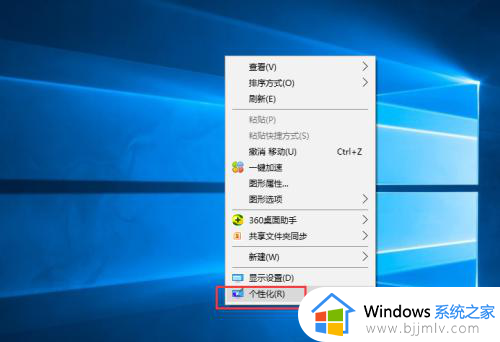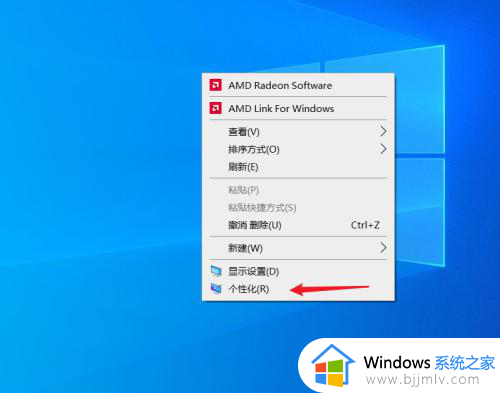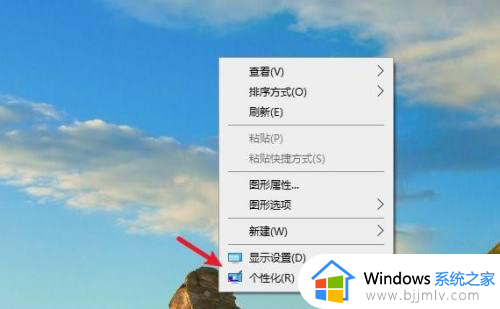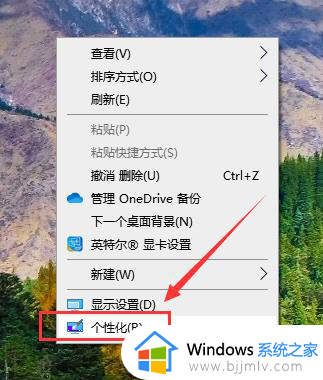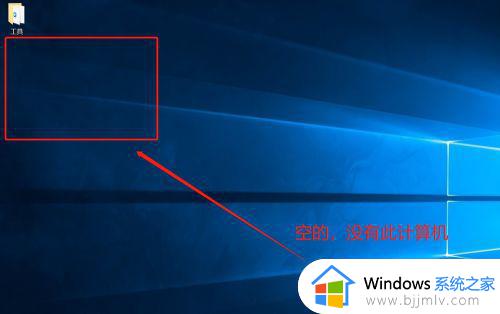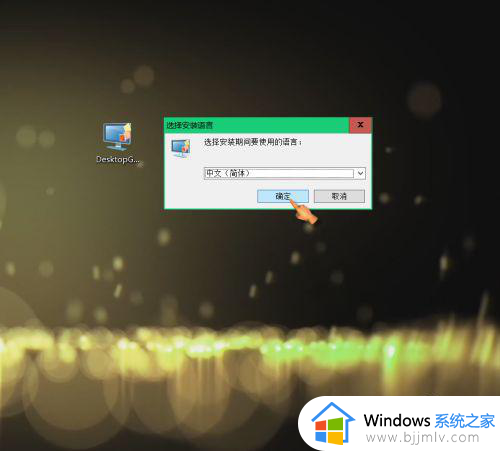win10系统怎么把此电脑添加到桌面?win10如何将此电脑添加到桌面
更新时间:2024-06-11 10:48:18作者:runxin
通常在启动win10电脑进入桌面后,我们总是能够看到桌面上显示的各种图标,其中就包括默认的此电脑图标,当然有些用户的win10系统桌面上却缺少此电脑图标,这让许多用户很是困惑,对此win10系统怎么把此电脑添加到桌面?以下就是有关win10如何将此电脑添加到桌面完整步骤。
具体方法如下:
1、鼠标右键电脑桌面,并选择“个性化”。
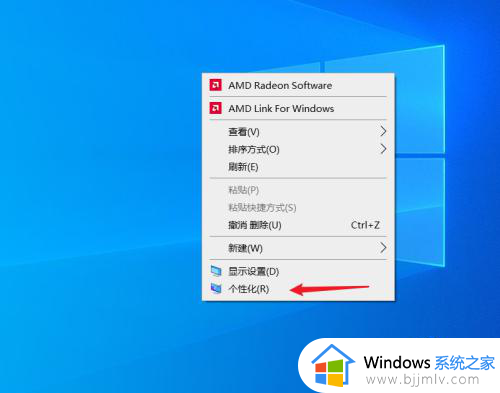
2、点击“桌面图标设置”,在“主题”分类中点击。
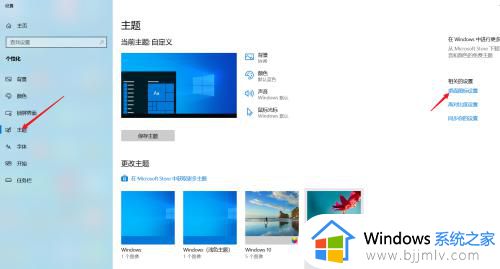
3、勾选“计算机”。
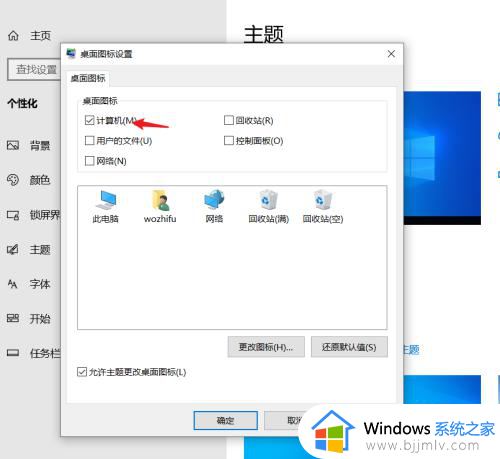
4、查看电脑显示“此电脑”的效果。
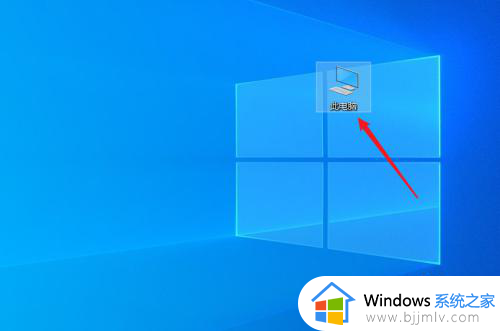
以上就给大家讲解的win10如何将此电脑添加到桌面完整步骤了,还有不懂得用户就可以根据小编的方法来操作吧,希望本文能够对大家有所帮助。