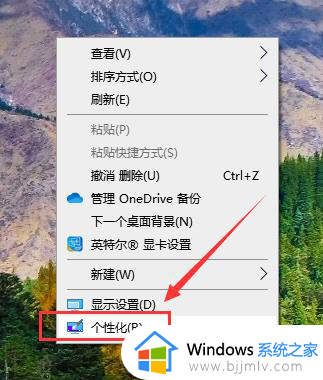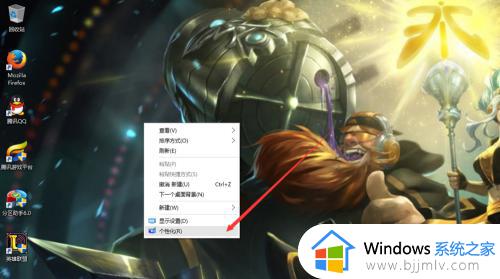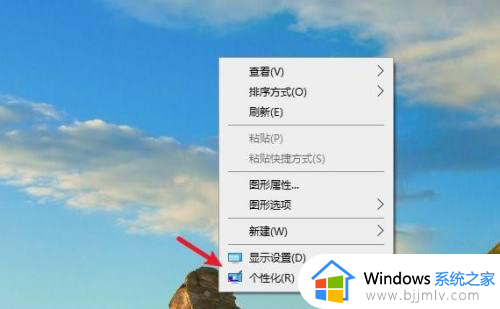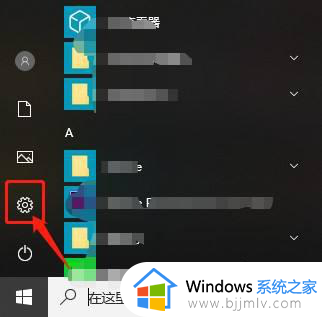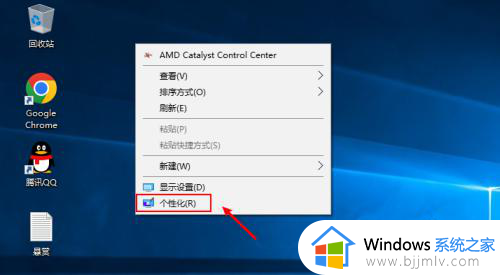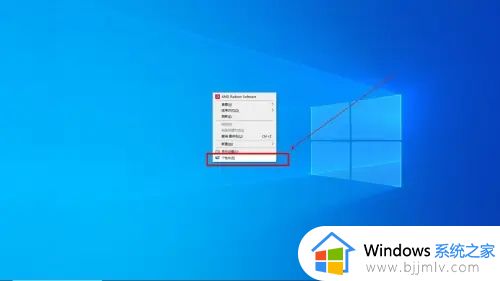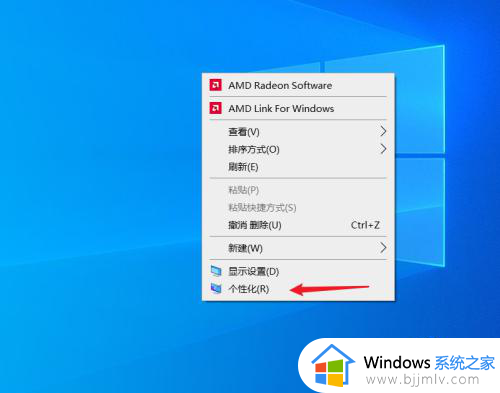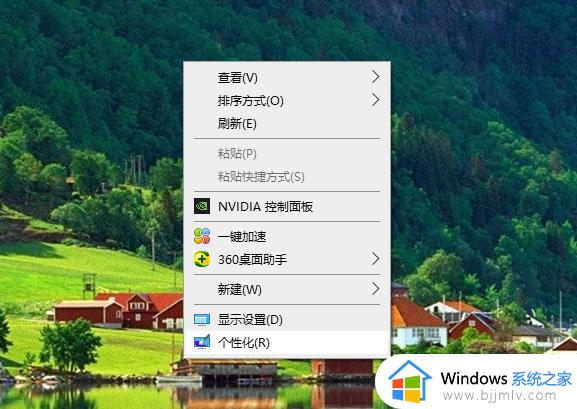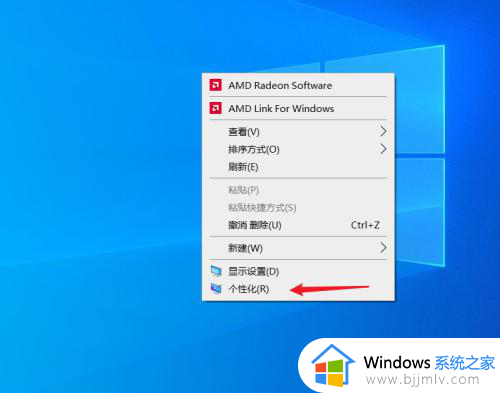win10如何把此电脑放在桌面 win10将此电脑放到桌面设置方法
更新时间:2022-10-19 09:37:31作者:runxin
通常情况,在电脑安装完win10系统之后,桌面上也都会默认显示一些常用的功能图标,其中就包括此电脑图标,不过近日有用户新入手的win10电脑系统桌面上却没有此电脑图标的存在,对此win10如何把此电脑放在桌面呢?今天小编就来教大家win10将此电脑放到桌面设置方法。
具体方法:
1.首先win10桌面默认是没有,计算机这些图标的。
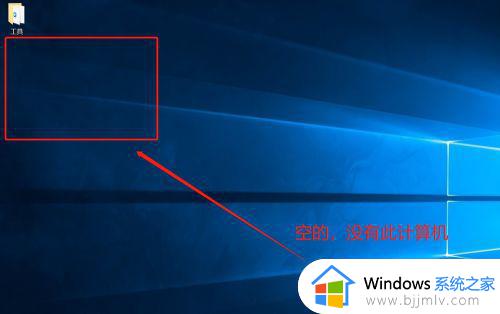
2.在桌面空白处,右键选择个性化进去。
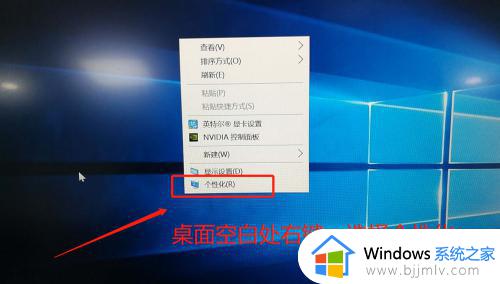
3.进到个性化界面主页界面,点击主题进去。
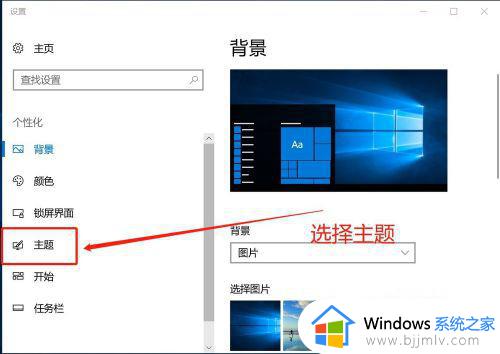
4.弹出主题页面,右边滚动滚动条到底端,找到桌面图标设置并点击进去。
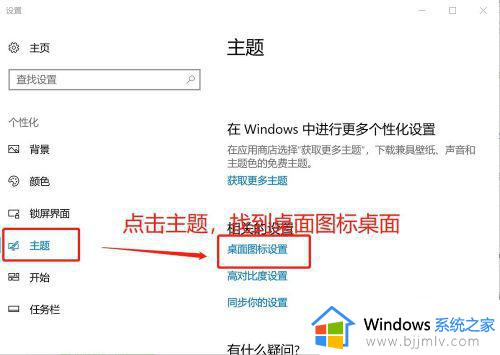
5.弹出“桌面图标界面”,勾选”计算机“,点击应用即可。
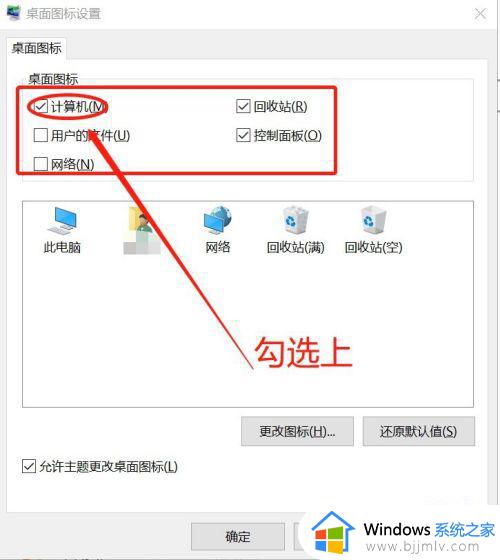
6.现在返回到桌面,”此计算机“或者”此电脑“图标出来了。
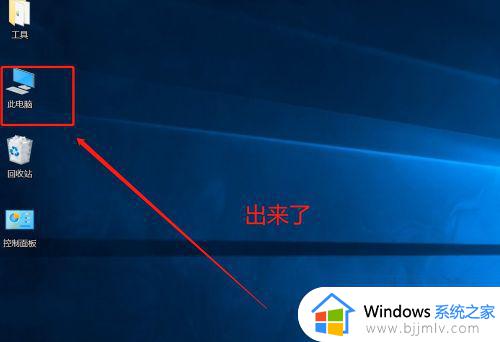
上述就是小编告诉大家的win10将此电脑放到桌面设置方法了,还有不清楚的用户就可以参考一下小编的步骤进行操作,希望能够对大家有所帮助。