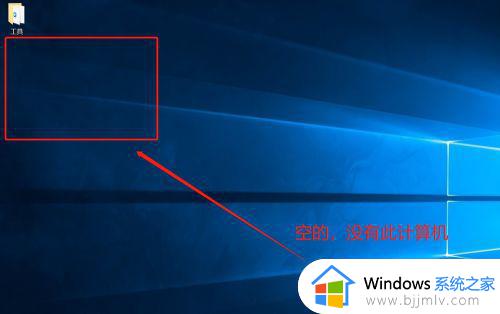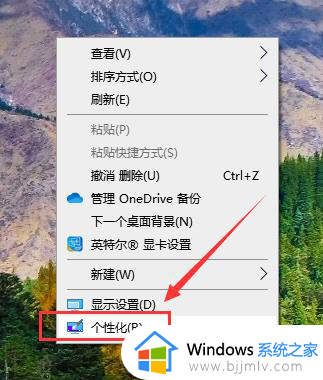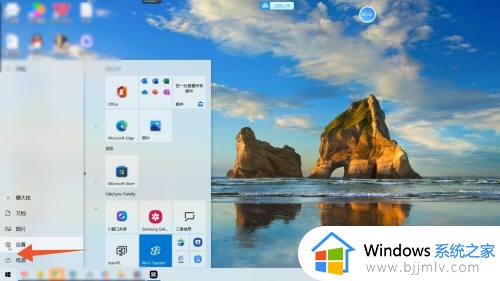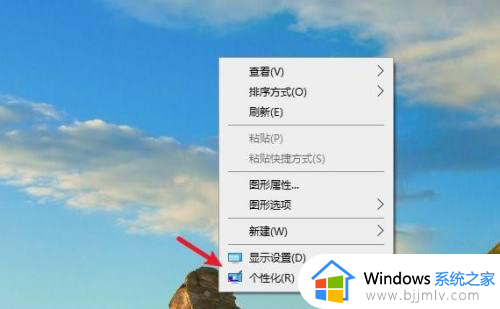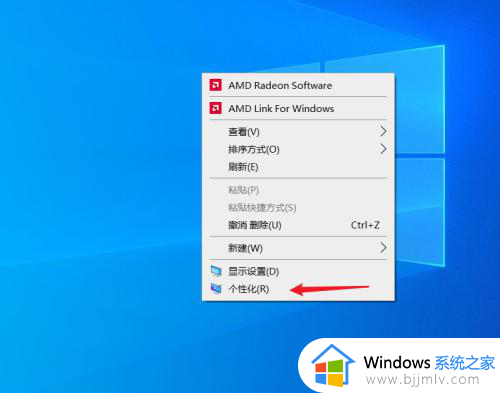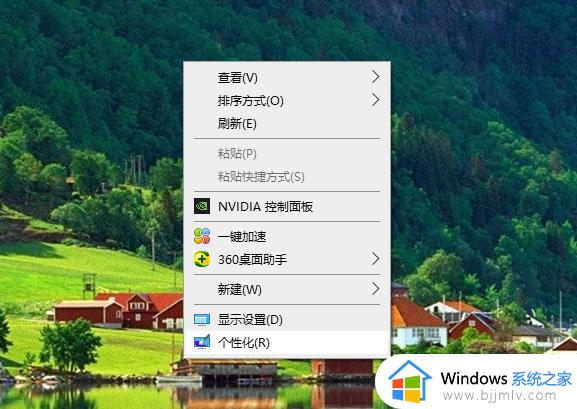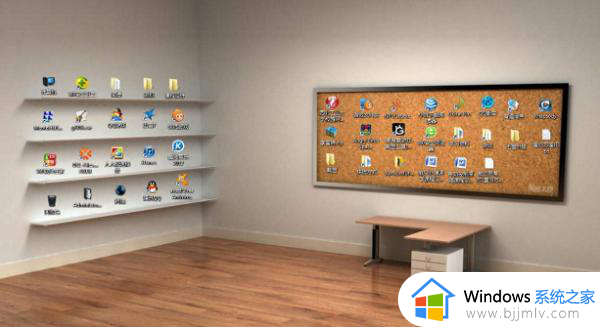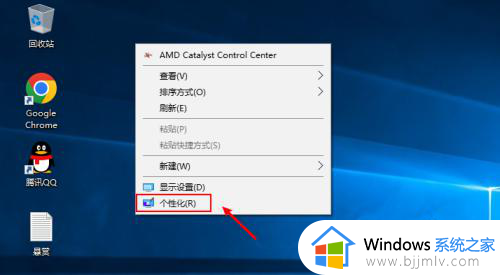win10怎么将此电脑放到桌面 win10在桌面显示此电脑的方法
更新时间:2022-12-31 14:05:00作者:qiaoyun
通常电脑桌面上都会显示此电脑图标,这样可以方便我们进入磁盘进行操作,但是有不少用户升级win10系统之后,却发现桌面上没有此电脑图标,那么怎么将此电脑放到桌面呢?方法也不会难,接下来就跟着笔者一起来看看win10在桌面显示此电脑的方法吧。
方法如下:
1.首先,我们可以看到我的桌面是没有“此电脑”的快捷方式的。我们点击右键,选择“个性化”,如图。
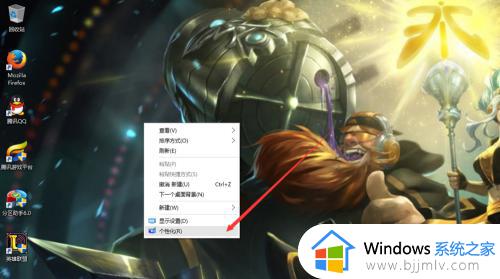 2.然后进入个性化,我们选择“主题”。
2.然后进入个性化,我们选择“主题”。
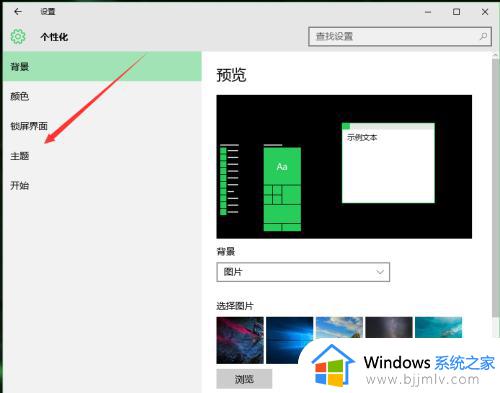 3.在主题下面,我们可以看到相关的设置中,有几个选项,我们找到“桌面图标设置”,点击进入。
3.在主题下面,我们可以看到相关的设置中,有几个选项,我们找到“桌面图标设置”,点击进入。
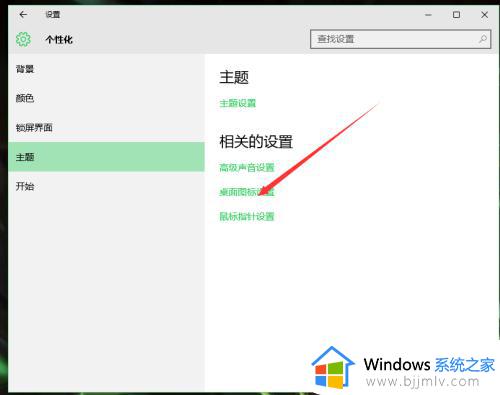 4.进入之后,我们可以看到熟悉的界面了,我们选中“计算机”。
4.进入之后,我们可以看到熟悉的界面了,我们选中“计算机”。
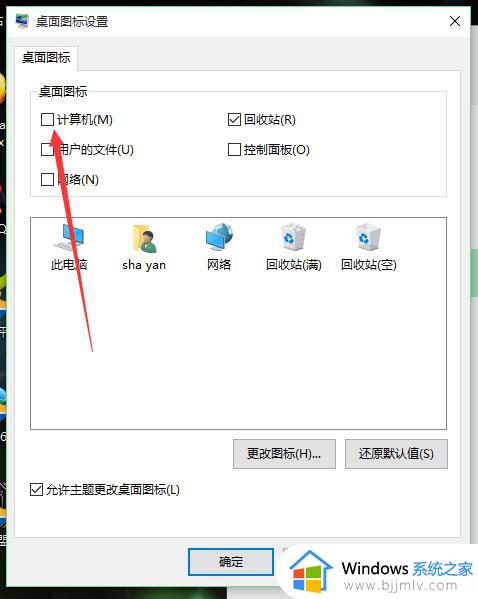 5.选择好之后,我们点击右下角的应用,再点击确定。
5.选择好之后,我们点击右下角的应用,再点击确定。
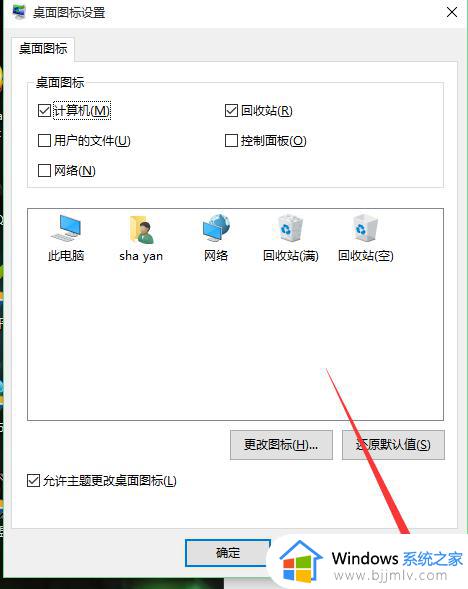 6.再次回到桌面的时候,我们可以看到此电脑已经在我们的桌面上了。
6.再次回到桌面的时候,我们可以看到此电脑已经在我们的桌面上了。
 上述给大家讲解的就是win10怎么将此电脑放到桌面的详细方法,如果你也发现桌面上没有此电脑图标的话,就可以学习上面的方法来进行操作即可。
上述给大家讲解的就是win10怎么将此电脑放到桌面的详细方法,如果你也发现桌面上没有此电脑图标的话,就可以学习上面的方法来进行操作即可。