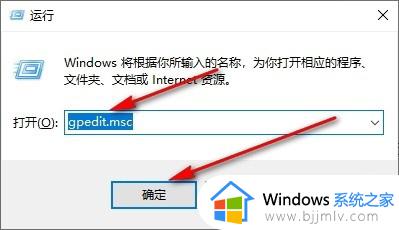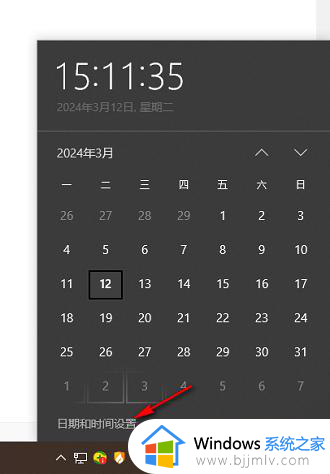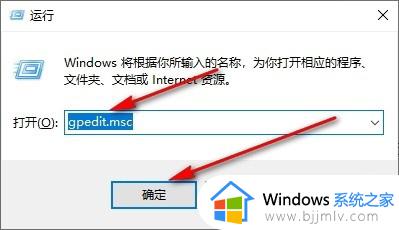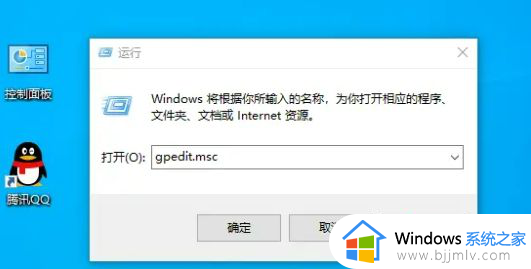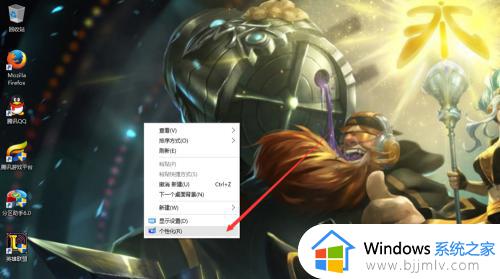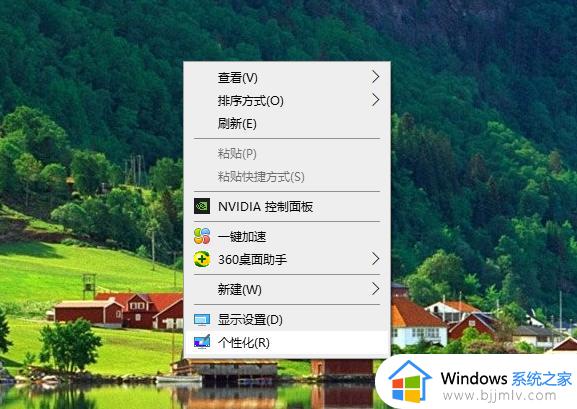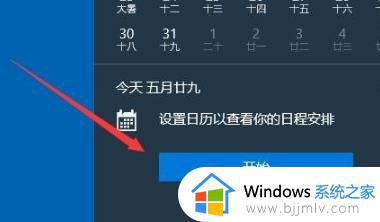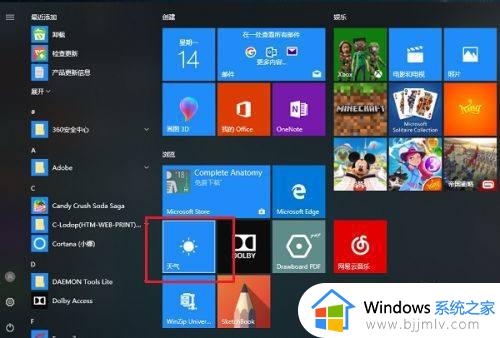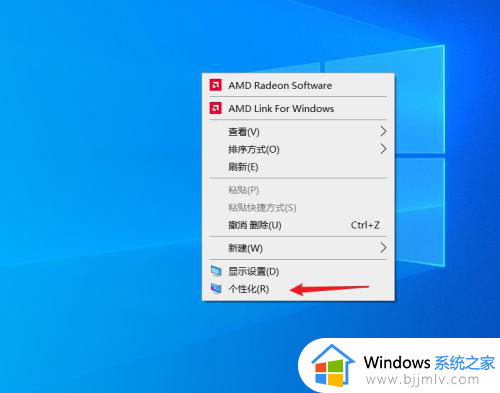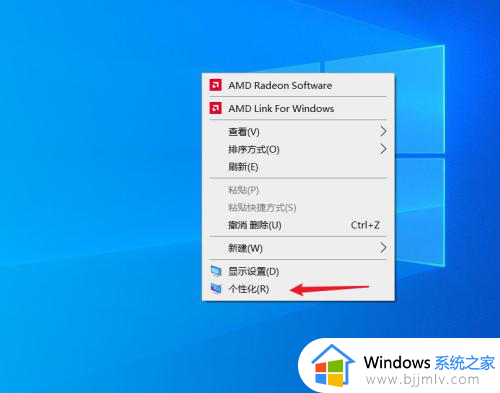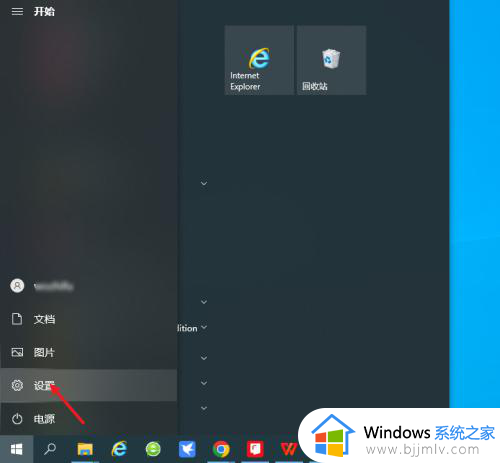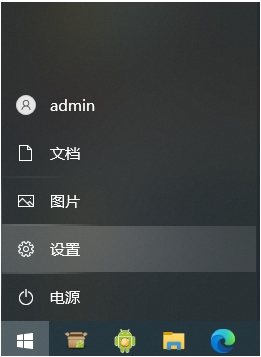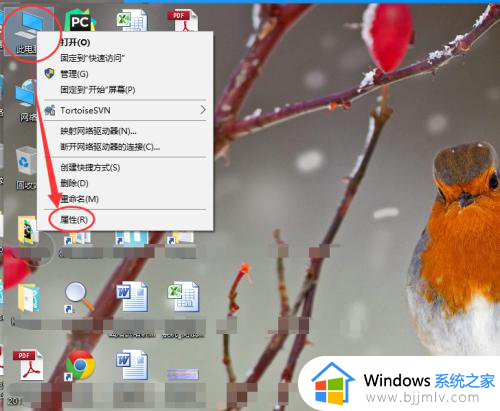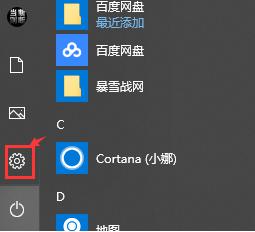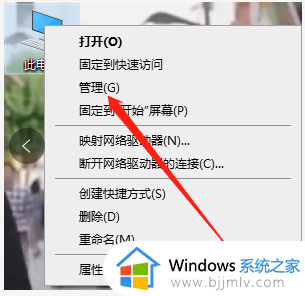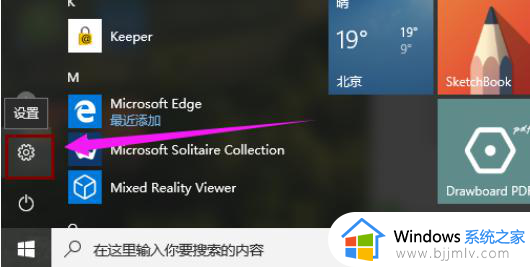win10日历插件如何添加到桌面 win10怎么把日历添加到桌面
更新时间:2024-05-08 10:55:32作者:runxin
随着微软对win10系统的不断完善,因此也新添加了许多实用的工具来满足用户需求,其中就包括桌面日历插件,这时我们可以选择在win10电脑桌面上添加日历插件,方便用户及时进行浏览,可是win10日历插件如何添加到桌面呢?这里小编就给大家介绍win10怎么把日历添加到桌面,一起来看看吧。
具体方法如下:
1、网上搜索下载并安装“Desktop Gadgets Installer”工具软件。
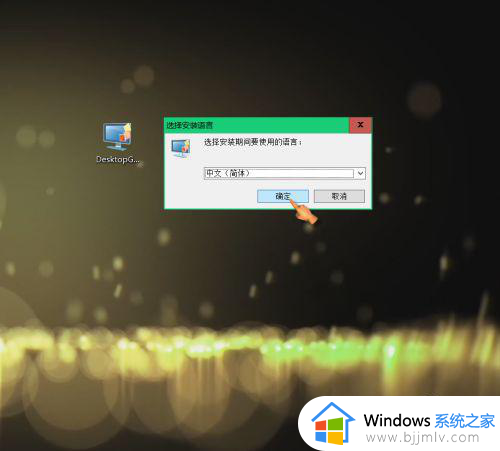
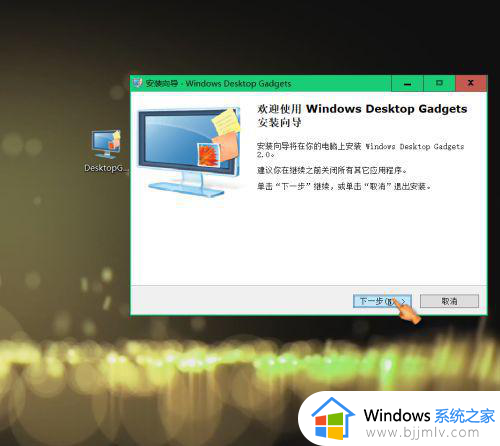
2、右键点击空白桌面,找到“小工具(G)",点击进入小工具界面。
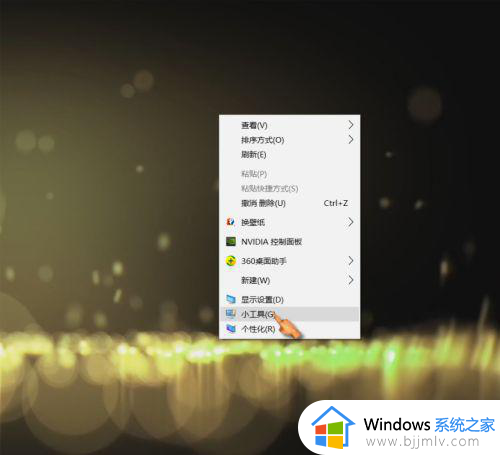
3、双击”日历“,桌面可显示日历。
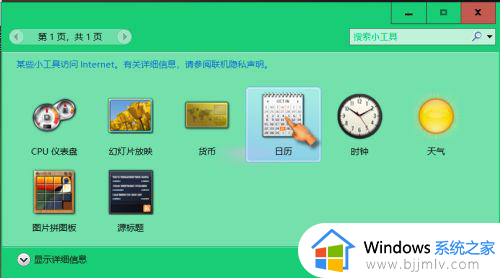
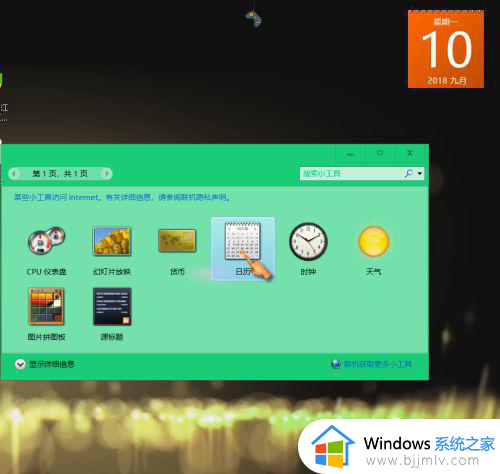
4、点击拖动日历,可自由拖动至合适位置;点击较大尺寸,可切换日历尺寸。
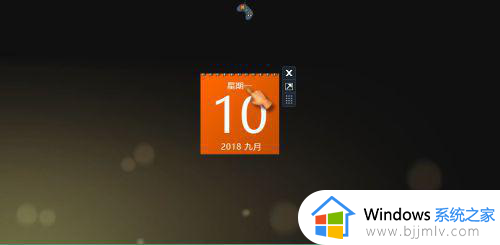
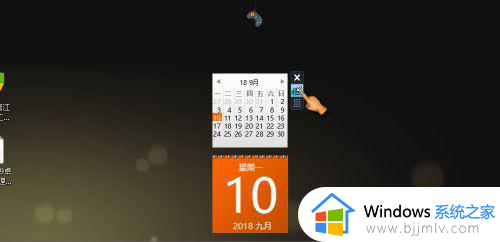
5、双击”时钟工具“,桌面可显示时间。
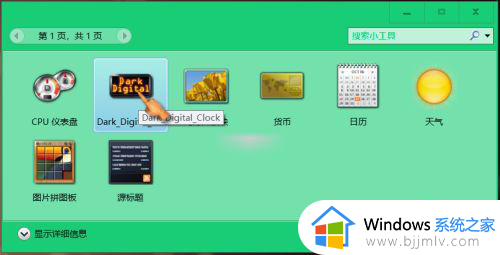
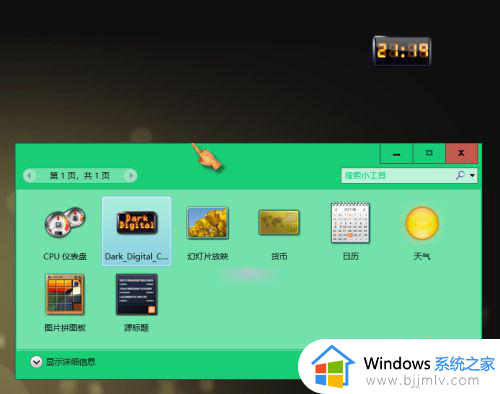
6、点击拖动时钟,可自由拖动至合适位置。
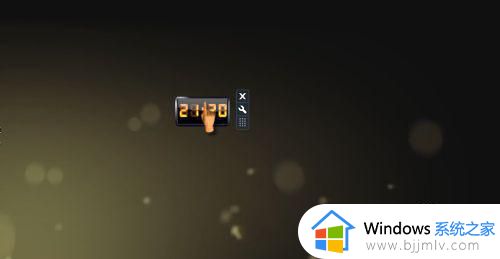
上述就是小编带来的win10怎么把日历添加到桌面完整步骤了,如果你也有相同需要的话,可以按照上面的方法来操作就可以了,希望本文能够对大家有所帮助。