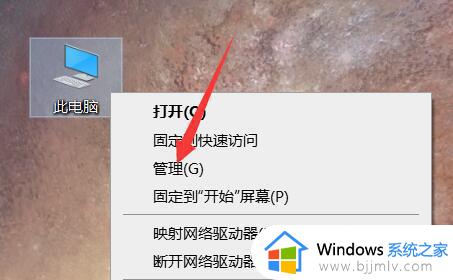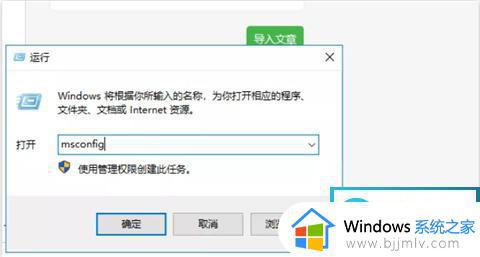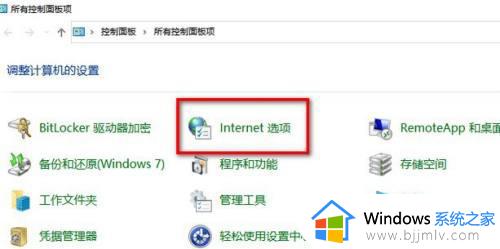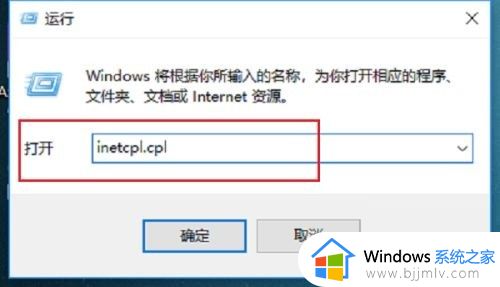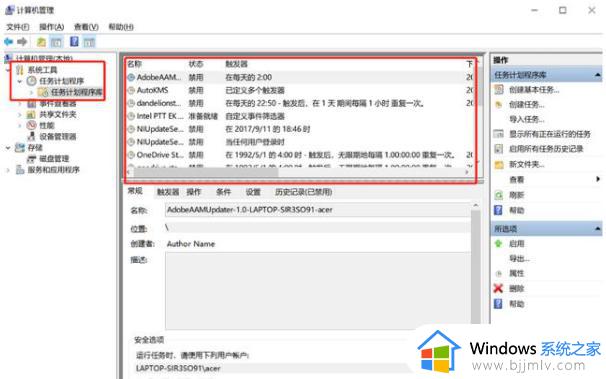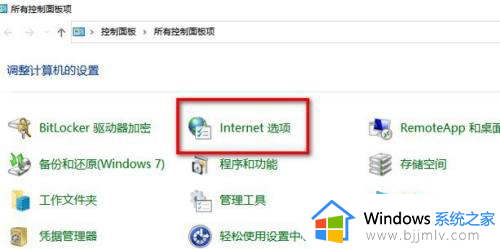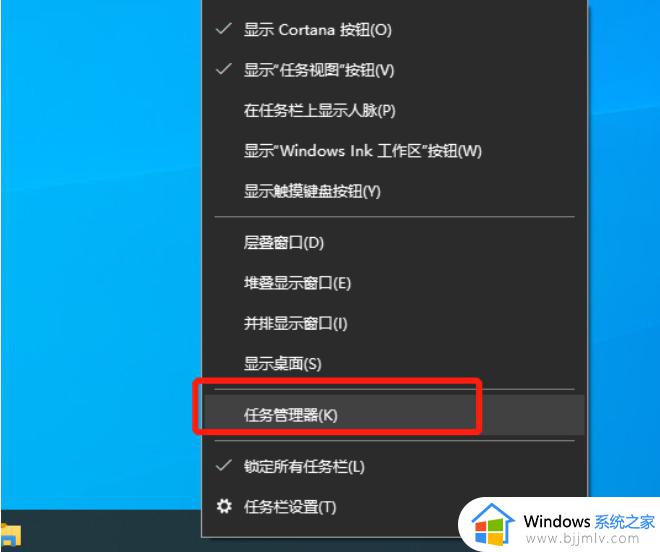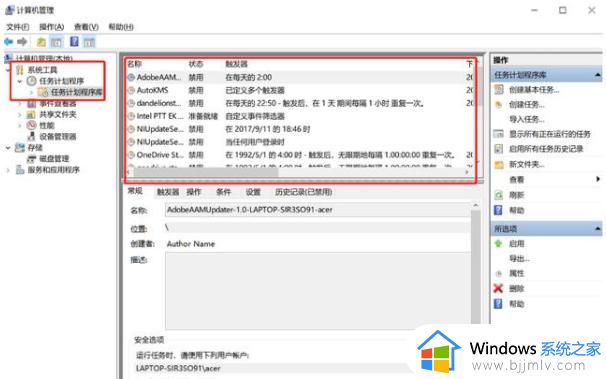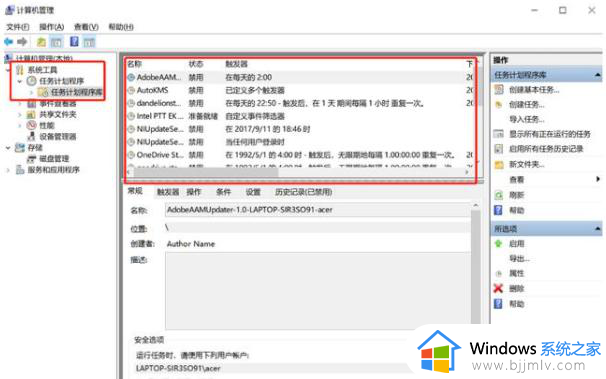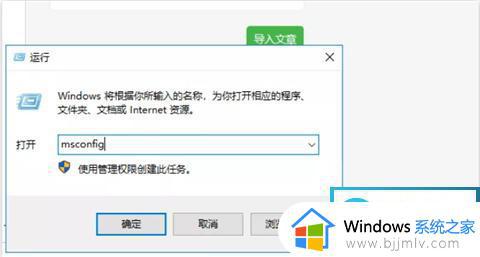电脑关闭广告弹窗win10设置方法 win10怎么关闭电脑上的广告弹窗
我们在日常操作win10系统的过程中,也时常会遇到桌面上弹出广告弹窗的情况,当然这些广告窗口往往和win10电脑中安装的软件有关联,而且突然弹出的广告窗口往往会对用户的操作造成影响,对此win10怎么关闭电脑上的广告弹窗呢?这里小编就给大家带来电脑关闭广告弹窗win10设置方法。
具体方法如下:
方法一:设置广告拦截强度
1、打开win10搜索框,输入“internet选项”并进入,在打开的窗口中点击“隐私”中的“设置”。
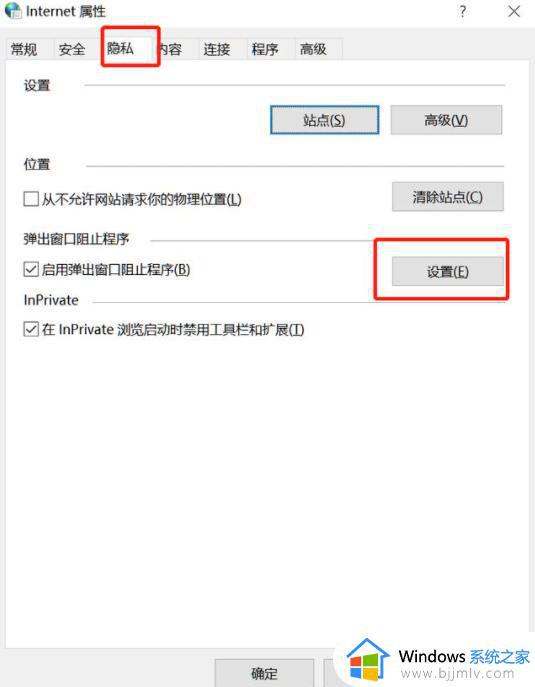
2、根据自己需要开始选择阻止级别并保存,这里建议大家选择高级别。
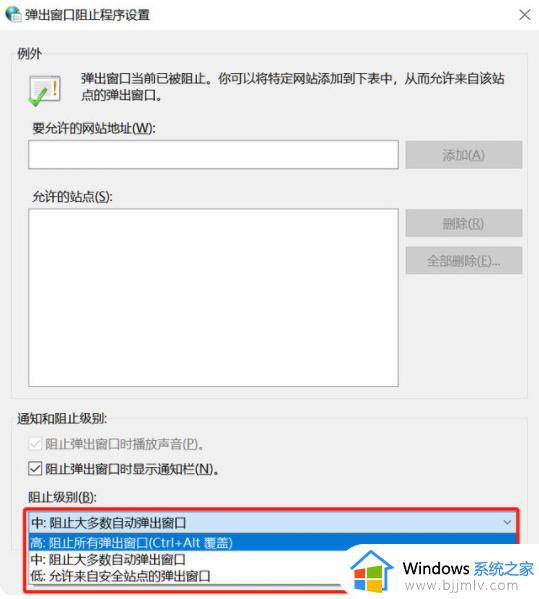
方法二:找到弹窗广告并更改其类型
1、打开任务管理器,右键点击“进程”下的广告名,选择“打开文件所在位置”。
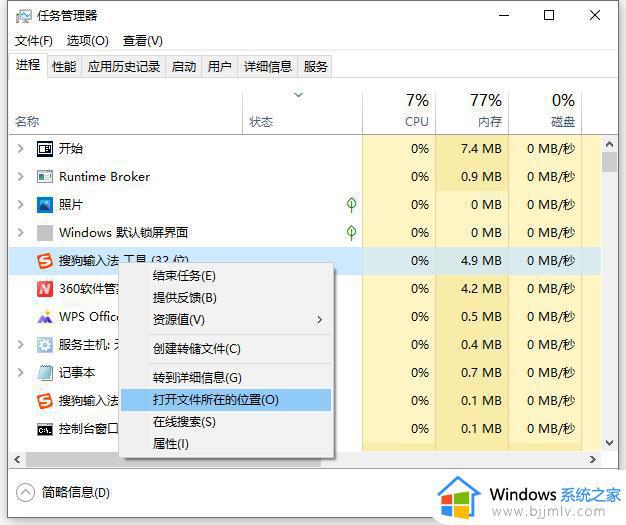
2、在打开的位置中将文件格式改为“.bak”,随后复制其名称。
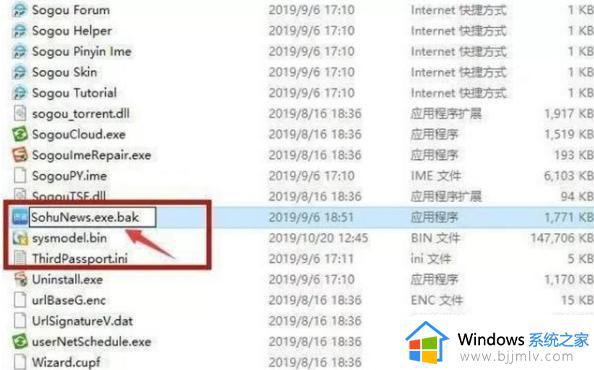
3、另外在此界面新建一个文本文档,将复制好的名称粘贴即可。
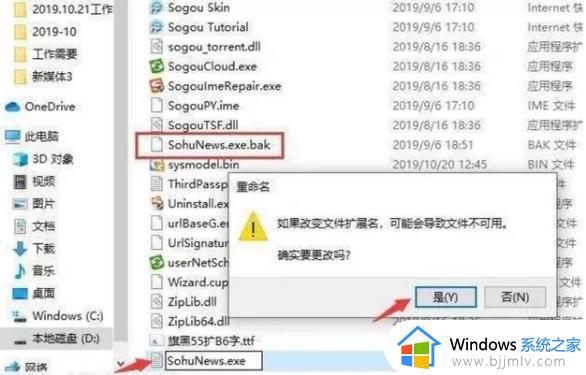
方法三:借助第三方工具拦截,比如火绒、360卫士、腾讯管家等
1、打开电脑管家,左栏里工具箱下拉有一个“软件弹窗拦截”我们点击就会自动下载。
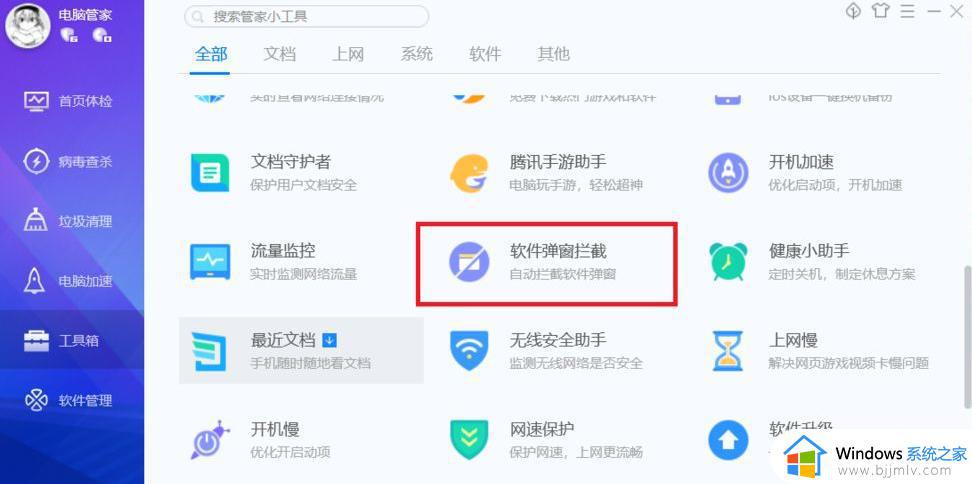
2、下载好后打开,电脑管家就会自动检测各个软件的弹窗广告,如果检测到了传奇游戏广告弹窗,我们添加拦截就可以拦截这个广告了。
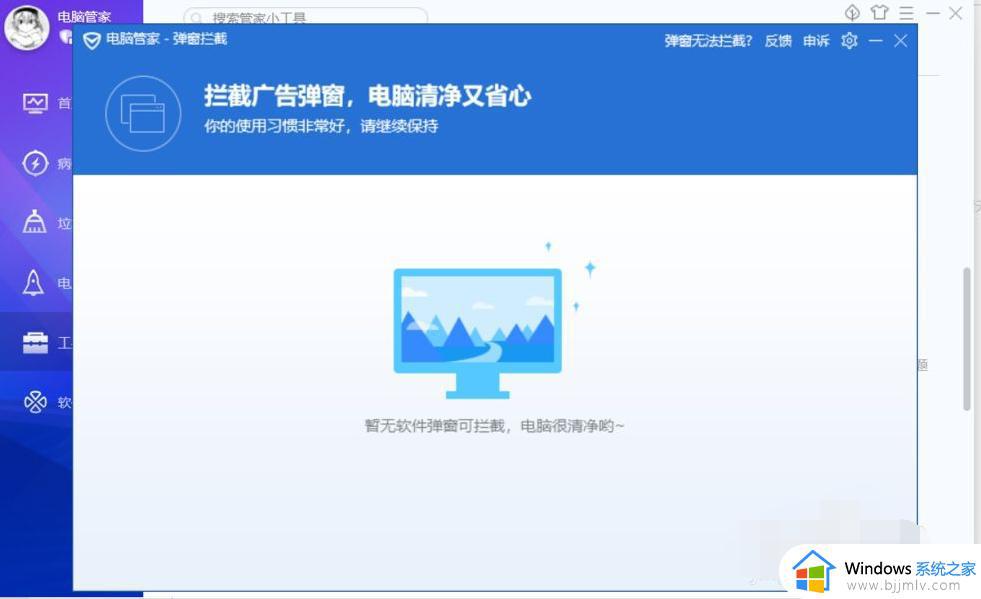
3、如果电脑管家没有检测到我们想要拦截的广告,我们就要等到想要拦截的广告弹出的时候点击右上角“弹窗无法拦截”,点开之后把鼠标移到广告上去,电脑管家就会自动提示“发现是骚扰广告”。
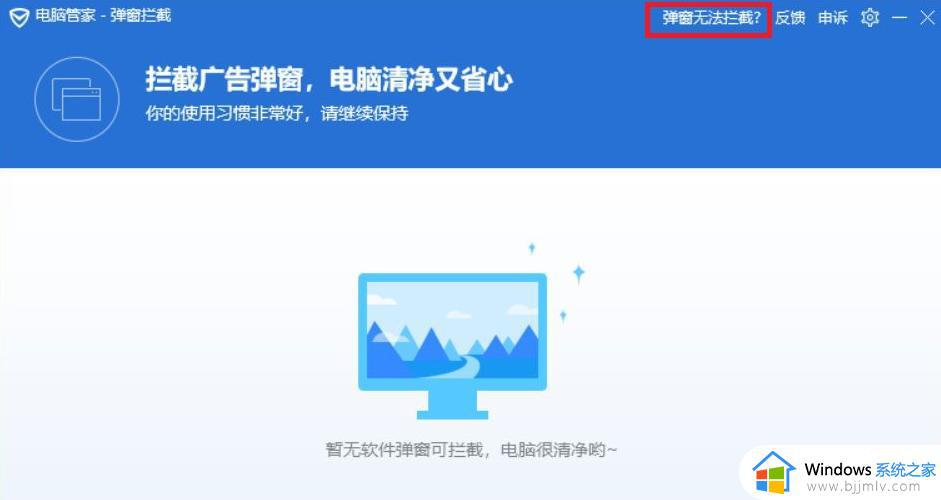
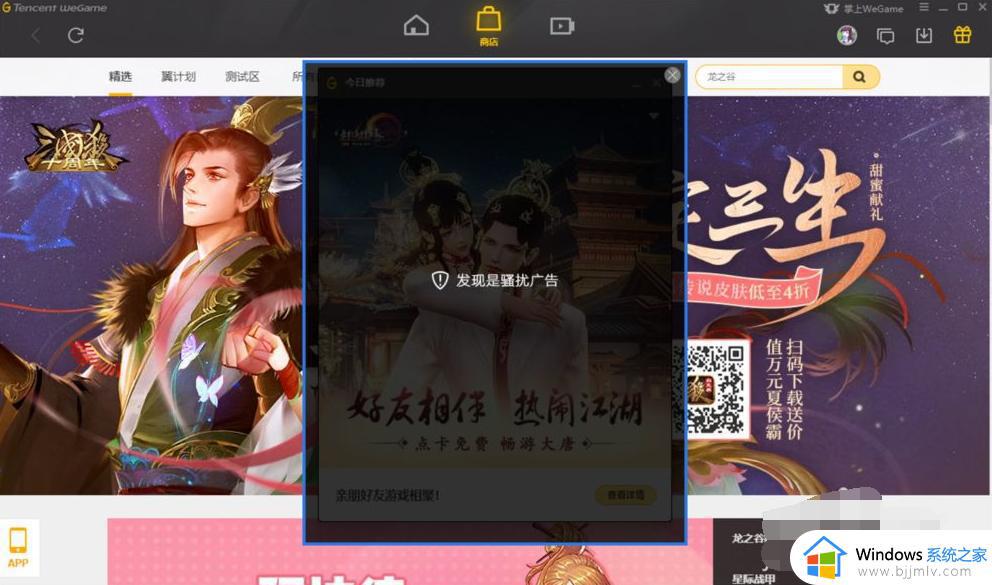
4、点击拦截此广告就可以把广告拦截下来了,我们还可以通过这个小工具把我们想要的有益广告再释放出来。
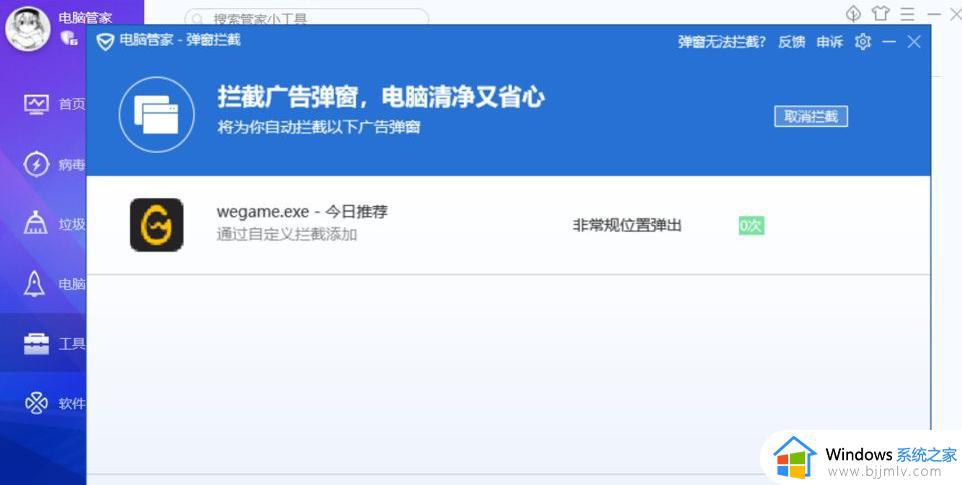
其他解决方法
如果以上方法都不能解决,可以考虑重装系统。
上述就是小编告诉大家的电脑关闭广告弹窗win10设置方法了,有遇到过相同问题的用户就可以根据小编的步骤进行操作了,希望能够对大家有所帮助。