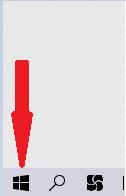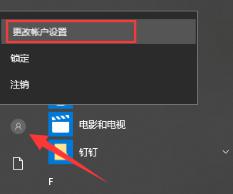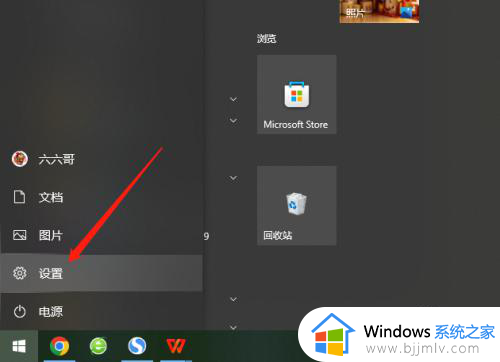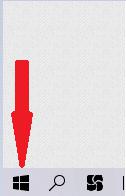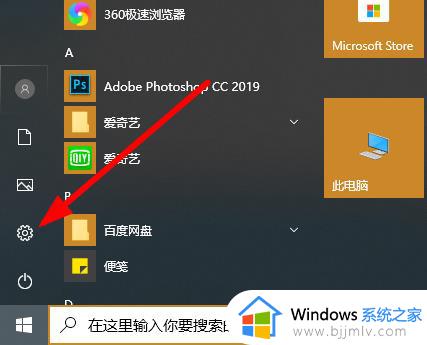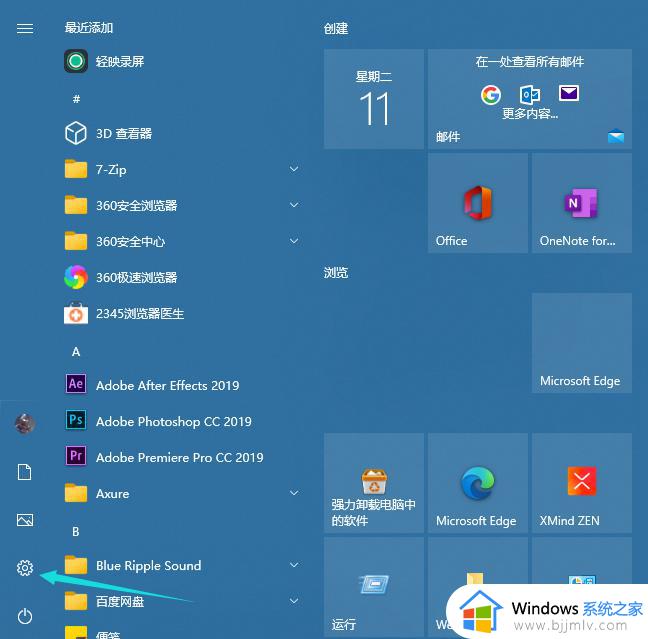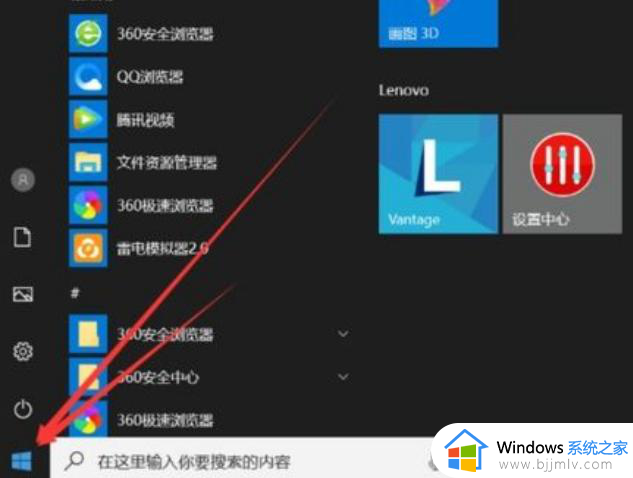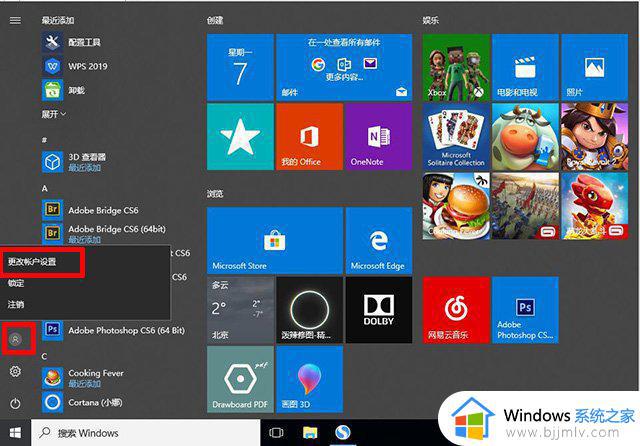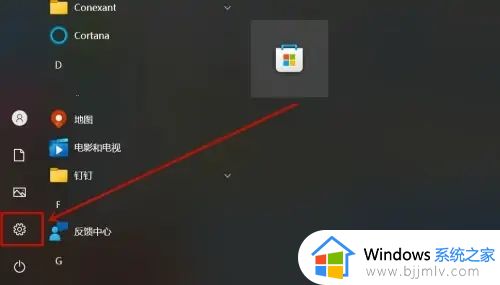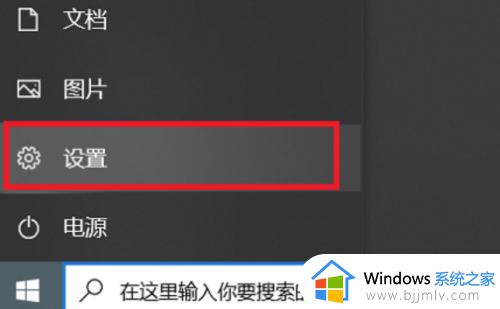win10电脑怎样设置开机密码 如何设置win10开机密码
更新时间:2023-08-23 10:32:55作者:skai
随着社会的发展,我们小伙伴的隐私安全意识也越来越强了,我们很多小伙伴在刚使用win10操作系统的时候都给自己的电脑设置一个开机密码,但是有部分的小伙伴却还是不知道怎么设置,那么win10电脑怎样设置开机密码呢?接下来小编就带着大家一起来看看如何设置win10开机密码,希望对你有所帮助。
具体方法:
1、点击桌面右下角的开始按钮
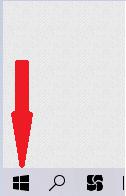
2、打开开始按钮后,点击设置按钮
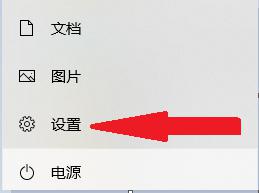
3、在Windows设置界面中,点击账户
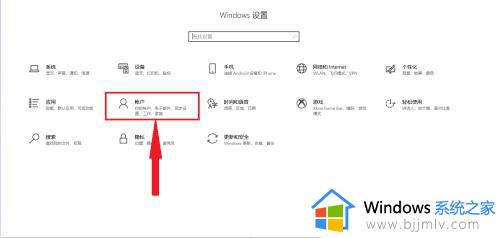
4、在账户选项中点击,登录选项
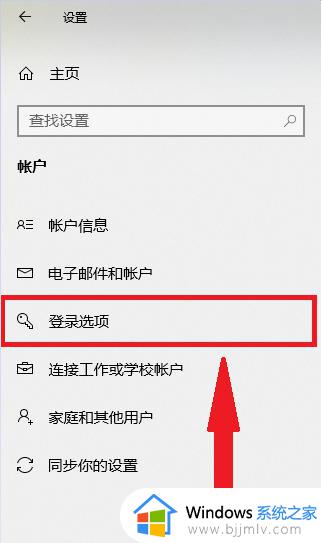
5、在登录选项中,点击密码
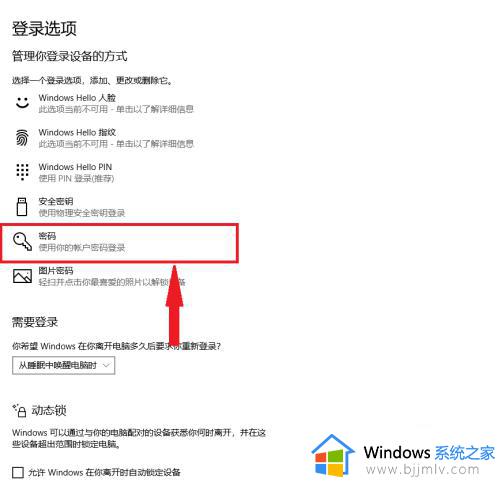
6、在文本框中,填写密码,确认密码(重复密码),密码提示(避免忘记的提示信息)。输入完成后点击下一页,完成密码配置。
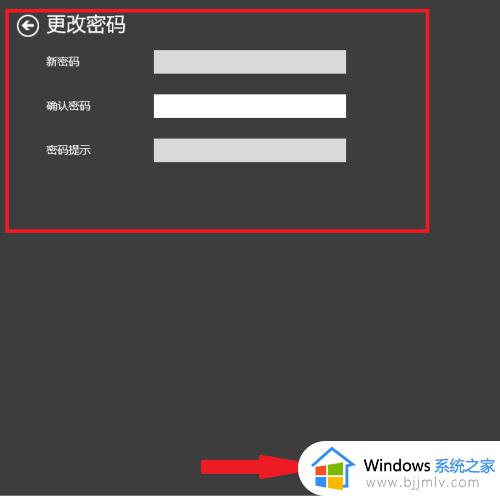
以上全部内容就是小编带给大家的设置win10开机密码方法详细内容分享啦,小伙伴们如果你们有需要的话就快和小编一起操作,希望本文都可以有效的帮助到你了。