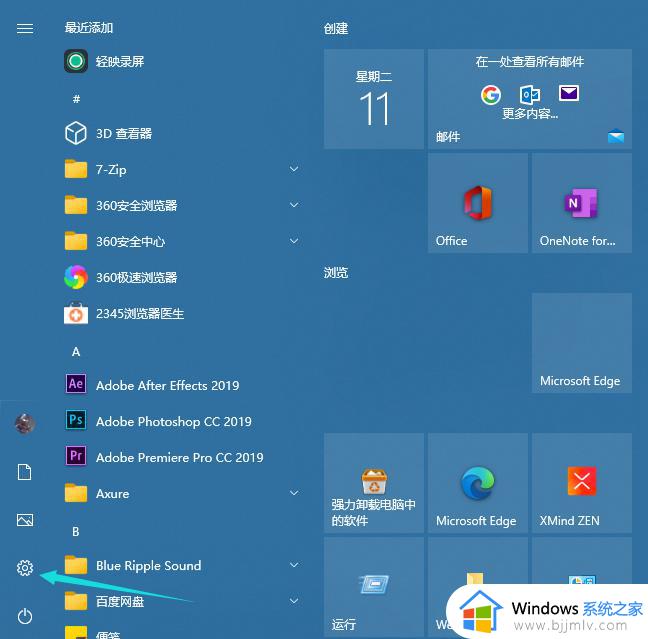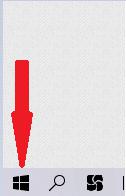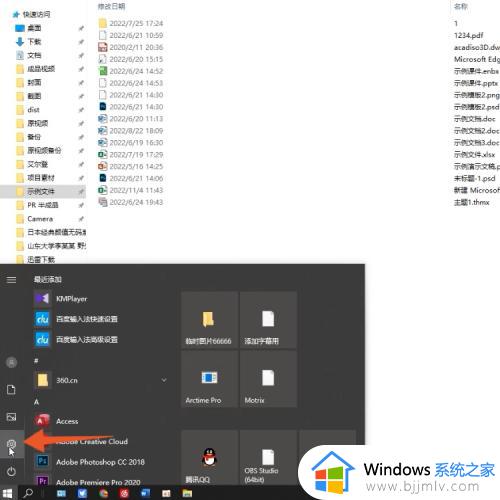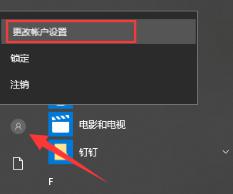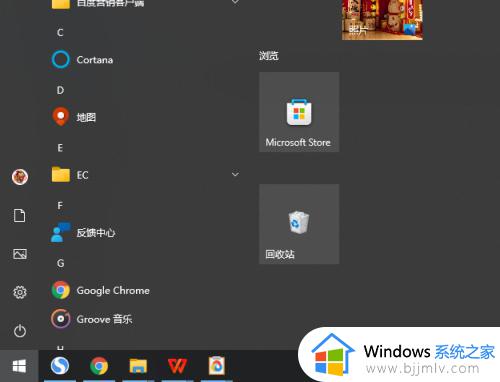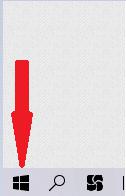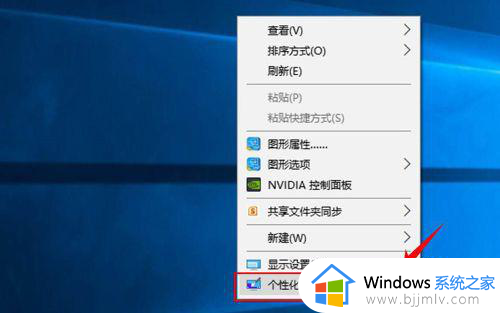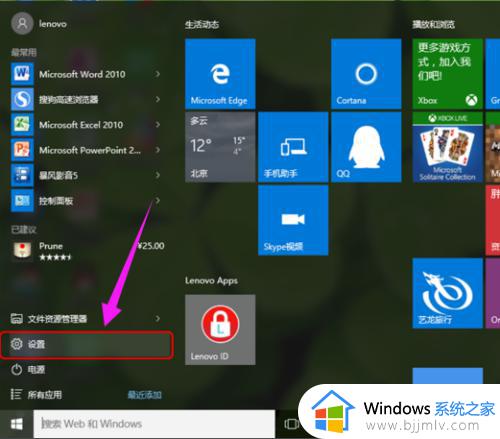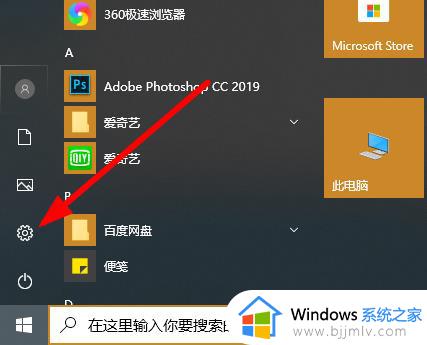win10哪里设置开机密码保护 win10怎样设置开机密码锁
更新时间:2024-02-20 14:02:31作者:runxin
大多用户在入手新的win10电脑之后,总是会选择设置开机密码登录的方式来更好的保护个人隐私安全,可是很多用户刚接触win10系统时间不久,因此可能也会出现不懂得设置开机密码保护的情况,对此win10哪里设置开机密码保护呢?在文本中小编就给大家带来win10怎样设置开机密码锁,以供大家参考。
具体方法如下:
1、首先,我们需要点击电脑左下方的开始按钮,出现菜单栏。
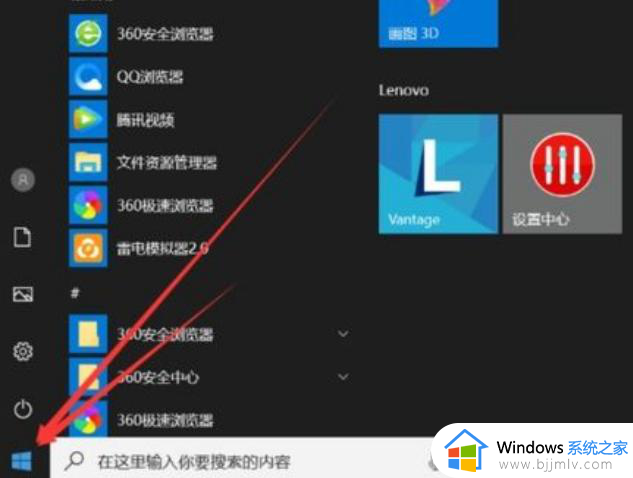
2、然后点击上方的小齿轮的设置按钮。
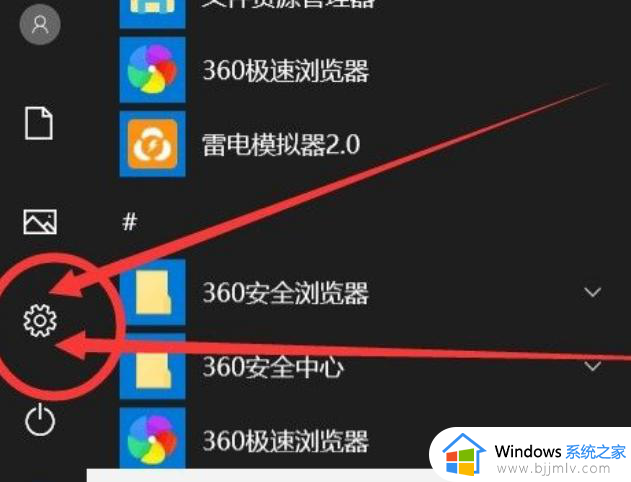
3、打开之后,会进入到【Windows设置】页面。这里我们点击【账户】选项。
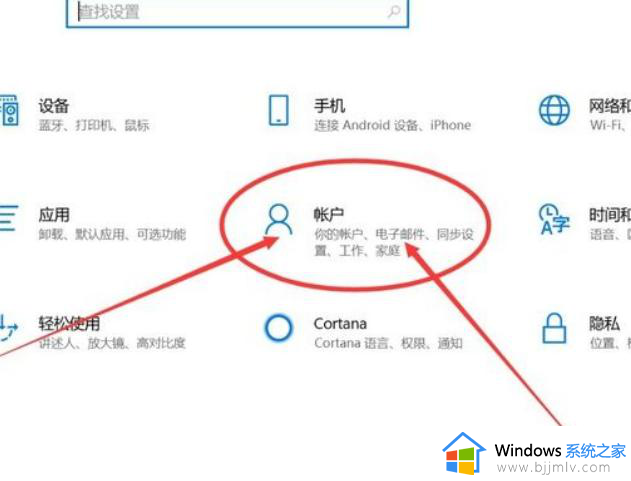
4、在左侧快捷菜单栏,找到【登录选项】,单击进入。
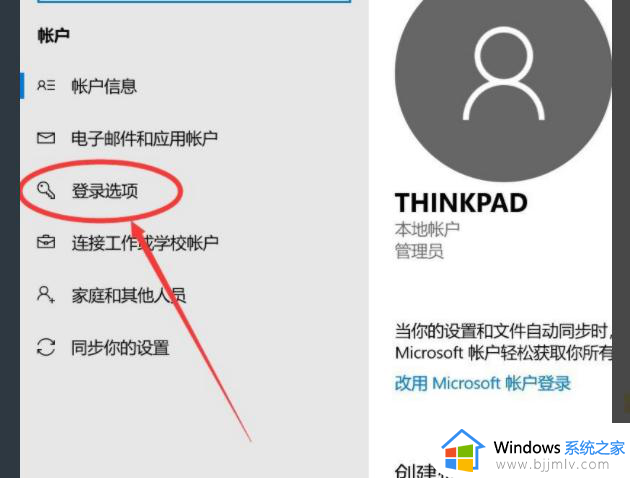
5、在这里,有一个【密码】选项,这里就是我们的开机密码了。点击添加。
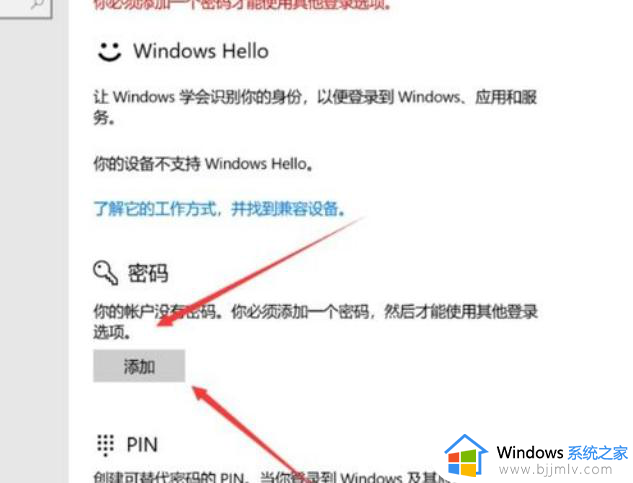
6、出现一个窗体,根据提示创建新的密码,然后点击【下一步】即可。
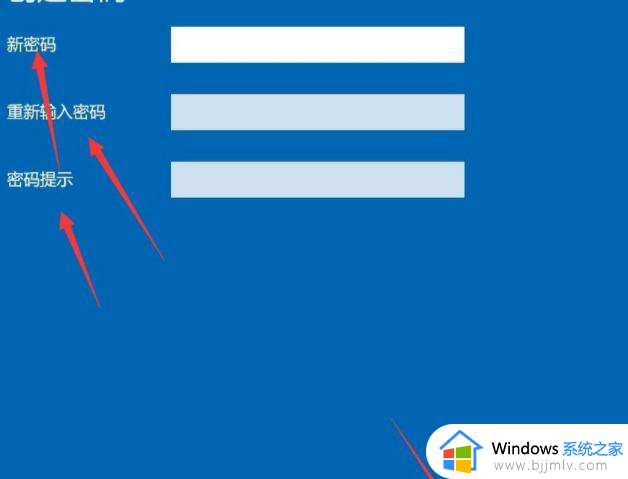
7、创建新密码成功了之后,点击【完成】即可了。
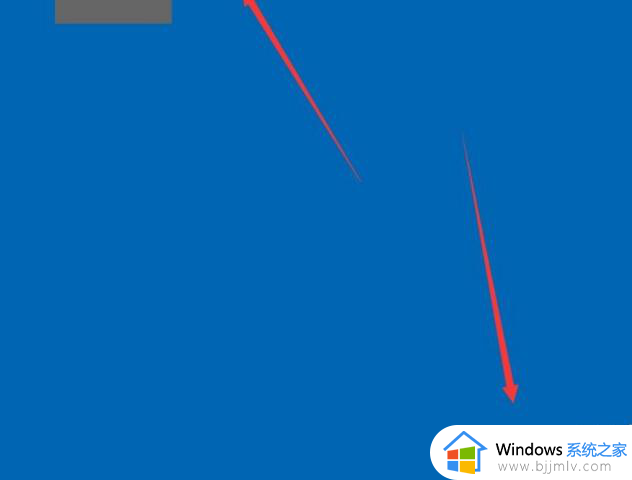
上述就是小编给大家介绍的win10怎样设置开机密码锁所有内容了,有遇到过相同问题的用户就可以根据小编的步骤进行操作了,希望能够对大家有所帮助。