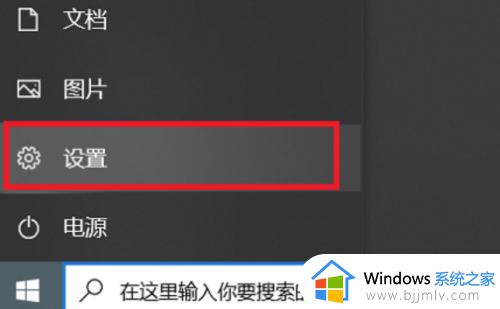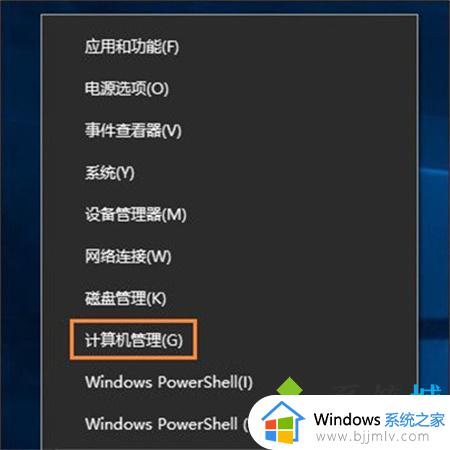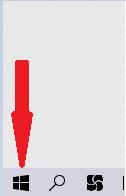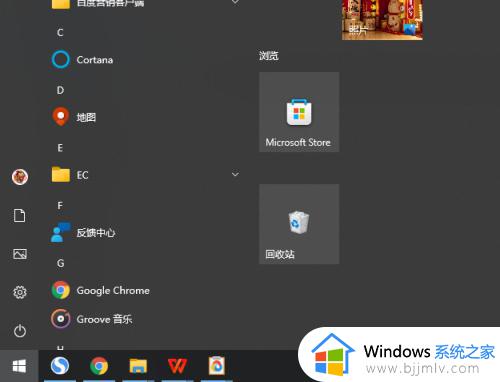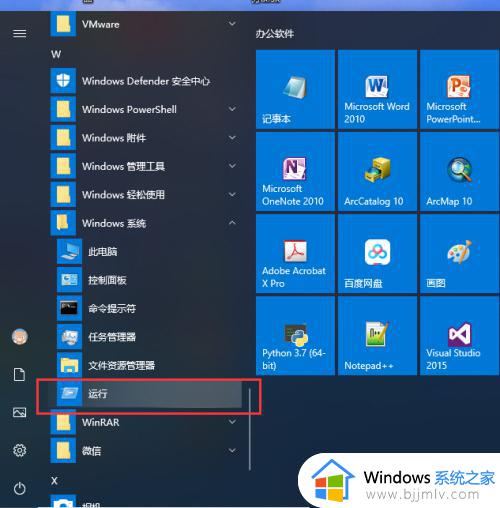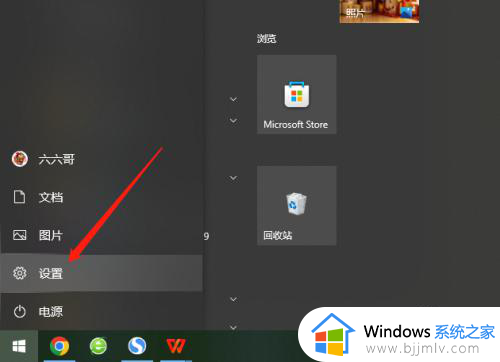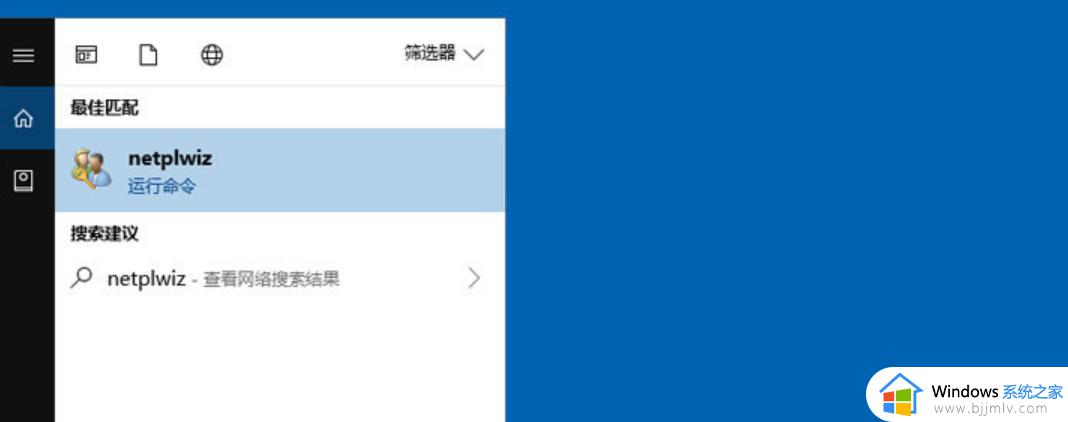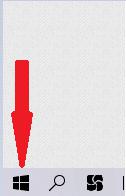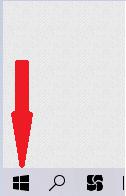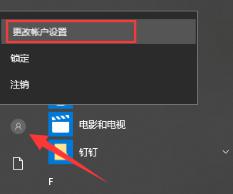win10电脑开机密码怎么设置方法 win10怎么设置开机密码
更新时间:2023-10-12 10:40:52作者:skai
由于win10操作系统的出门度,因此我们很多小伙伴都被吸引过来试用win10操作系统,在刚接触后,我们便第一时间想要设置开机密码了,但是却又不知道怎么操作,接下来小编就带着大家一起来看看win10电脑开机密码怎么设置方法,感兴趣的小伙伴快点一起来看看吧。
设置步骤:
1、首先我们点击左下角的“开始菜单”按钮,菜单弹出之后,我们点击“用户”人像图标,再点击“更改账户设置”,如下图所示。
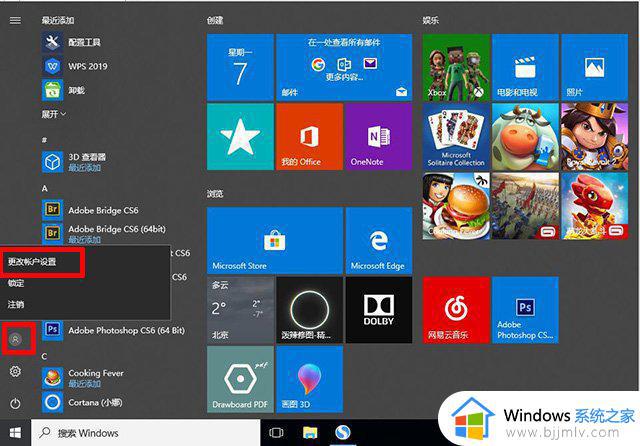
2、我们点击左侧栏中的“登录选项”,在右侧栏的密码下面点击“添加”,如下图所示。
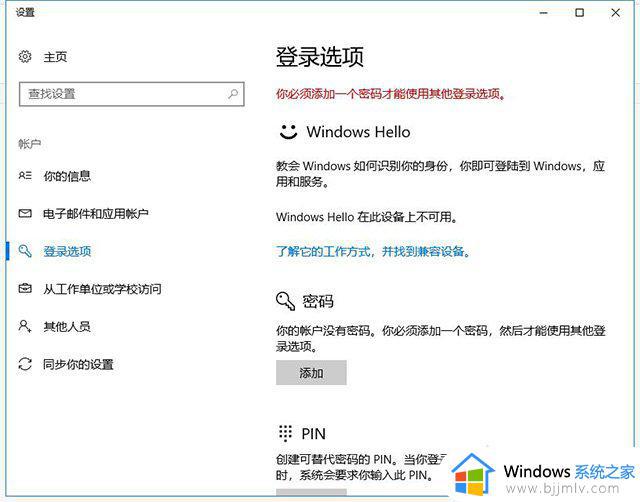
3、这时会跳出创建密码的窗口,我们填写正确的密码,并输入两次,密码提示随便填写,并点击“下一步”,如下图所示。
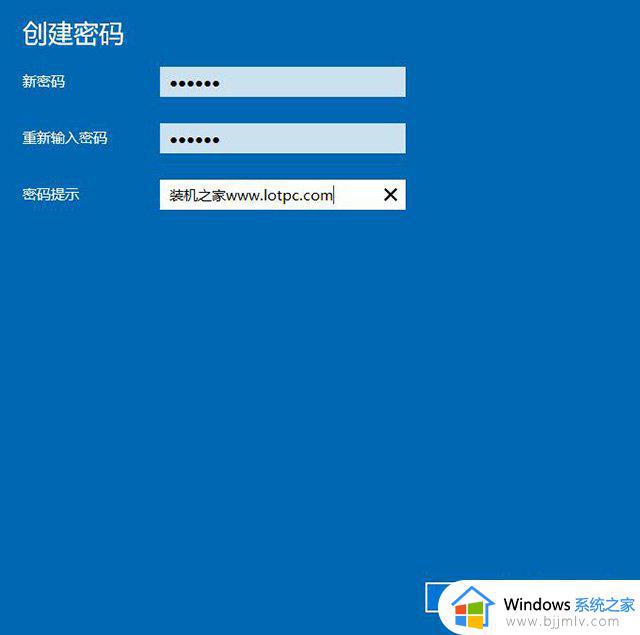
4、最后,我们点击“完成”即可设置Windows10电脑开机密码。
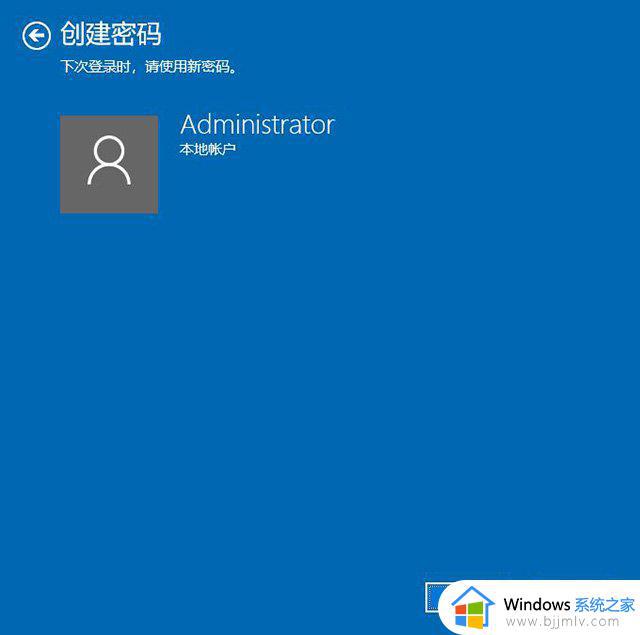
以上全部内容就是小编带给大家的win10电脑开机密码设置方法详细内容分享啦,小伙伴们如果你们有需要的话就可以跟着小编一起操作,希望对你有帮助。