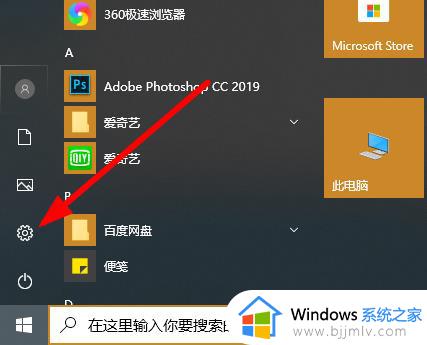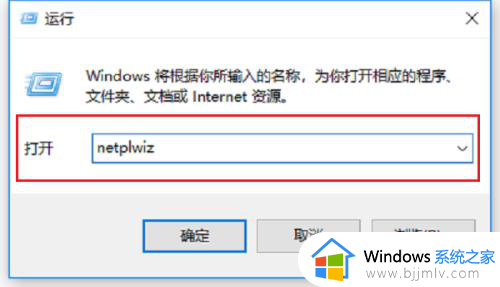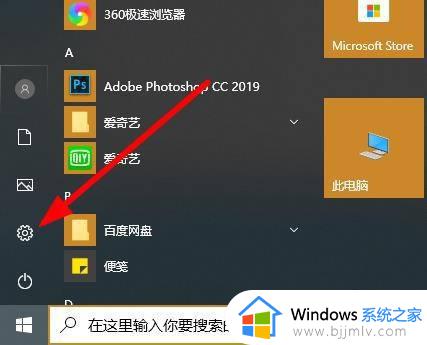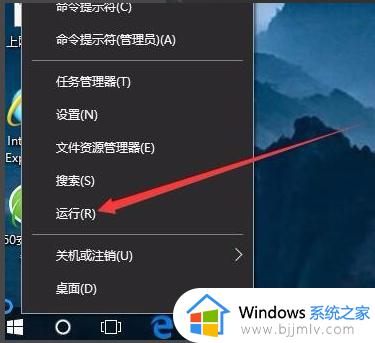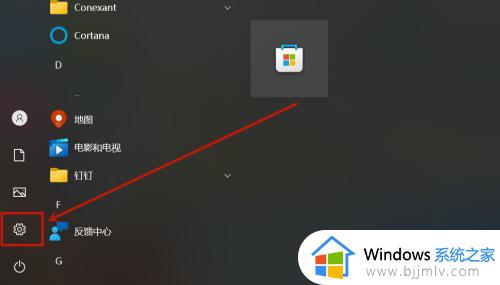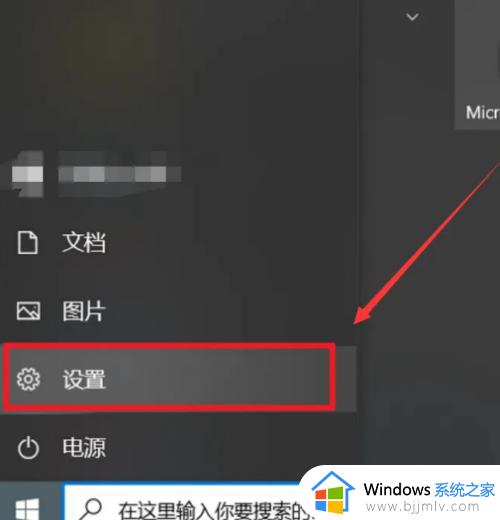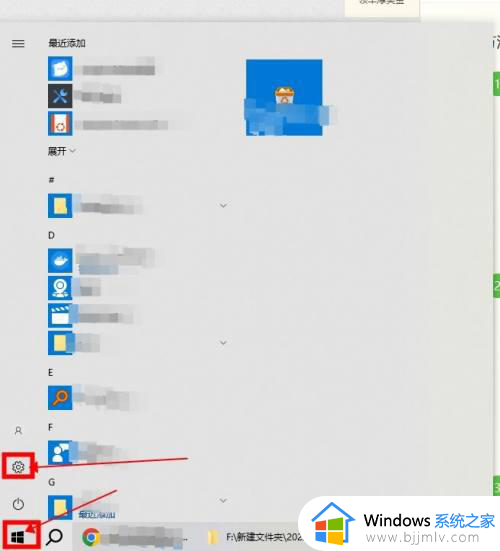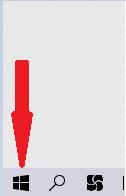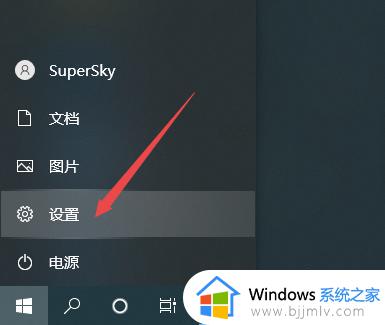win10怎么删除电脑开机密码 win10如何删除电脑开机密码设置
更新时间:2023-07-20 14:49:41作者:runxin
对于刚入手的win10电脑,很多用户都会选择设置开机登录密码,以便更好的保护个人隐私安全,防止他人随意使用,不过时间一长难免有小伙伴会觉得win10电脑开机时需要输入密码很是麻烦,因此就在咨询win10怎么删除电脑开机密码呢?下面小编就给大家带来win10删除电脑开机密码设置方法。
具体方法:
1、打开电脑开始页面,点击设置。
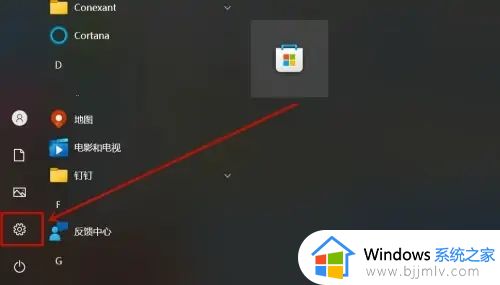
2、进入页面后,点击账户。

3、进入页面后,点击登录选项。
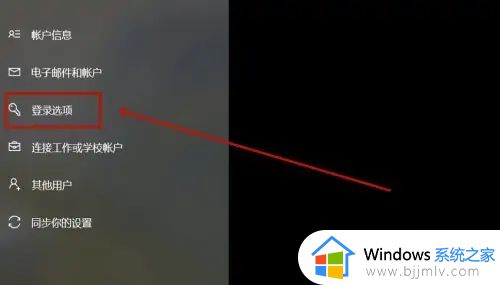
4、进入页面后,点击密码更改。
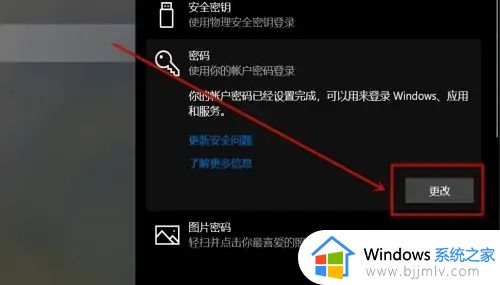
5、输入当前登录密码,点击下一页。
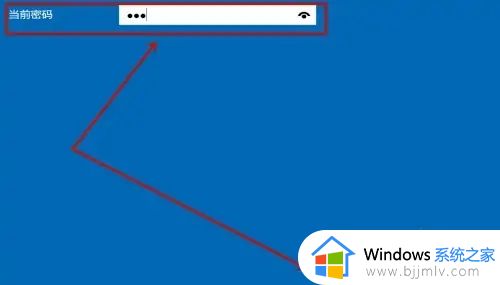
6、进入页面后,无需填写直接点击下一页。
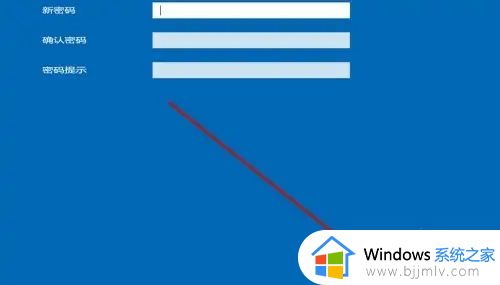
7、进入页面后,点击完成即可。
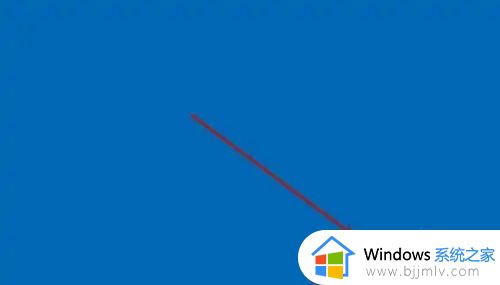
上述就是小编告诉大家的win10删除电脑开机密码设置方法了,如果有不了解的用户就可以按照小编的方法来进行操作了,相信是可以帮助到一些新用户的。