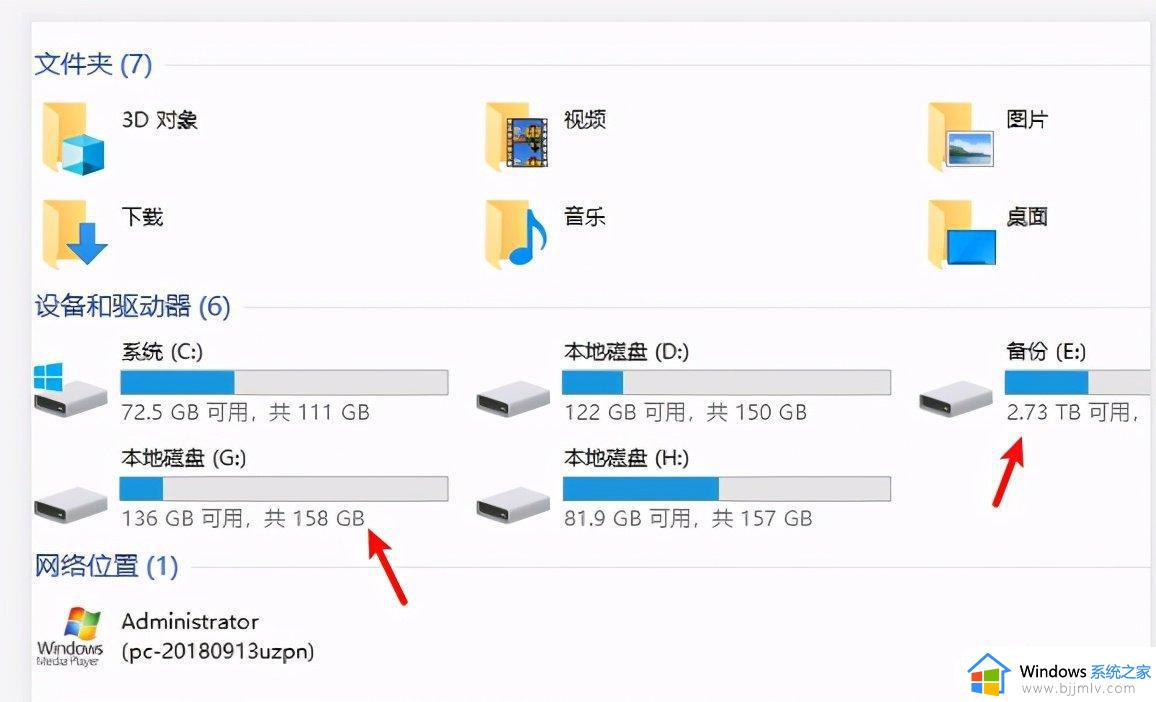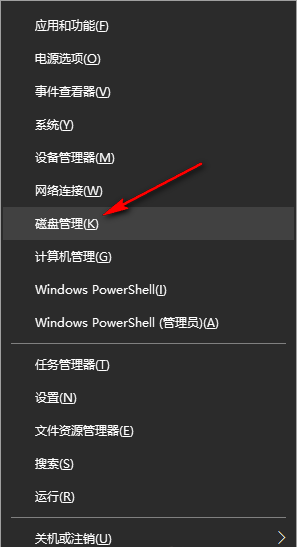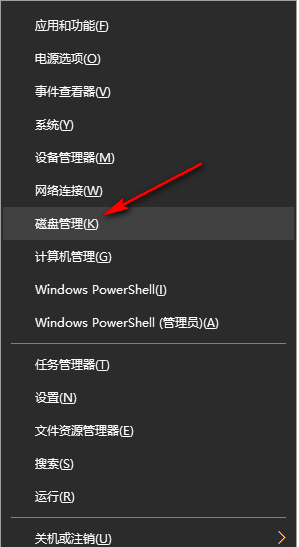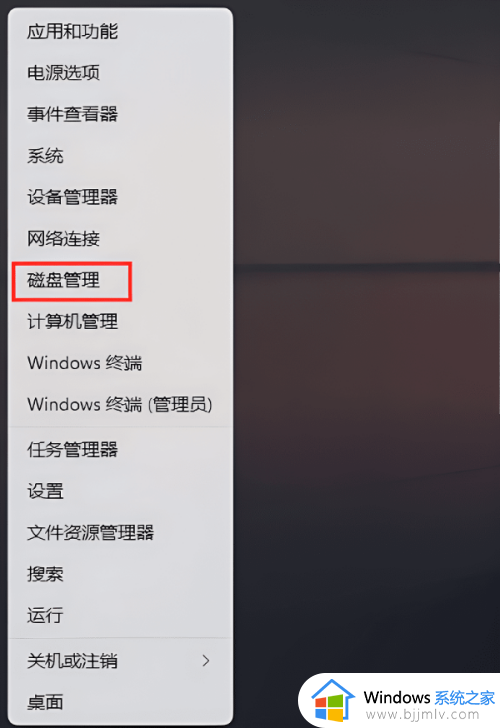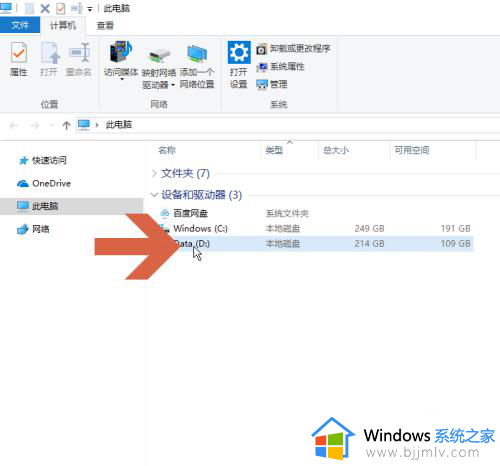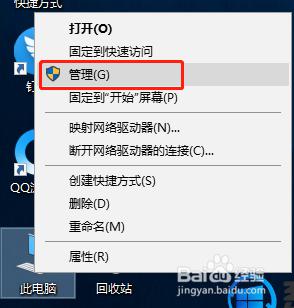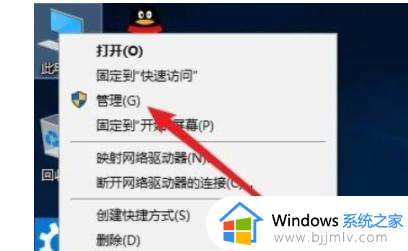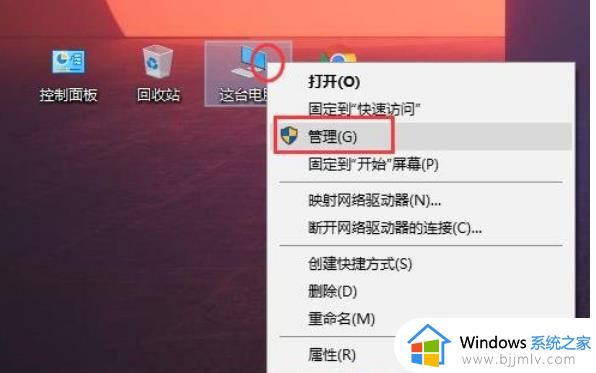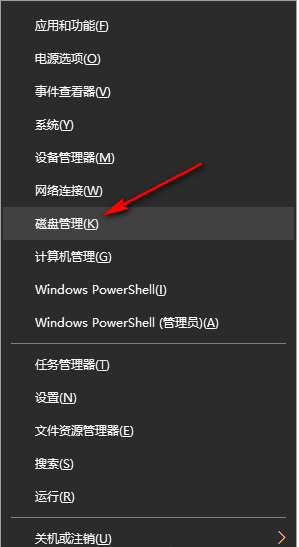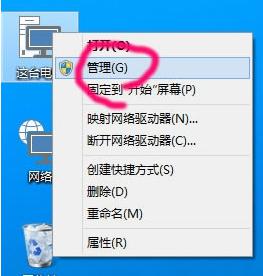win10修改盘符如何操作 win10更改电脑盘符步骤
更新时间:2023-09-25 10:25:29作者:skai
众所周知,我们的win10操作系统中,硬盘的盘符是唯一标识硬盘的符号,但是我们一台win10电脑连接的硬盘也可能会存在多个盘符,因此我们有时候就需要更改硬盘的盘符了,以便于我们更换的管理电脑,下面小编就教给大家win10更改电脑盘符步骤,大家快一起来看看吧,
操作方法:
1、"win+X"快速打开选项列表,点击其中的"磁盘管理"。
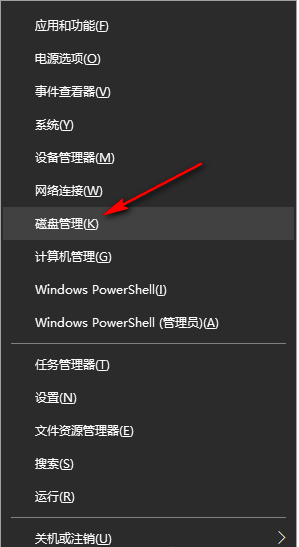
2、进入到新界面后,找到自己想要更改盘符的磁盘,右击选择选项列表中的"更改驱动器号和路径"。
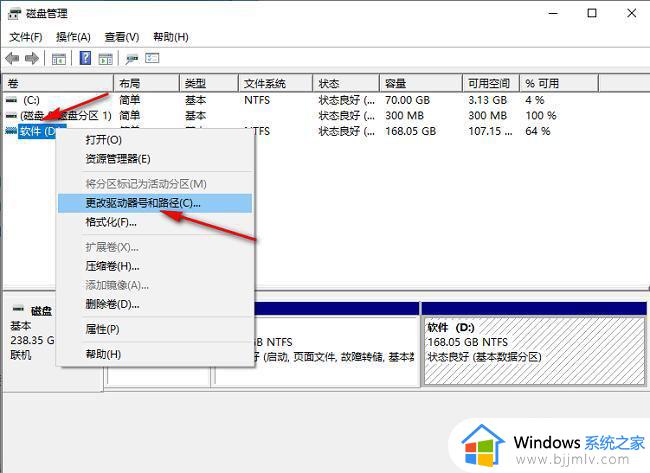
3、在打开的窗口界面中,点击"更改"。
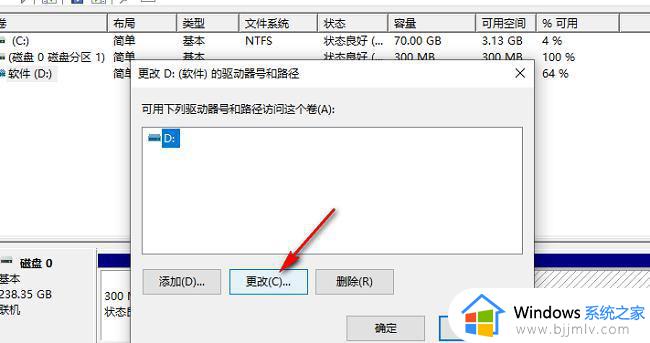
4、然后将"分配以下驱动器号"勾选上,并点击选项框的下拉按钮。在给出的列表中选择一个合适的选项,点击"确定"。
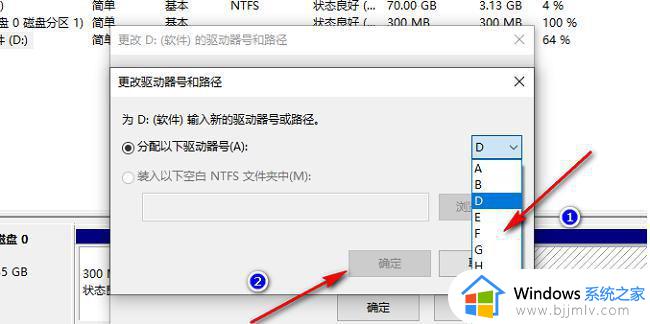
5、最后在弹出的窗口中,点击"是"就可以了。
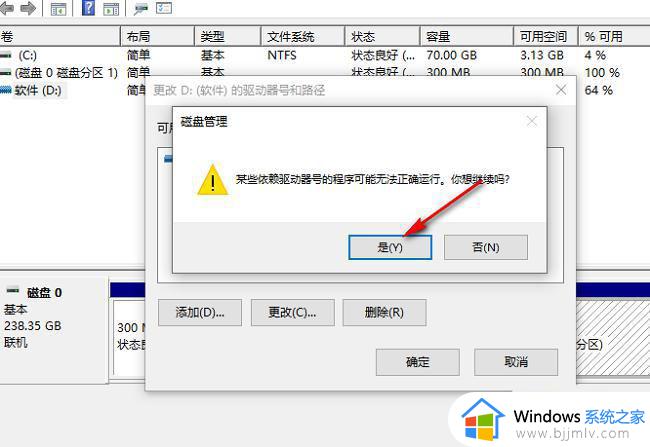
以上全部内容就是小编带给大家的win10更改电脑盘符步骤详细内容分享啦,如果你遇到了上述的情况的话可以根据小编的内容进行解决问题,希望本文对你有帮助。