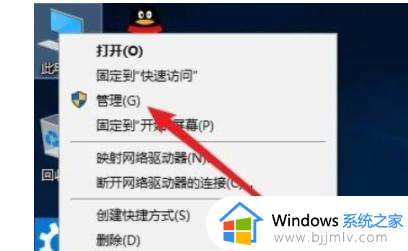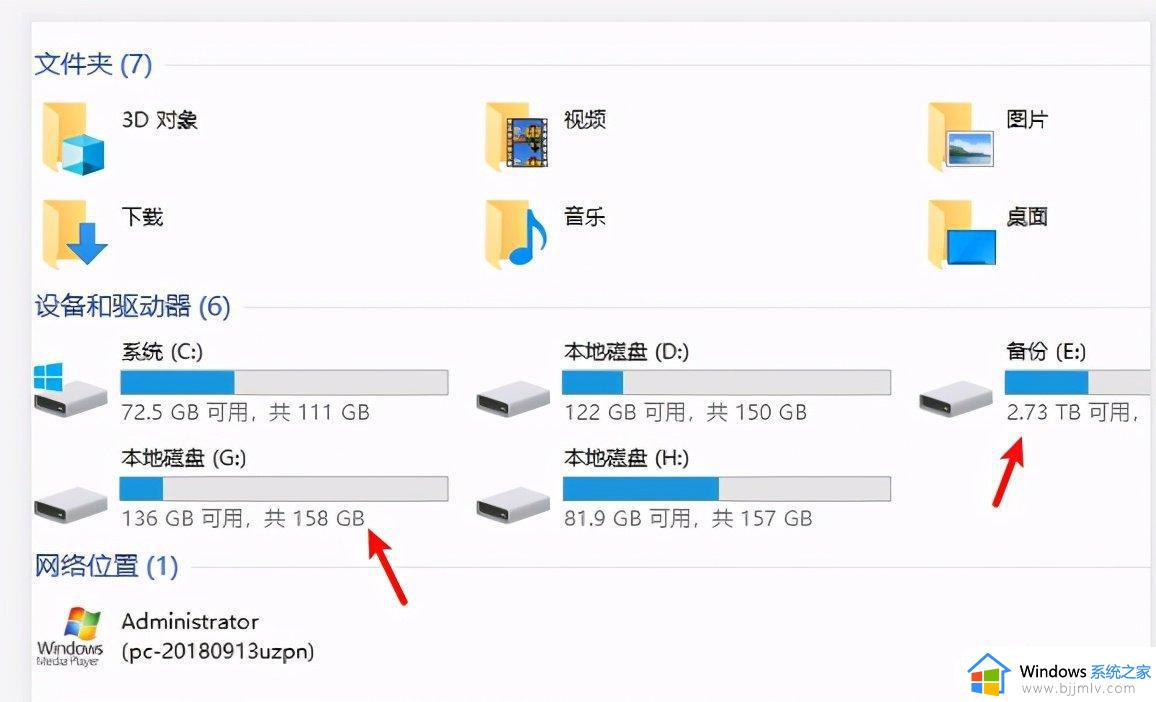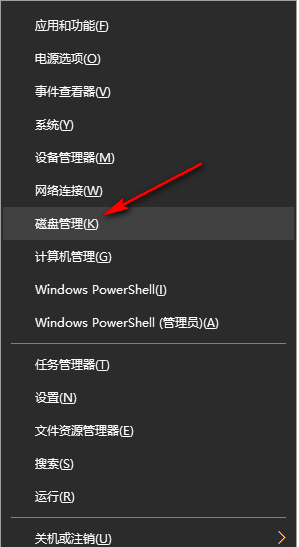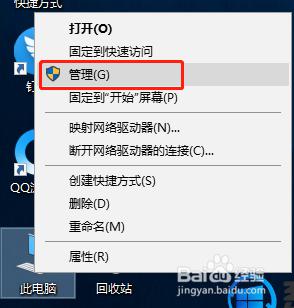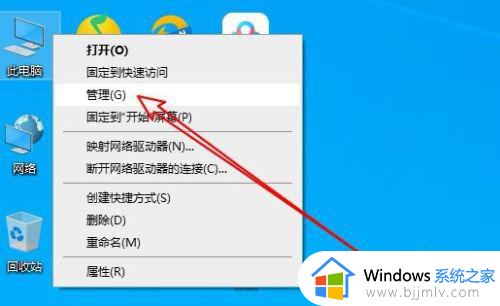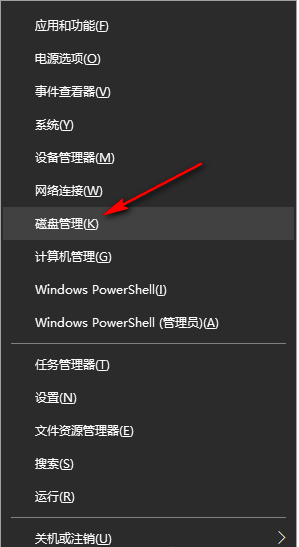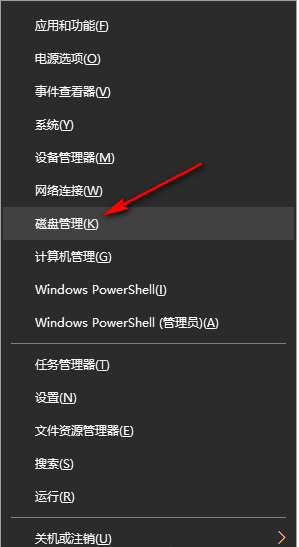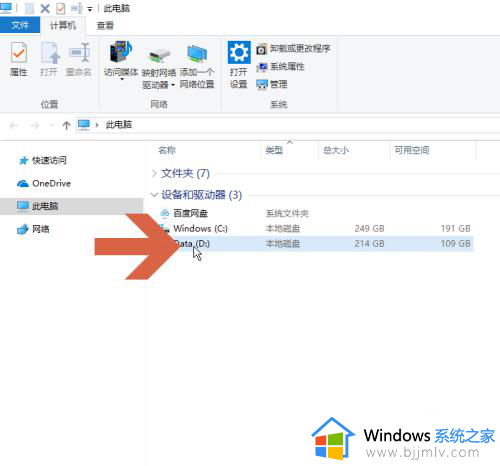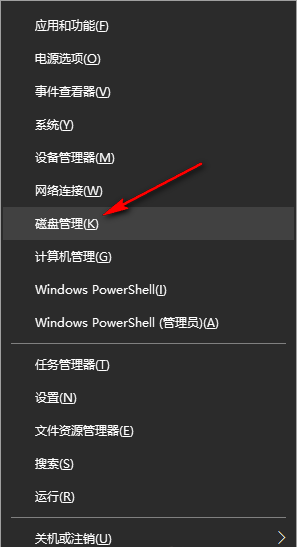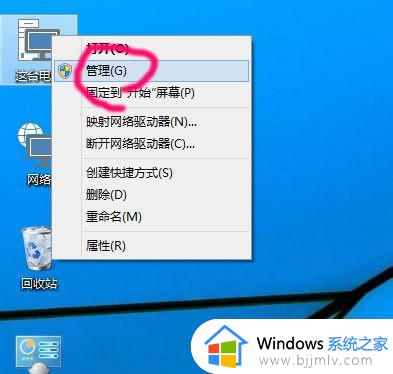win10更改磁盘盘符设置方法 win10如何更改电脑盘符
更新时间:2022-12-29 10:35:08作者:runxin
大多用户使用的win10电脑中磁盘内存也都进行合理的分区,而对于磁盘分区盘符也都是系统默认的,对此有些用户就想要将win10系统中默认的系统盘符进行更改,可是win10如何更改电脑盘符呢?其实方法很简单,接下来小编就来告诉大家win10更改磁盘盘符设置方法。
具体方法:
1、首先,按键盘上的 Win + X 组合键,或右键点击任务栏底部的Windows开始图标,在打开的隐藏菜单项中,选择磁盘管理。
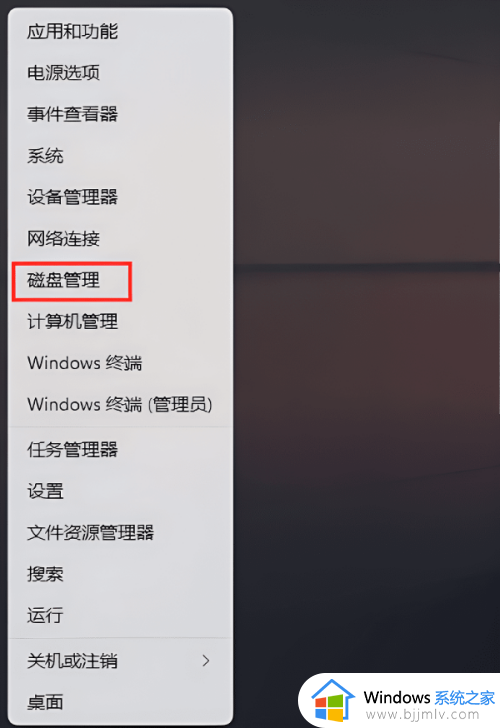
2、磁盘管理窗口,选择想要更改盘符的磁盘,并点击右键,在打开的菜单项中,选择更改驱动器号和路径。
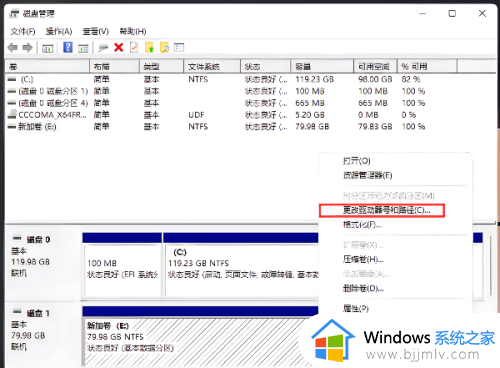
3、更改驱动器号和路径窗口下,点击更改。
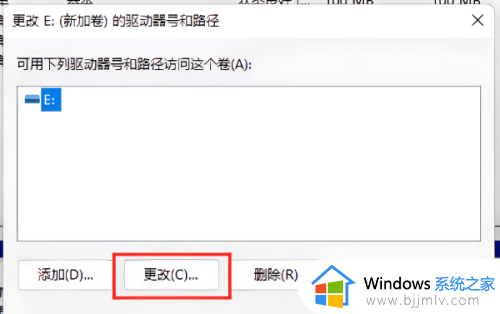
4、点击下拉菜单,选择想要修改的驱动器号(驱动器号不能重复),最后点击确定。
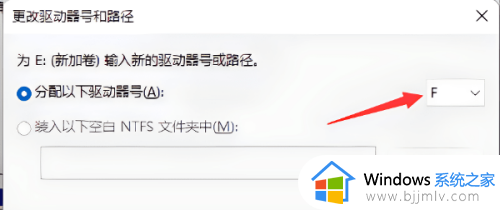
5、点击确定后,会出现磁盘管理弹窗提示“某些依赖驱动器号的程序可能无法正确运行。你想继续吗?”如果没有问题的话,可以点击是。
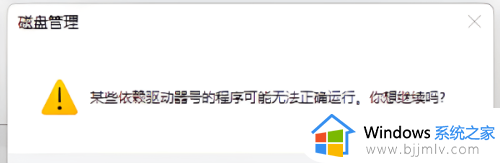
上述就是小编教大家的win10更改磁盘盘符设置方法了,还有不清楚的用户就可以参考一下小编的步骤进行操作,希望能够对大家有所帮助。