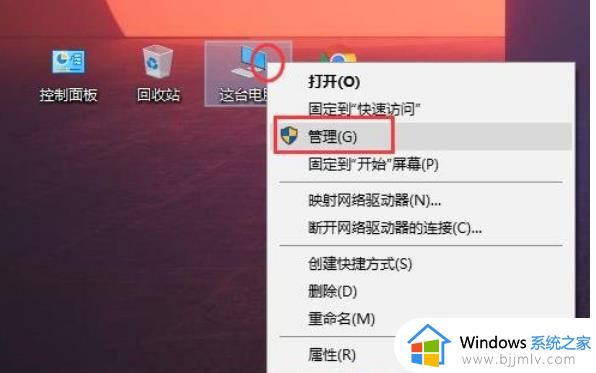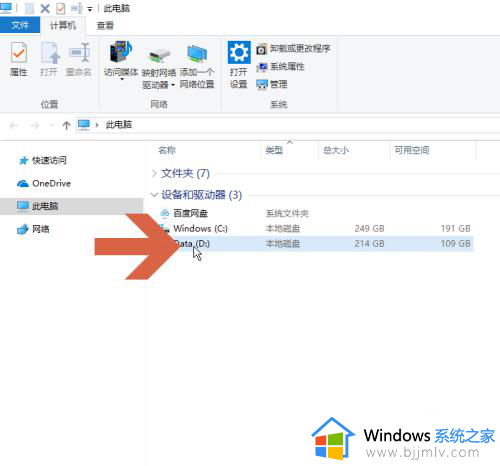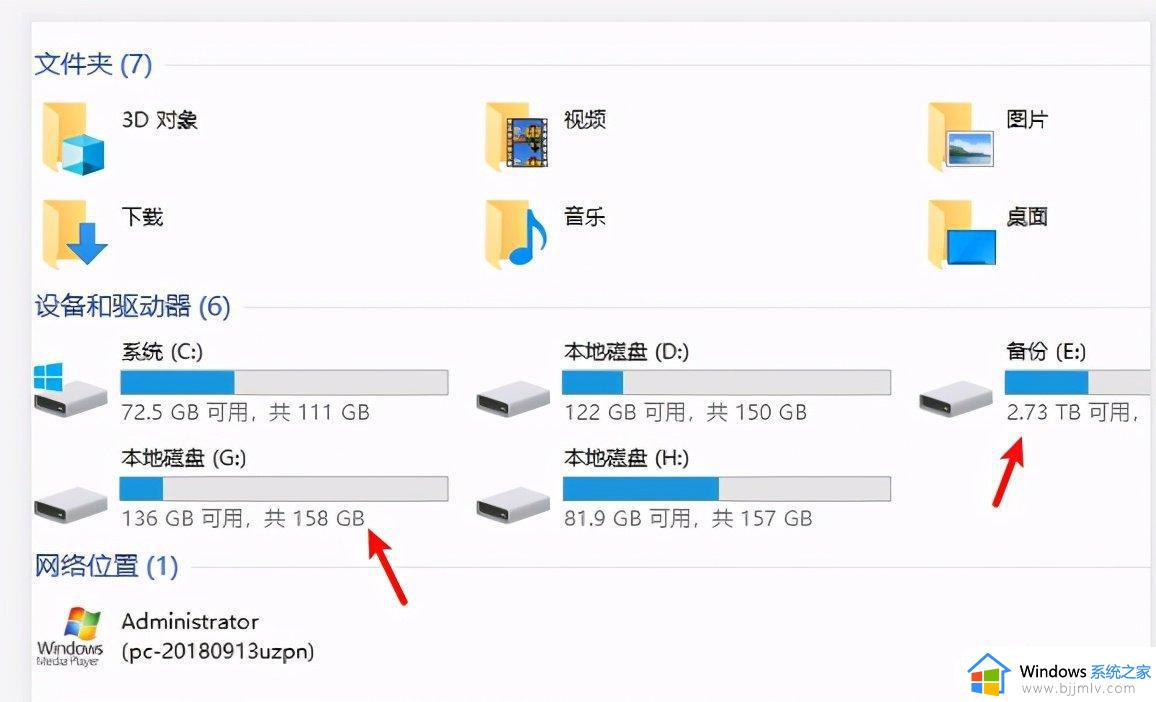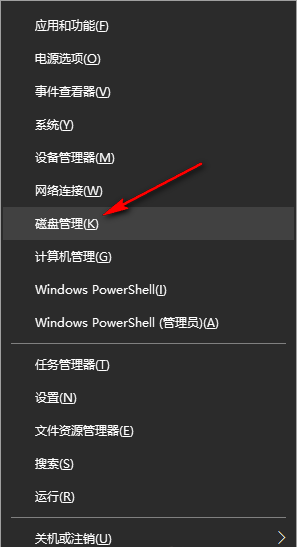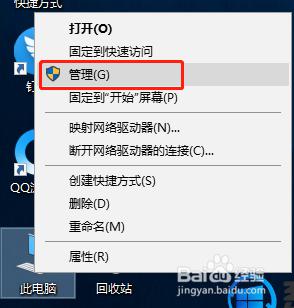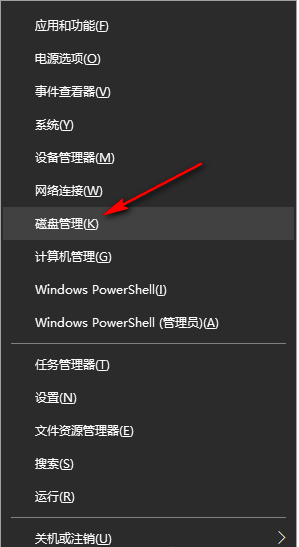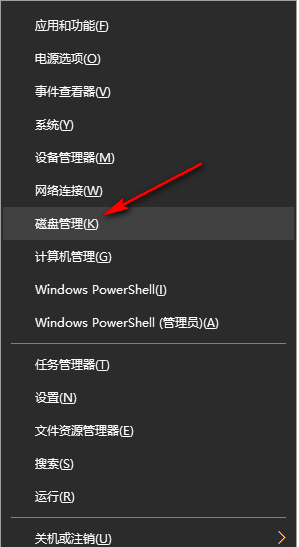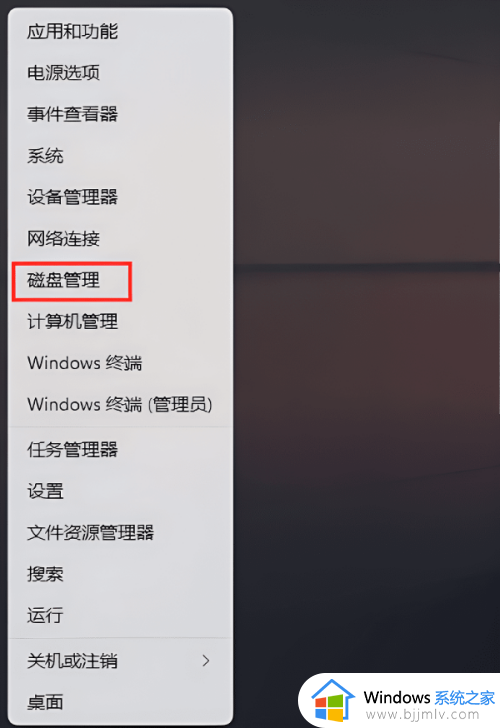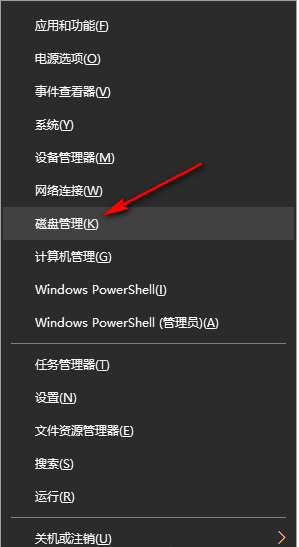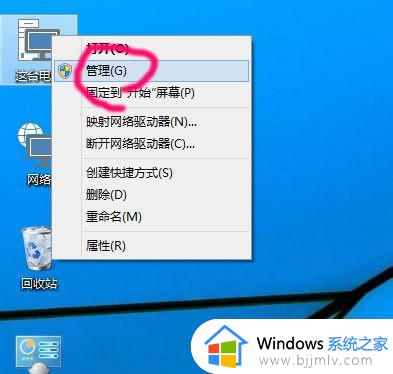win10怎么改盘符 win10如何修改盘符
在我们的日常生活和工作中,我们一些小伙伴在使用win10电脑的过程中,难免会遇到一些不熟悉的操作,就比如说有小伙伴想要对自己的win10电脑修改盘符,但是却不知道要如何操作,那么win10怎么改盘符呢?接下来小编就带着大家一起来看看win10如何修改盘符,快来学习一下吧。
具体方法:
1、右击桌面上的"此电脑"图标,选择其中的"管理"选项打开。
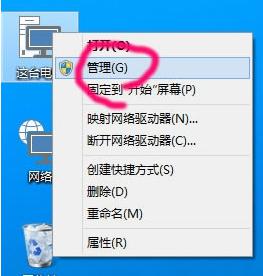
2、进入新窗口后,点击左侧"存储"下方的"磁盘管理"选项。
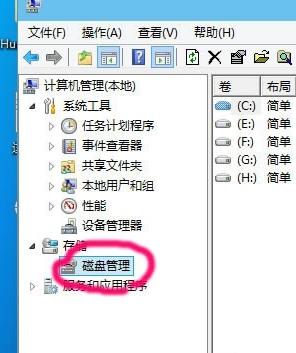
3、选中需要进行修改盘符的磁盘,右击选择"更改驱动器号和路径"选项。
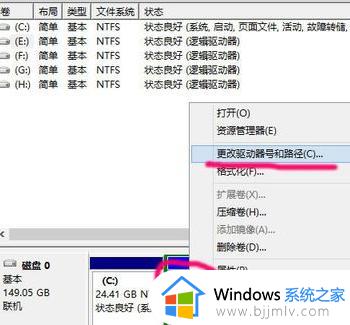
4、在弹出的窗口中点击"更改"按钮。
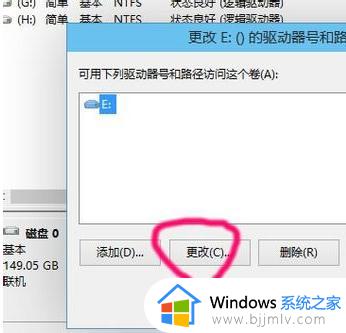
5、勾选"分配以下驱动器号",接着点击右侧的选项框。
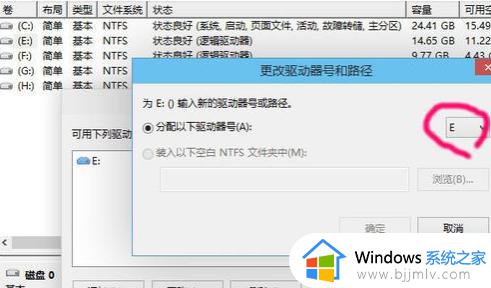
6、然后在下拉选项列表中,根据自身需求选择合适的驱动器号。前提是驱动器号没有被占用。
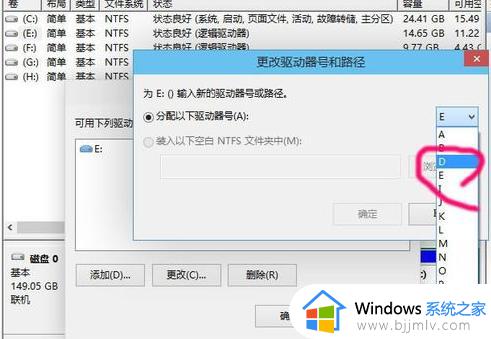
7、在弹出的提示框中点击"是"。
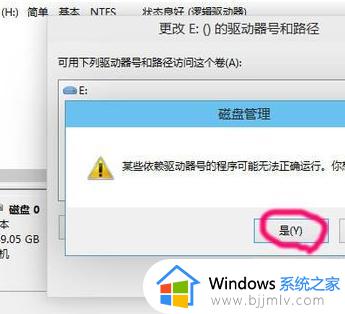
8、最后将剩下的几个盘按照之前的步骤进行更改就可以了,还可以对磁盘的顺序进行调整。

以上全部内容就是小编带给大家的win10如何修改盘符方法详细分享啦,小伙伴们如果你们也不清楚win10怎么修改盘符的话,可以参照小编的方法进行修改,希望看完这篇小伙伴们可以学会如何修改win10的盘符。