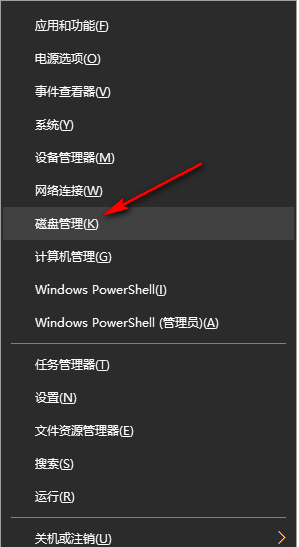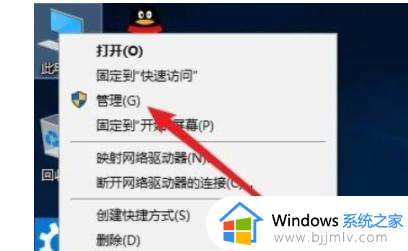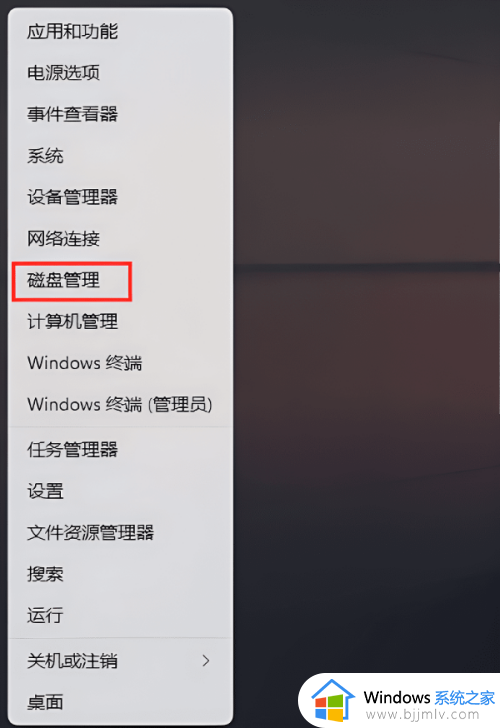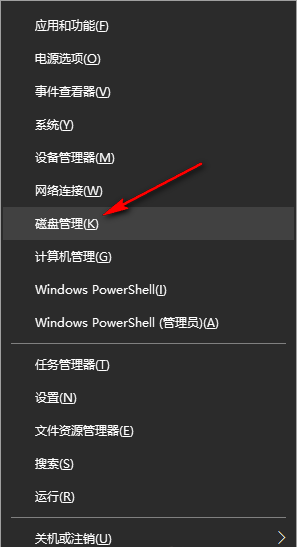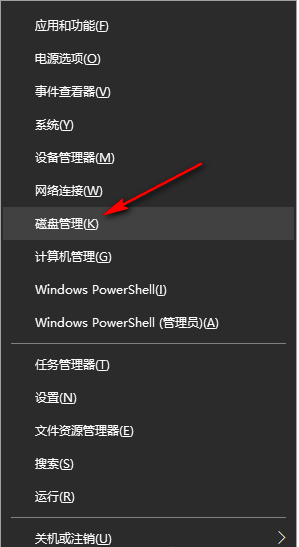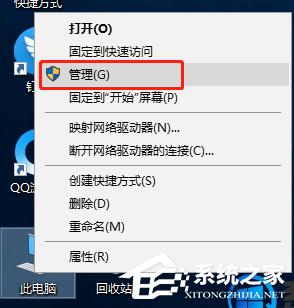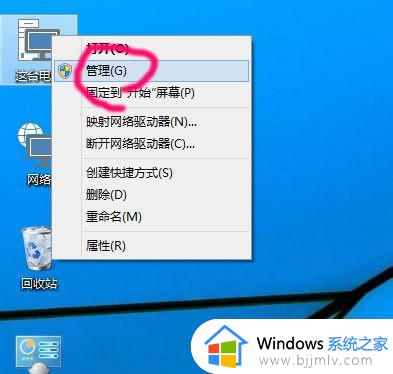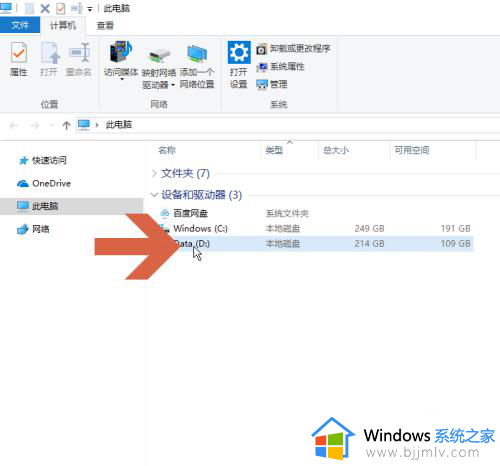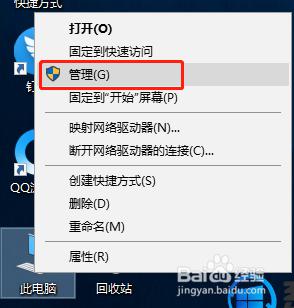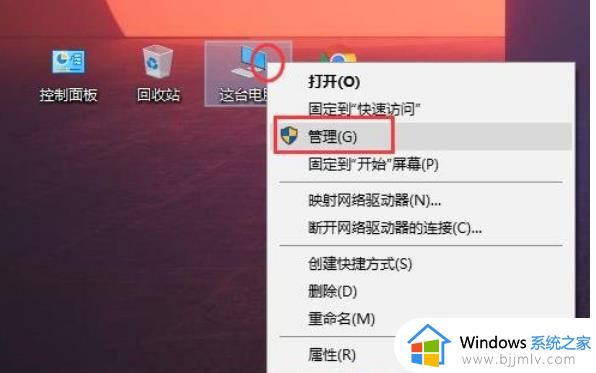win10在哪里更改磁盘盘符 win10修改磁盘盘符操作教程
win10操作系统是一款功能丰富的操作系统,它提供了许多个性化设置,以满足不同小伙伴的需求。其中之一就是磁盘盘符设置。有些小伙伴可能会发现,他们的磁盘盘符不再符合他们的使用习惯或需求,那么win10在哪里更改磁盘盘符呢?接下来小编就带着大家一起来看看win10修改磁盘盘符操作教程,快来学习一下吧。
具体方法
1、现在我需要把图中的G盘盘符改成E,因为D、G、H这三个盘符是属于一块硬盘的;
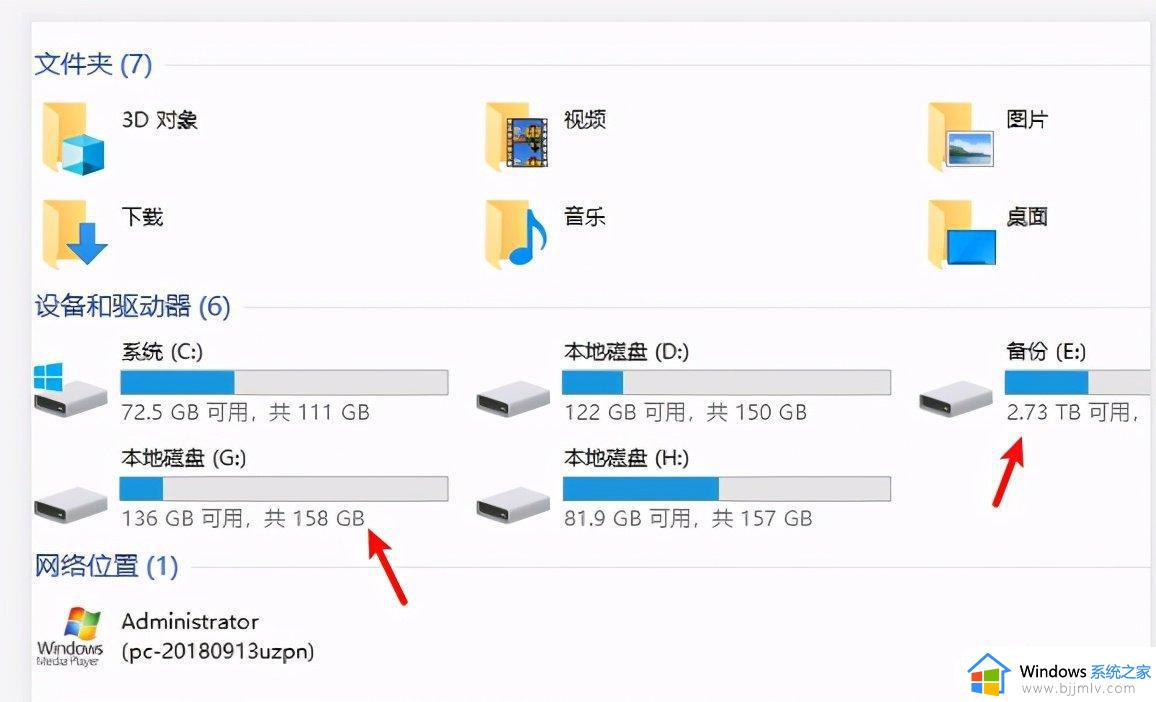
2、在桌面上使用鼠标右击【此电脑】的图标,选择【管理】;
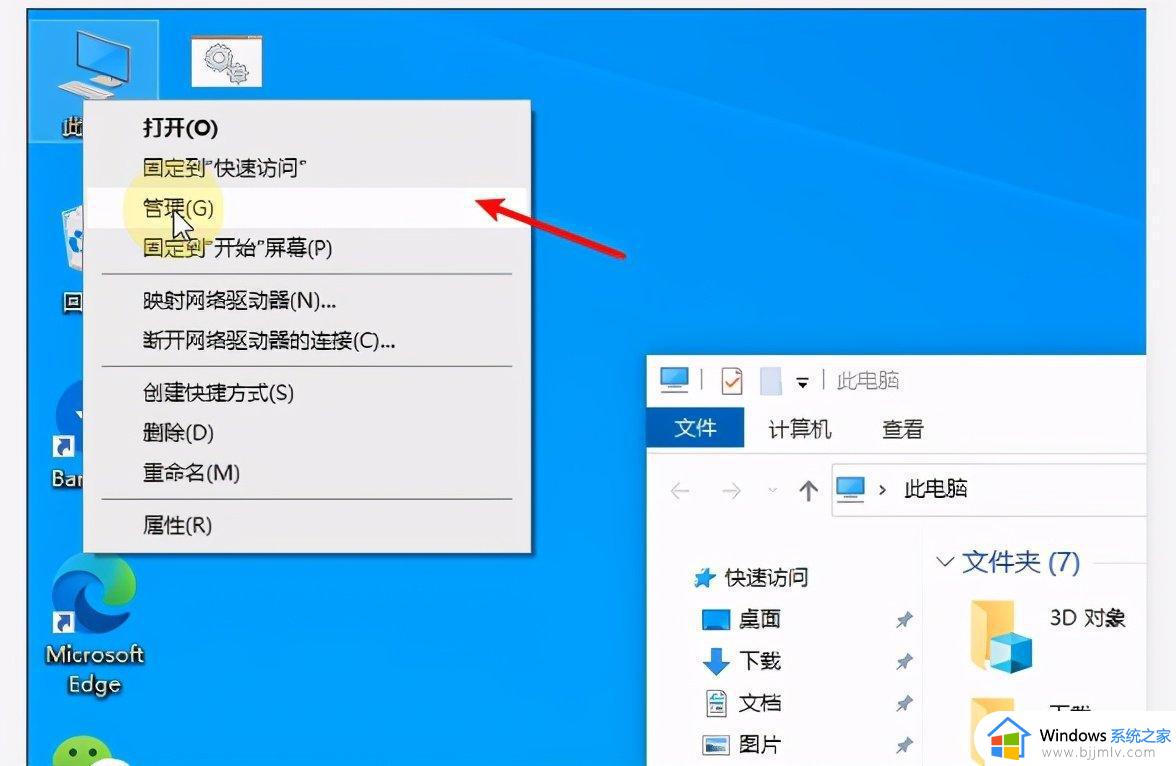
3、进入计算机管理窗口,在左侧栏点击【存储】——【磁盘管理】选项;
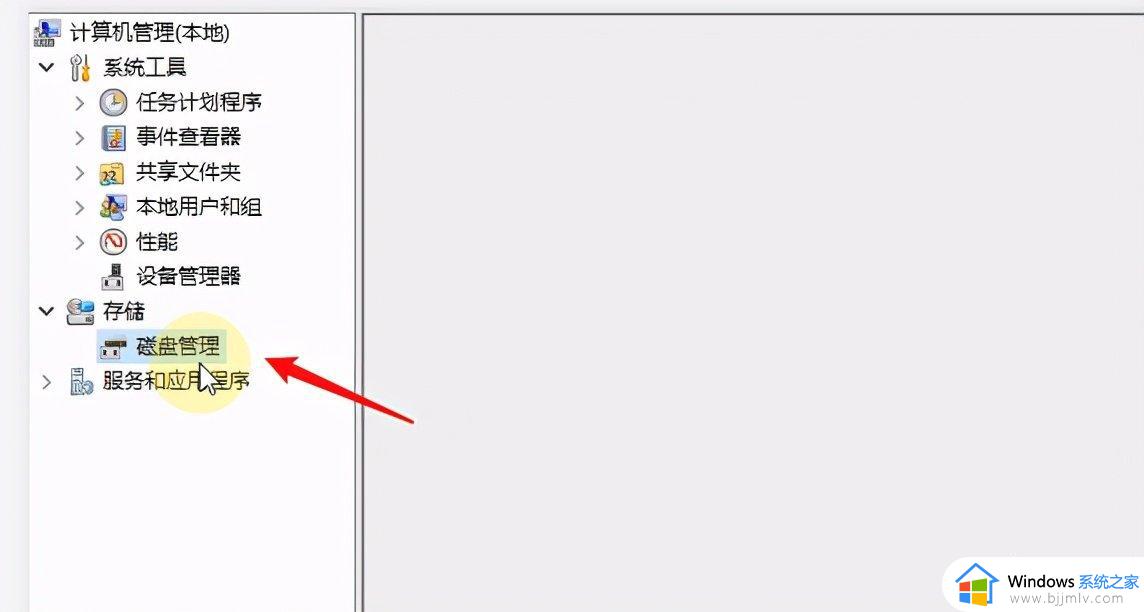
4、查看电脑中安排的所有硬盘信息,如图,磁盘0就是需要修改的盘符;
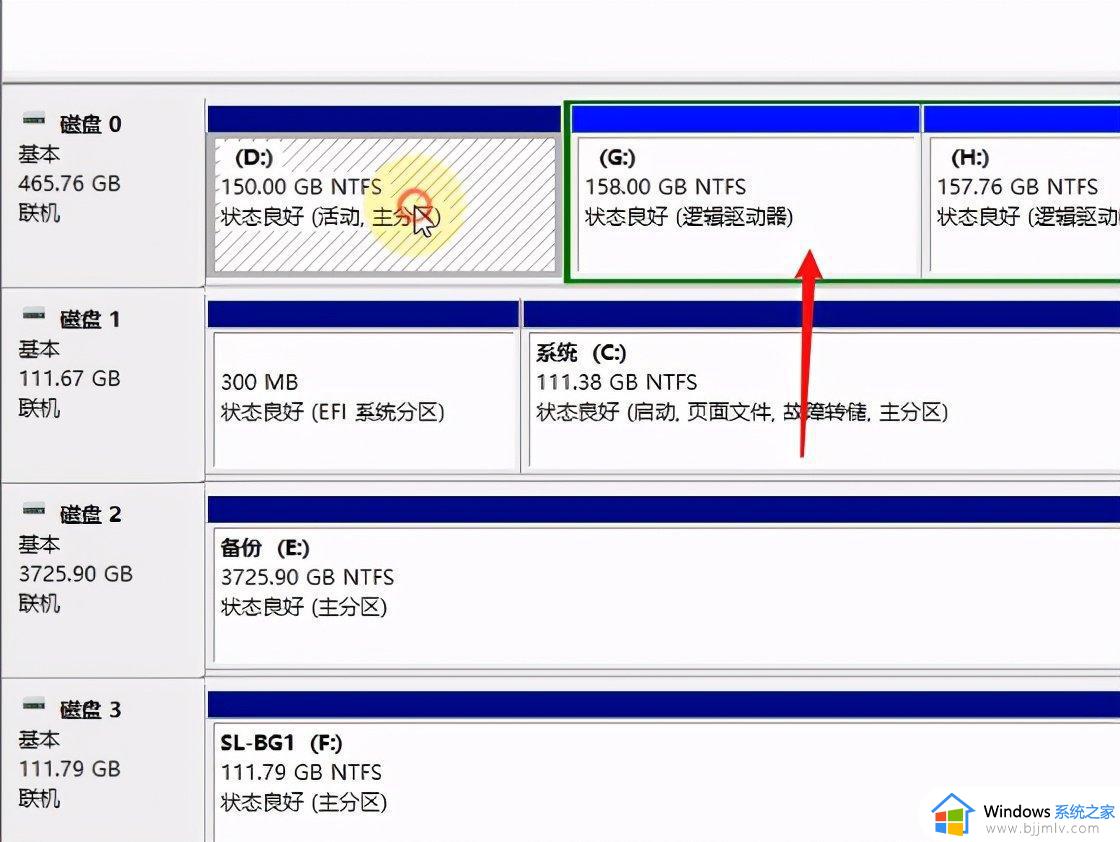
5、因为盘符E已经被磁盘2占用了,所以需要先对现在的E盘的盘符进行修改。鼠标右击,选择【更改驱动器号和路径】;
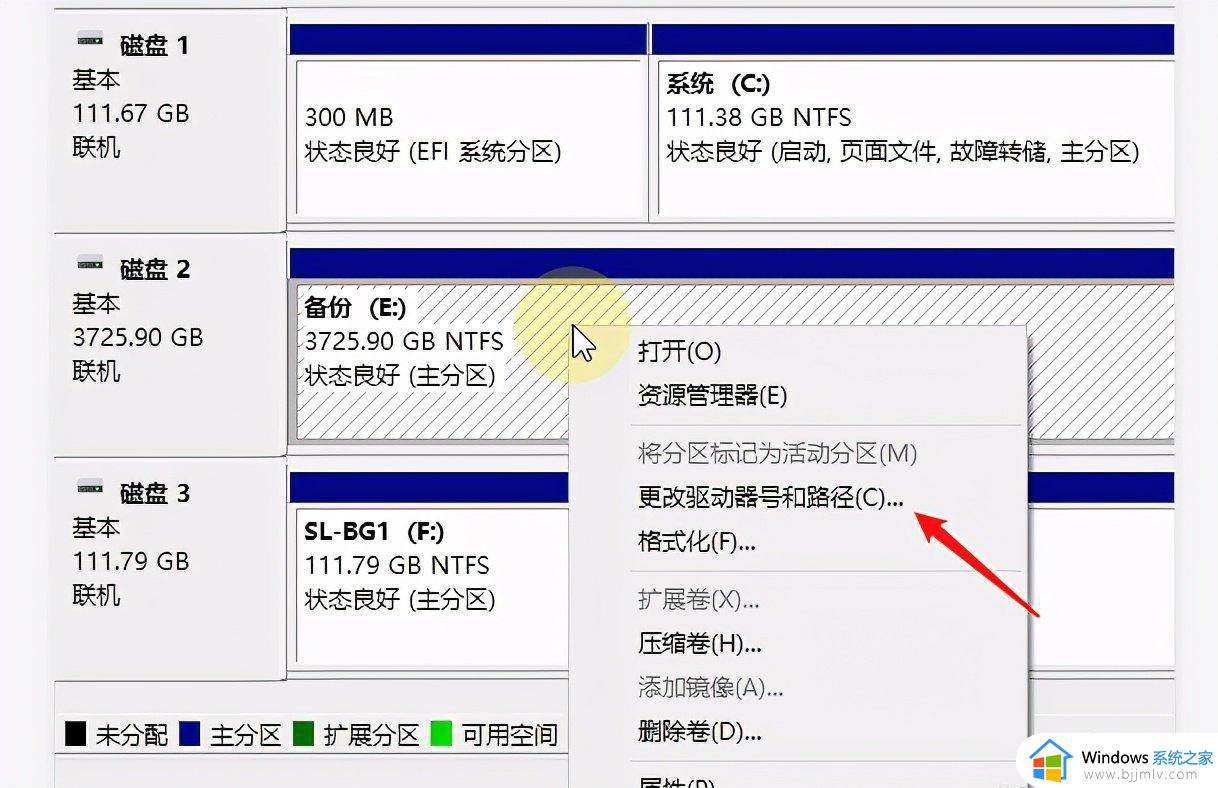
6、弹出窗口,点击【更改】按钮,展开下拉列表,为当前盘选择一个新的盘符,点击确定,完成盘符修改;
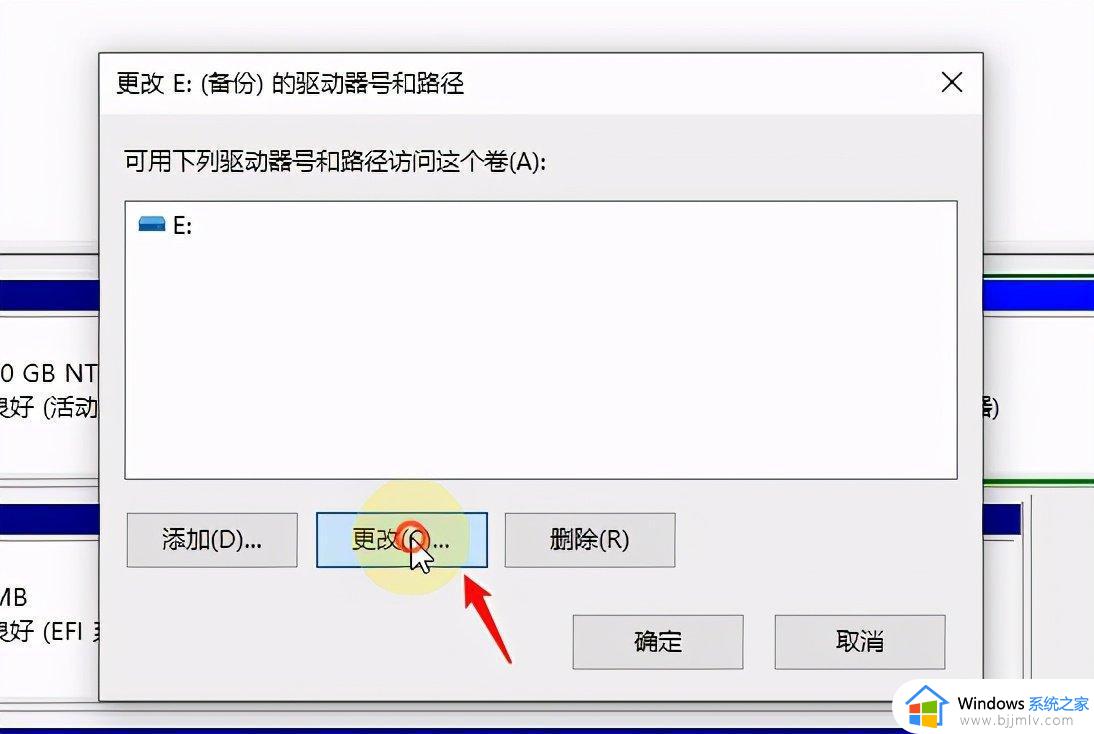
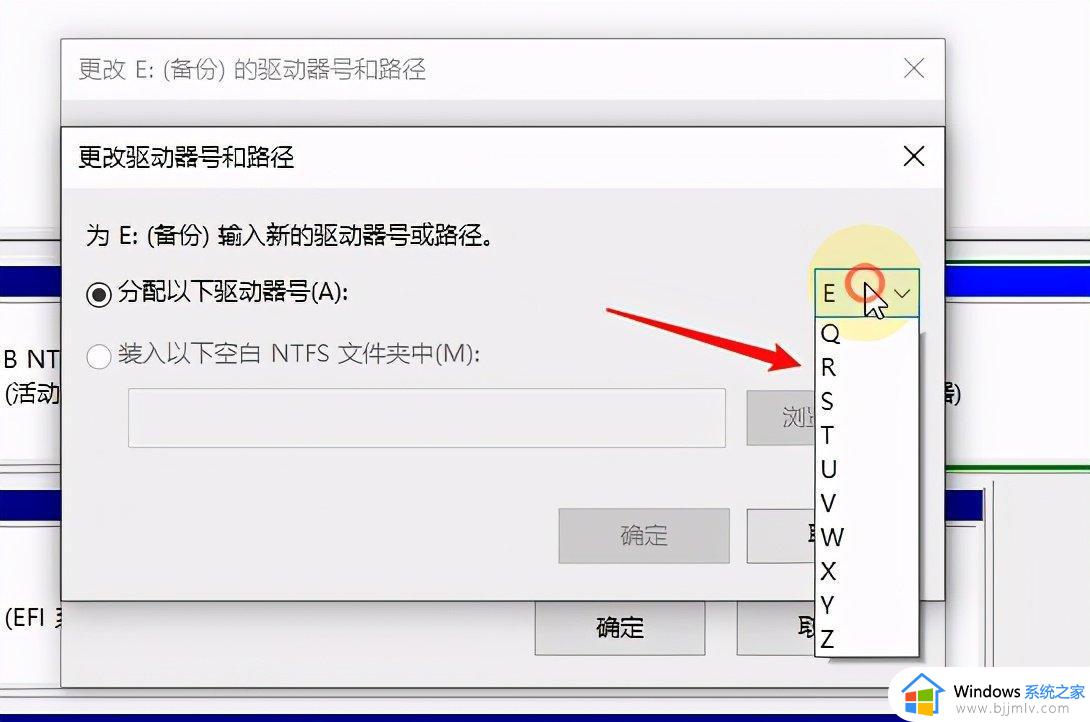
现在可以使用同样的方法把G盘改成E盘,期间会有提示“某些依赖驱动号的程序可能无法正确运行”。这是因为如果有程序装到这个盘了,修改盘符,程序可能就无法运行了,所以盘符修改最好在刚刚装好系统之后进行操作。
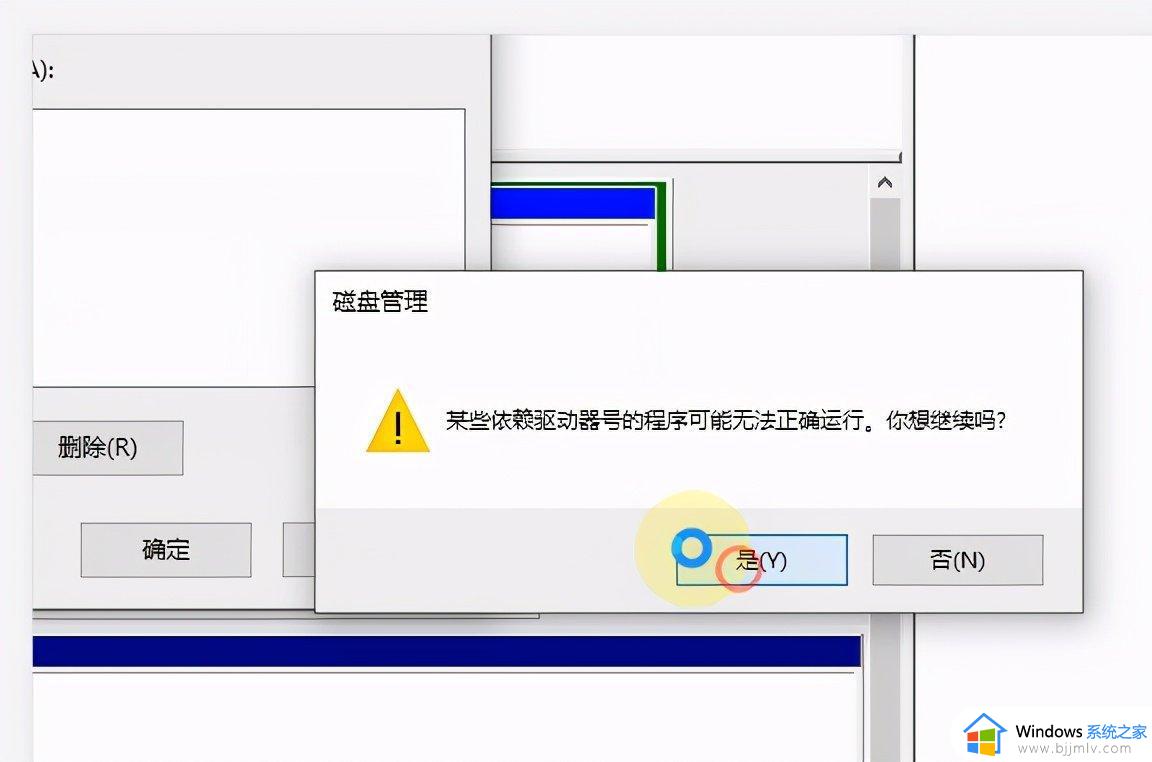
以上全部内容就是小编带给大家的win10修改磁盘盘符操作教程详细内容分享啦,有需要的小伙伴就快点跟着小编一起来看看吧,希望可以帮助到大家。