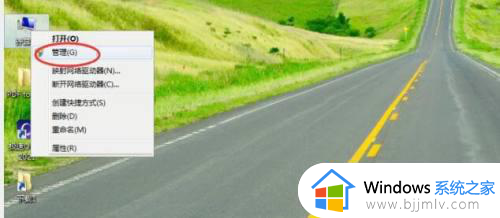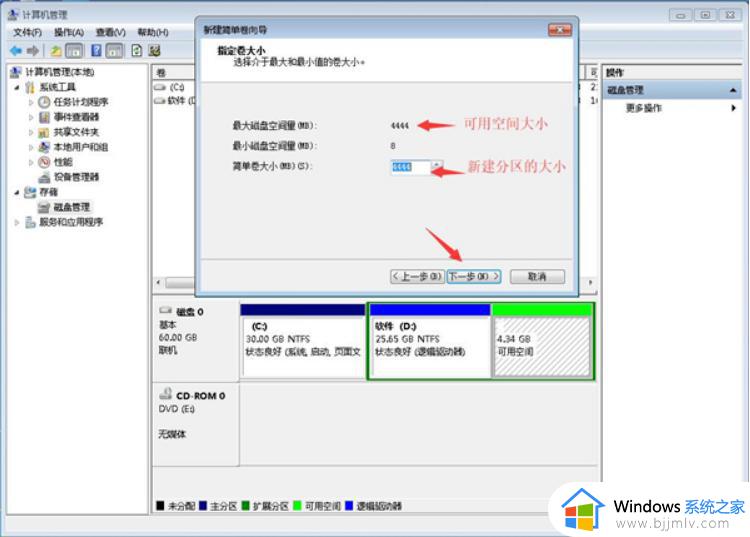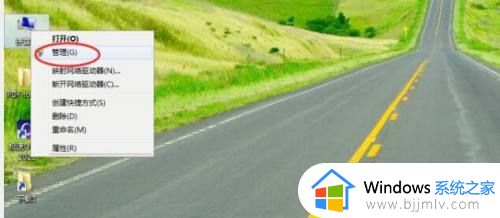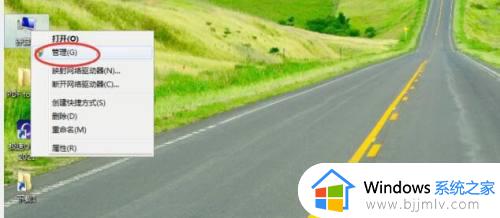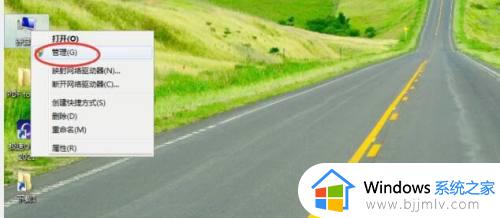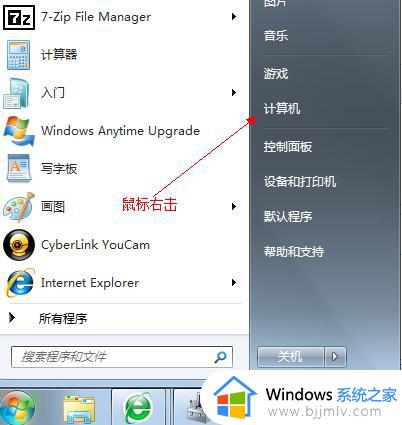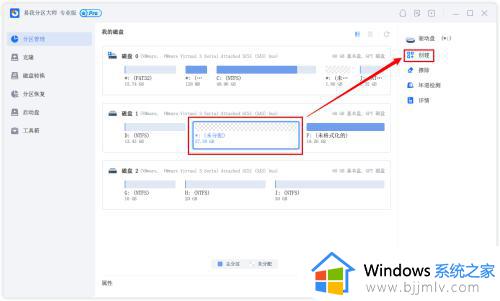win7系统怎么分盘 win7电脑如何分盘
当电脑中的分区比较少的时候,为了方便管理文件就会对电脑进行分盘,可是有很多win7系统用户不清楚要怎么分盘,其实可以进入管理窗口,然后通过磁盘管理来进行一步步操作,如果有想要知道详细步骤的小伙伴们,可以跟着小编一起来学习一下win7电脑分盘的详细方法吧。
方法如下:
1、鼠标右击“计算机”,选择“管理”标签。
2、打开“计算机管理”窗口。选择“磁盘“》》”存储管理“,打开”磁盘管理“页面。
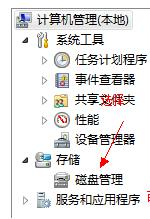
3、右键单击选择要压缩的磁盘(本例选择D盘),快捷方式选择”压缩卷“。
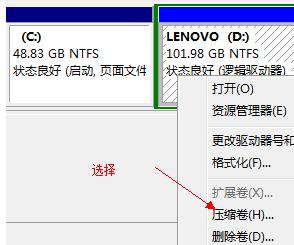
4、在输入压缩空间量(MB)里填写要压缩出的空间量,如果要压缩出50G。就填写50G*1024MB。
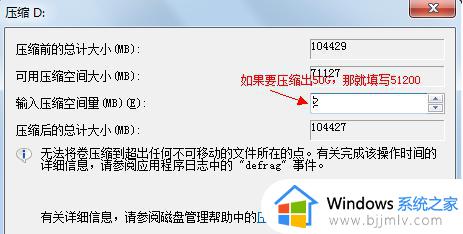
5、选择"压缩"按钮,压缩后会发现多出一块 未分区磁盘(绿色分区)。

6、右键弹出快捷菜单选择”新建分区“。
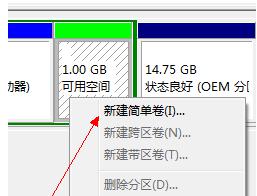
7、打开新建简单卷向导,一路下一步。在简单卷大小里填写要新建磁盘的大小,下一步,选择驱动器 磁盘号,下一步。
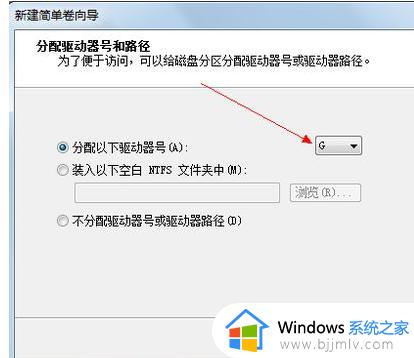
8、选择文件系统格式,然后在执行快速格式化前打钩,下一步。
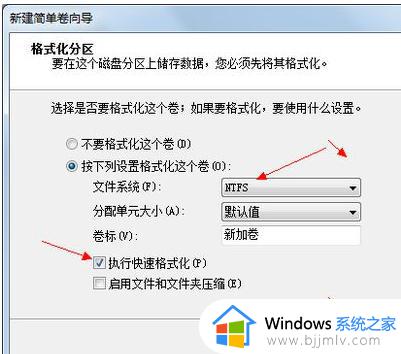
9、点击”完成“按钮,新建磁盘完成。
以上给大家介绍的就是win7电脑如何分盘的详细内容,有需要的小伙伴们可以学习上述方法步骤来进行分盘,希望能够帮助到大家。