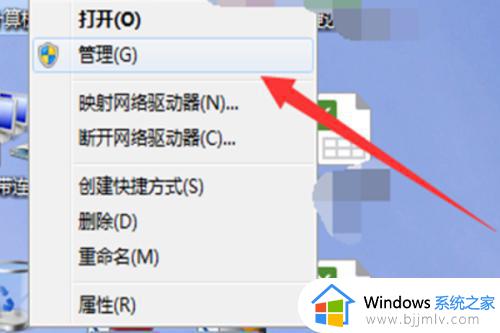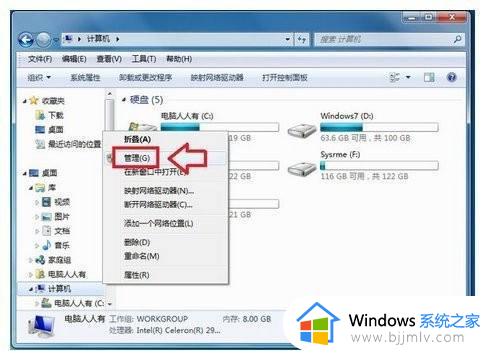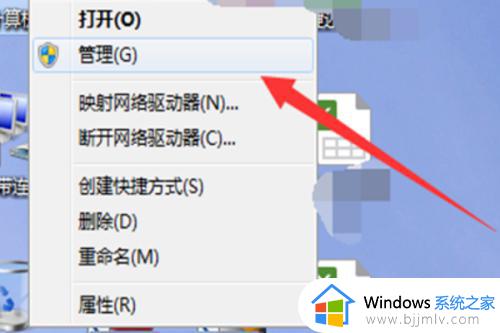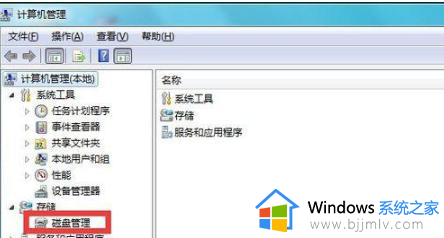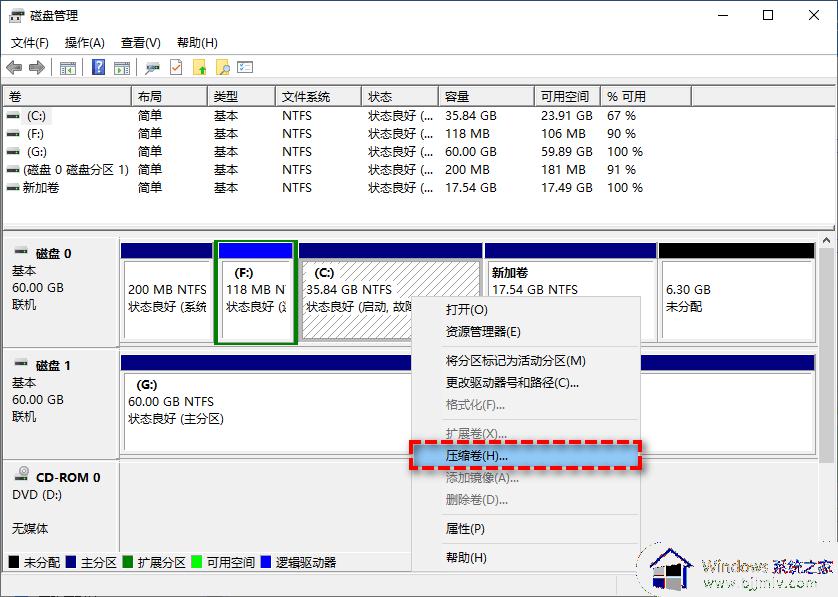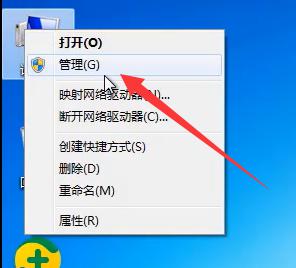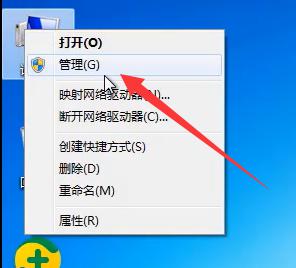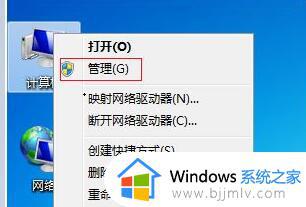win7怎么分盘分到c盘 win7电脑怎么给c盘分盘
更新时间:2023-09-26 14:03:40作者:skai
众所周知,我们的win7操作系统中,c盘是我们的系统盘,用来存放一些系统文件和缓存的,c盘空间一旦不够使用的话就会导致电脑出现一些问题,就比如说卡顿,运行缓慢,因此就有小伙伴想要知道怎么分盘给c盘,下面小编就带着大家一起来看看win7电脑怎么给c盘分盘,希望可以帮助到你。
具体方法:
1、右击计算机选择管理。

2、在磁盘管理下选择需要分配的磁盘后右击选择压缩卷。

3、输入数值后点击压缩。

4、右击新分配的磁盘,选择新建简单卷。

5、点击下一步

6、点击下一步。

7、选择驱动器号后点击下一步。

8、之后的操作一直点击下一步即可。

以上全部内容就是小编带给大家的win7电脑给c盘分盘方法详细内容分享啦,使用win7操作系统的小伙伴如果你们有需要的话可以操作小编的内容进行操作,希望对你有帮助。