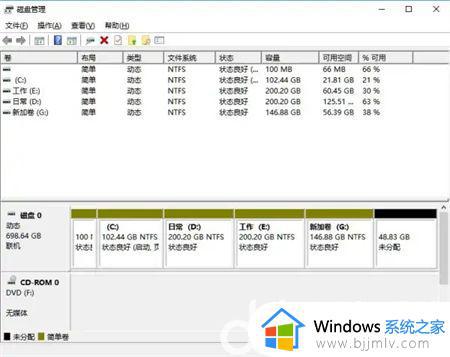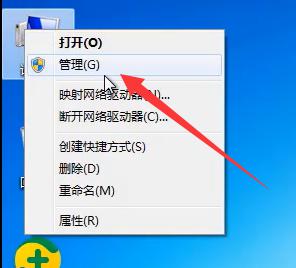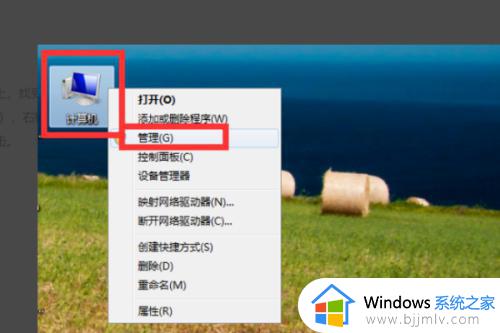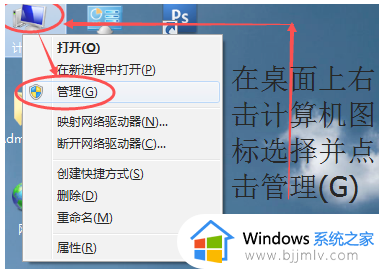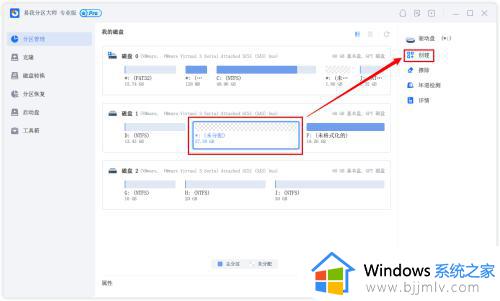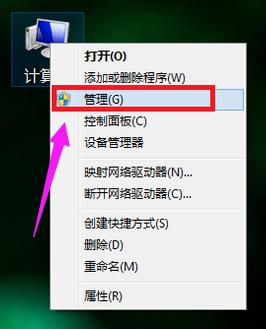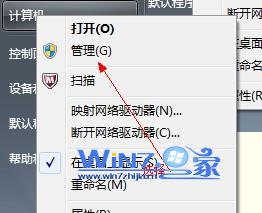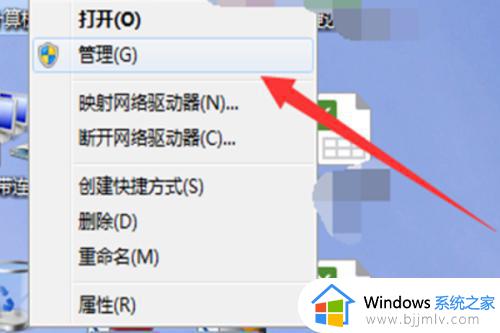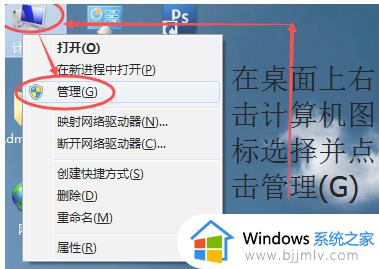win7磁盘分区调整设置方法 win7系统如何分配磁盘空间
更新时间:2023-04-13 09:45:55作者:runxin
在win7系统中,电脑的磁盘空间分配都是默认设置好的,因此也能够方便用户对文件进行分类,当然有些用户对入手的win7电脑磁盘分配不满意,因此就想要重新对磁盘空间进行重新分区,那么win7系统如何分配磁盘空间呢?下面小编就来教大家win7磁盘分区调整设置方法。
具体方法:
1、首先打开电脑,点击桌面上面的“计算机”,右键选择"管理",如图所示;
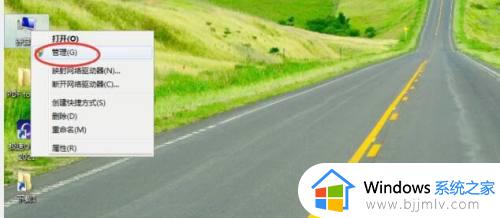
2、我们在弹出的“计算机管理”里面选择然"磁盘管理"。
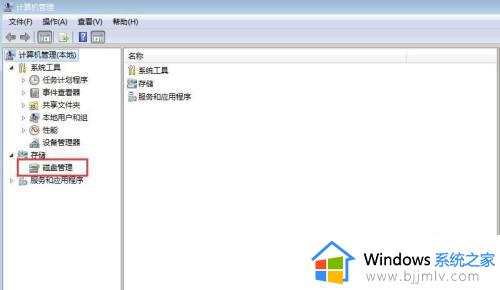
3、然后我们鼠标点击需要分出去的硬盘,右键后选择"压缩卷"。

4、接着提示框输入需要分出去的空间,然后点击"压缩"。

5、再鼠标右键刚刚分出来的空间,选择"新建简单卷",点击"下一步"。
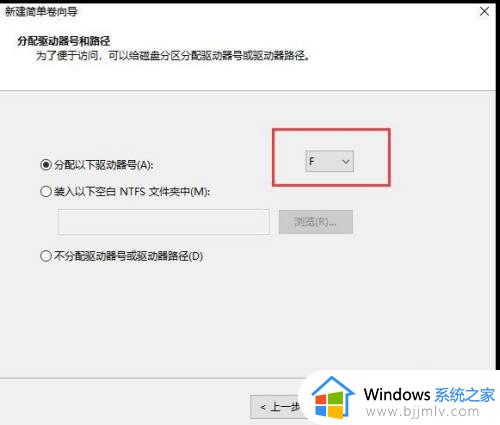
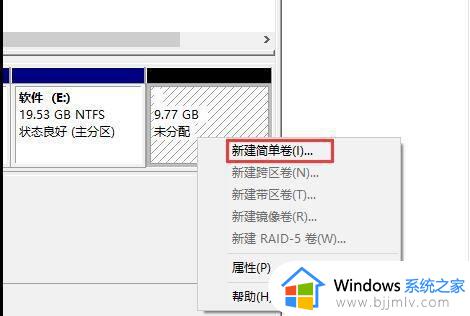
6、接着我们给硬盘分配驱动号后,点击"下一步"。
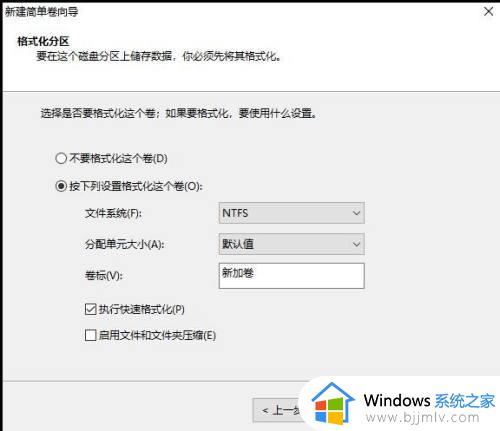
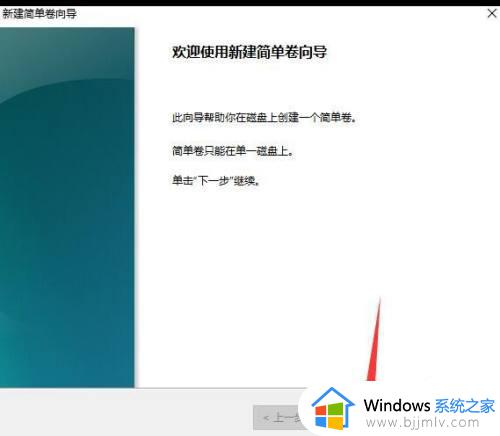
7、最后点击"完成",硬盘分区就完成啦。
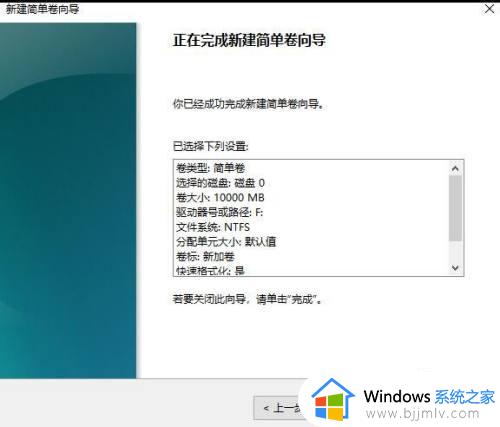
关于win7磁盘分区调整设置方法全部内容就和大家介绍到这了,还有不清楚的用户就可以参考一下小编的步骤进行操作,希望能够对大家有所帮助。