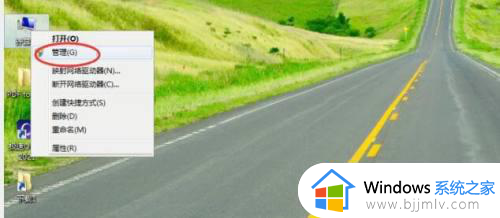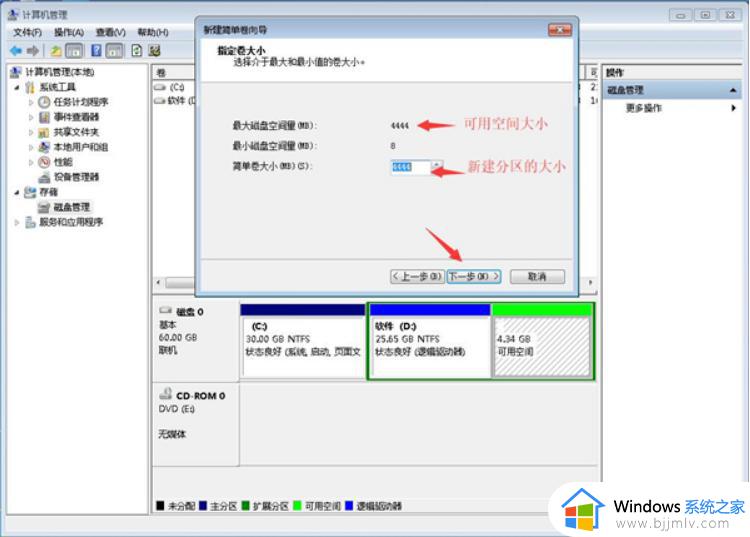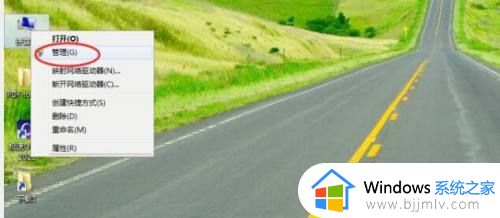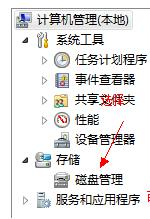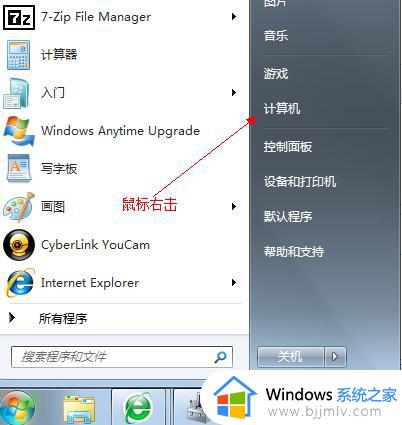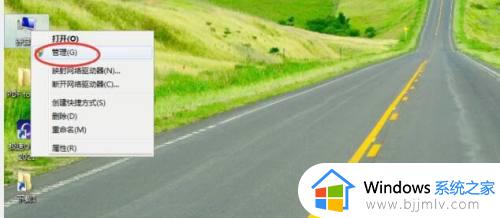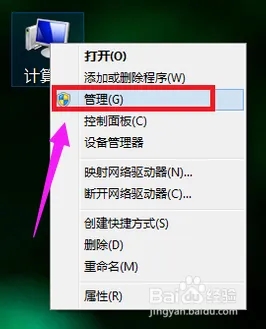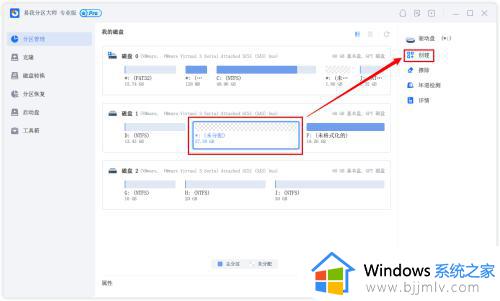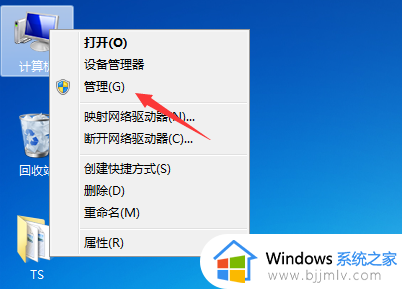win7电脑分盘怎么分 win7系统怎样分盘
更新时间:2023-09-25 14:21:40作者:skai
很多时候我们在使用win7操作系统的时候都会存储文件或者下载文件,这个时候我们就需要将硬盘空间进行分盘处理,这样可以更加方便我们的管理,但是我们有许多的小伙伴却不知道怎么分盘,今天小编就给大家介绍一下win7电脑分盘怎么分,感兴趣的小伙伴快来看看吧,希望可以帮助到你。
具体的步骤如下:
1、首先打开电脑,点击桌面上面的“计算机”,右键选择"管理",如图所示;
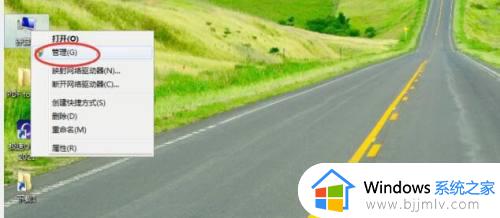
2、我们在弹出的“计算机管理”里面选择然"磁盘管理"。
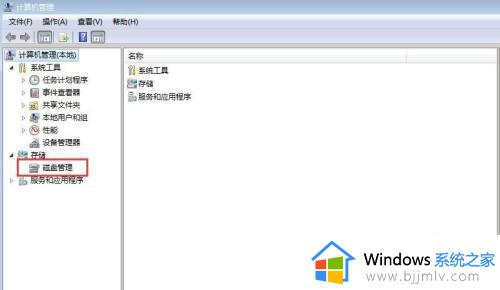
3、然后我们鼠标点击需要分出去的硬盘,右键后选择"压缩卷"。

4、接着提示框输入需要分出去的空间,然后点击"压缩"。

5、再鼠标右键刚刚分出来的空间,选择"新建简单卷",点击"下一步"。
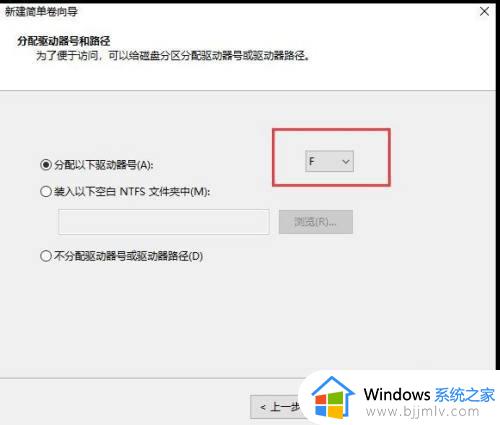
6、接着我们给硬盘分配驱动号后,点击"下一步"。
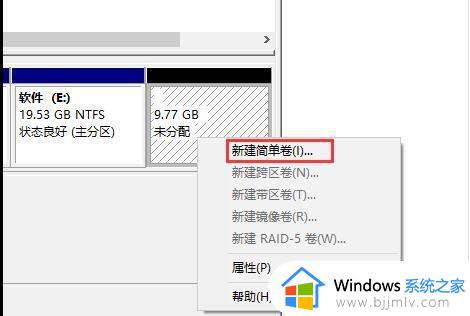
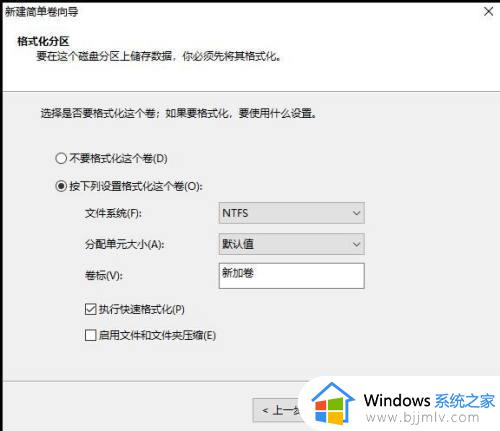
7、最后点击"完成",硬盘分区就完成啦。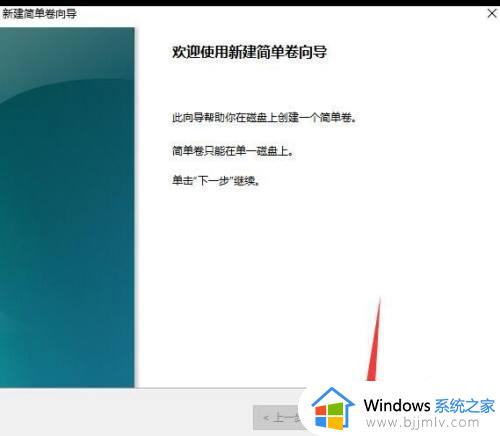
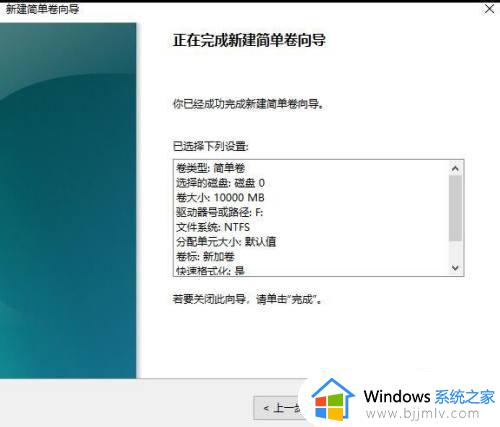
以上全部内容就是小编带给大家的win7系统分盘方法详细内容分享啦,小伙伴们如果你们也不知道win7电脑怎么分盘的话可以参照小编的内容进行操作。