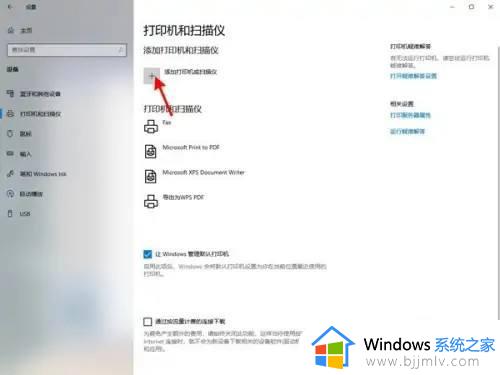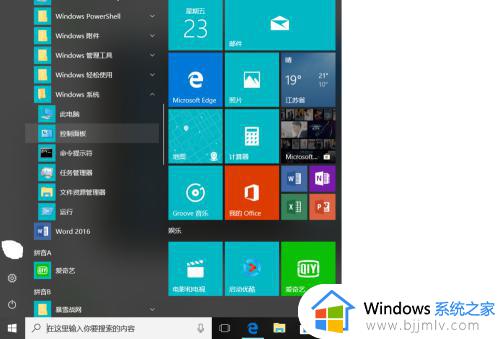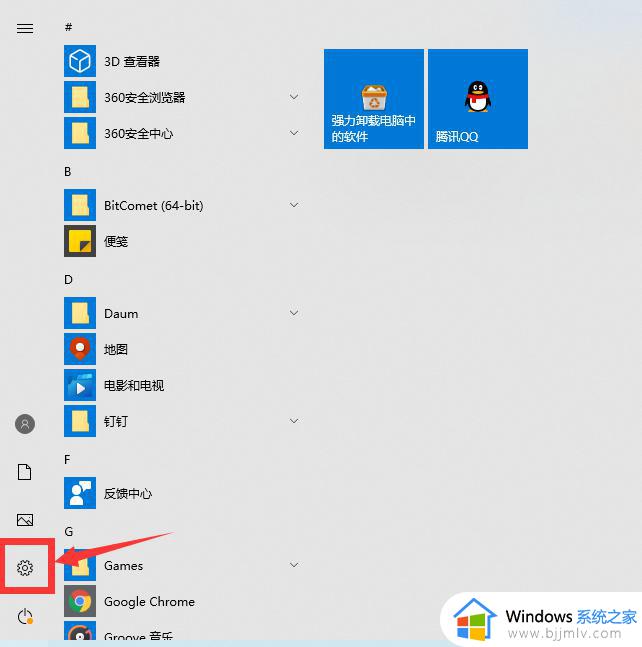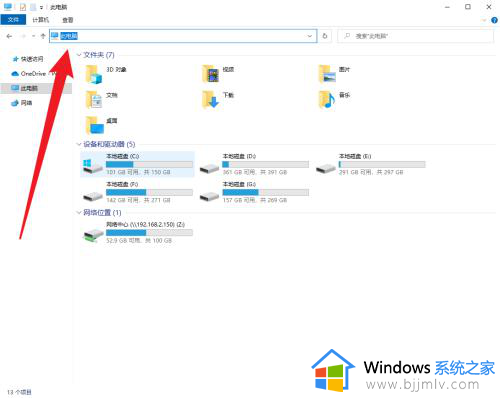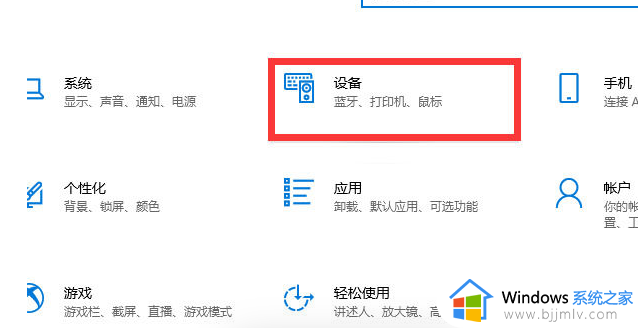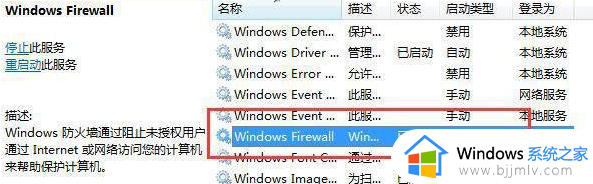win10怎么添加打印机 win10电脑如何新增打印机
对于我们的办公人士来说,打印机应该都不陌生吧,我们很多小伙伴都经常使用到打印机,不过使用打印机就需要将打印机连接到win10电脑,对于一些新手小白来说就不知道怎么操作了,那么win10怎么添加打印机呢?接下来小编就带着大家一起来看看win10电脑如何新增打印机,希望对你有帮助。
具体方法:
1、点击设置
在【开始】菜单中,点击左侧【设置】图标,如图所示。

2、点击打印机和扫描仪
在【Windows 设置】页面中,点击【设备】,在【设备】列表中,点击【打印机和扫描仪】后,再点击右边的【添加打印机和扫描仪】,如图所示。
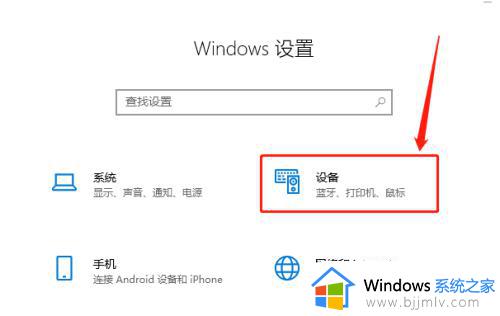
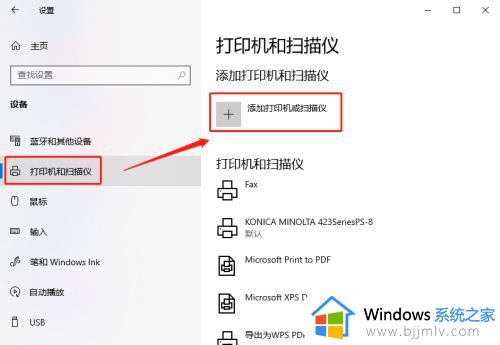
3、点击我需要的打印机不在列表中
系统没有检测到打印机设备时,就点击蓝色字体【我需要的打印机不在列表中】,如图所示。
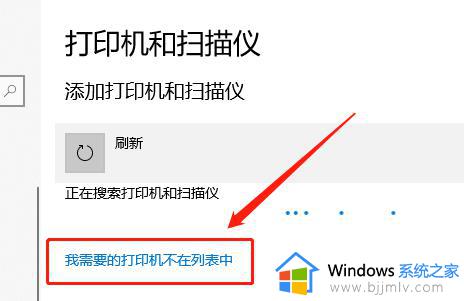
4、选择打印机
弹出【添加打印机】页面后,点击【我的打印机有点老。请帮我找到它】,然后点击【下一步】,搜到打印机后用鼠标选中,再点击【下一步】,如图所示。
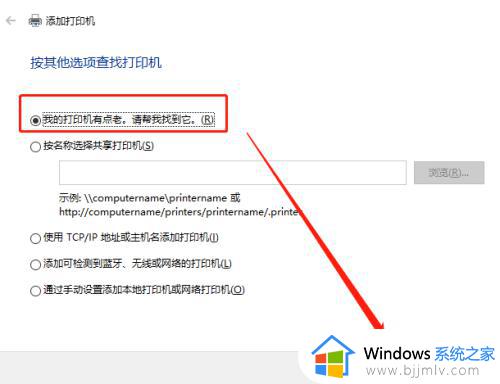
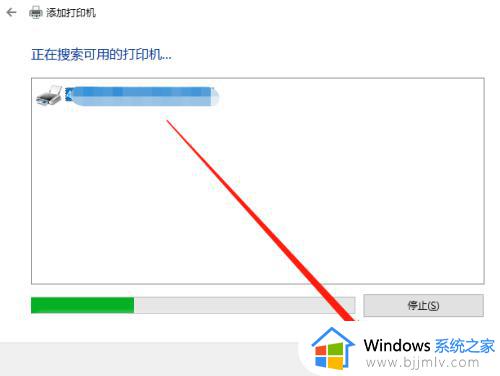
5、添加打印驱动
在【安装打印机驱动程序】页面中,点击【从磁盘安装】,点击打开并提前下载好的打印机驱动,再点击【下一步】,如图所示。
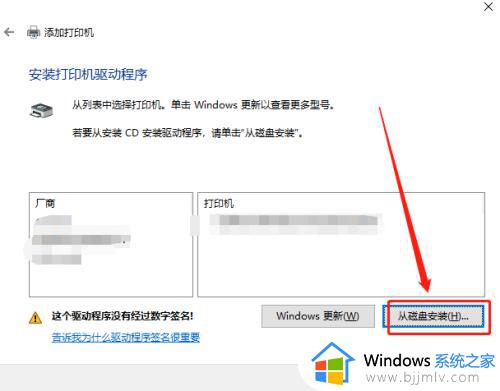
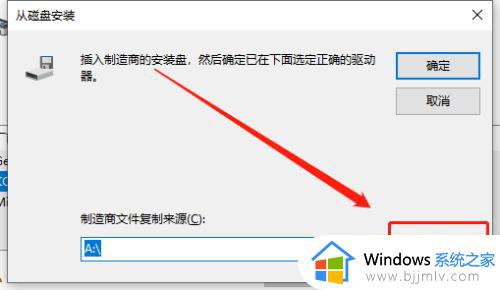
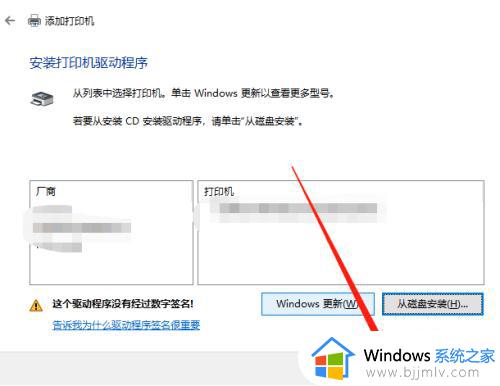
6、替换当前的驱动程序
跳转页面后,点击【替换当前的驱动程序】,再点击【下一步】,如图所示。
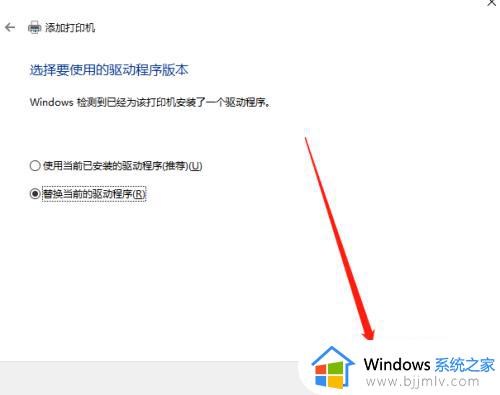
7、键入打印机名称
在【键入打印机名称】页面中,可自行更改打印机名称,方便自己找到打印机,也可选择默认的名称,再点击【下一步】即可完成,如图所示。
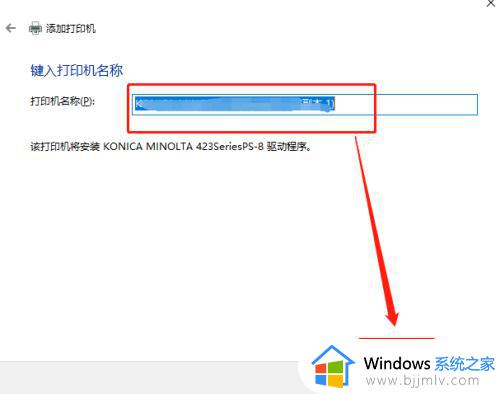
以上全部内容就是小编带给大家的win10电脑新增打印机方法详细内容分享啦,小伙伴们如果你们有需要的话可以参照小编的内容进行操作,希望本文可以有效的帮助到大家。