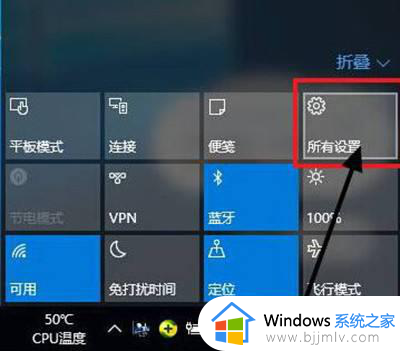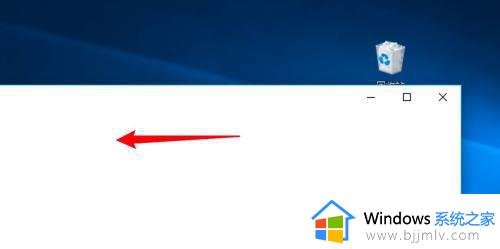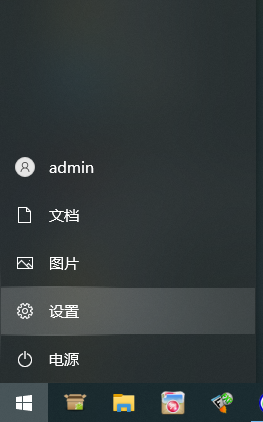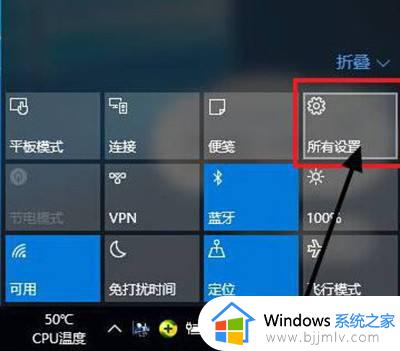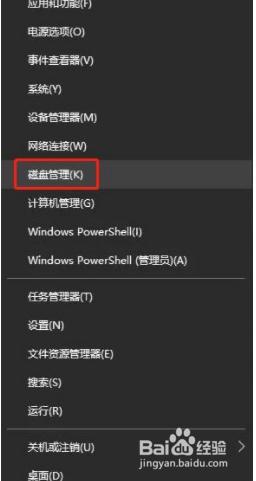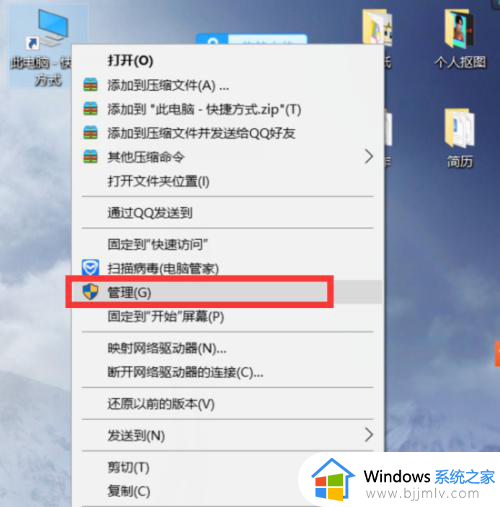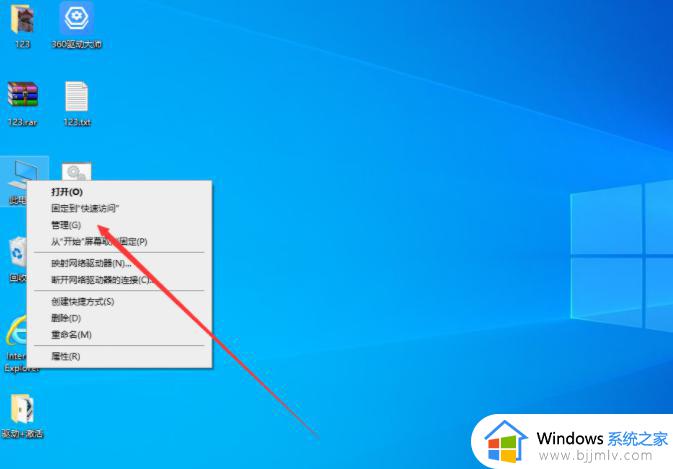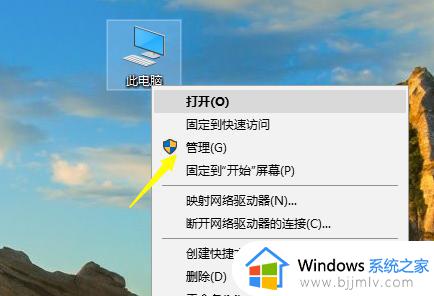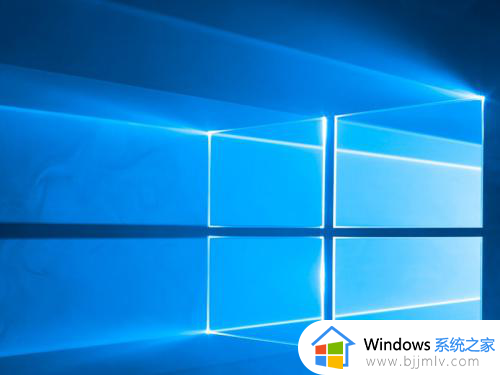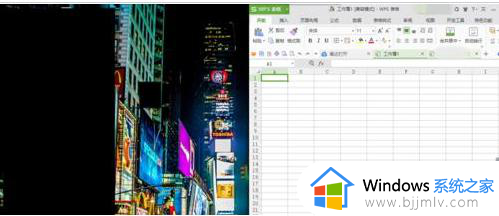win10桌面分屏教程 win10系统如何分屏
更新时间:2022-11-18 10:19:19作者:runxin
当用户在win10电脑上打开的文件过多时,难免会导致操作起来很是麻烦的情况出现,这时我们可以通过win10系统自带的分屏功能来将屏幕进行分屏设置,使得多个文件窗口能够同时显示,可是win10系统如何分屏呢?今天小编就给大家分享一篇win10桌面分屏教程。
具体方法:
1、二分屏
通过组合快捷键Win + —> 或 Win + <— ,一个是向左分屏,一个是向右分屏,然后在在那个多个任务小窗口中选择一个,就实现了二分屏。

鼠标拖动窗口,然后让光标的箭头触碰到右边框或左边框,之后就会出现一个透明的矩形线框,然后松手即可。
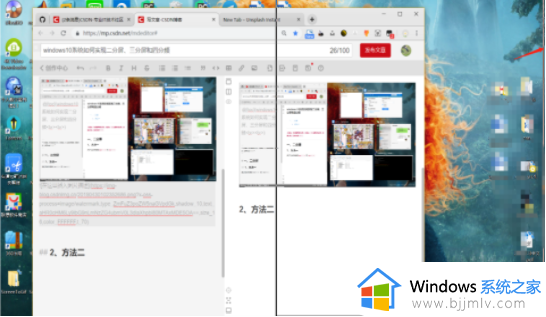
2、三分屏
先安装上面的方法实现一般二分屏,然后在用鼠标拖动窗口,此时是让你光标触碰到屏幕的四个角,然后同样会出现一个透明的矩形线框。
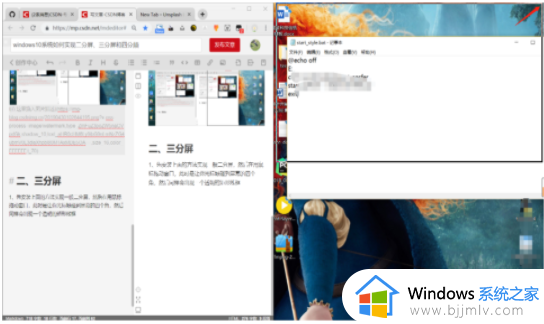
3、四分屏
四分屏的道理和这个一样,和三分屏一样,把四个任务窗口拖到屏幕的四个角即可。
上述就是小编带来的一篇win10桌面分屏教程了,还有不清楚的用户就可以参考一下小编的步骤进行操作,希望能够对大家有所帮助。