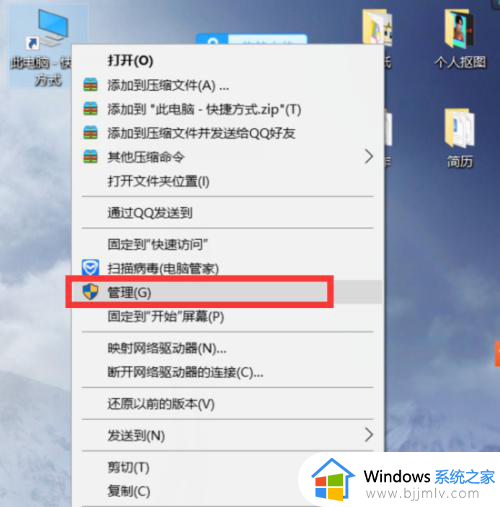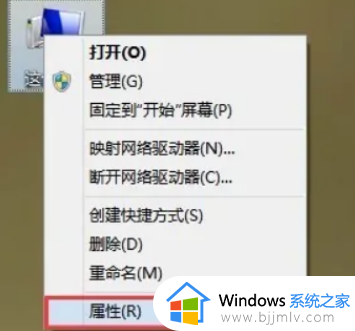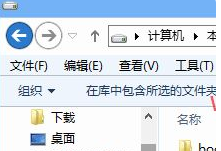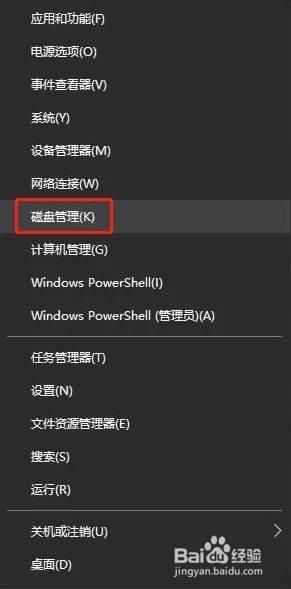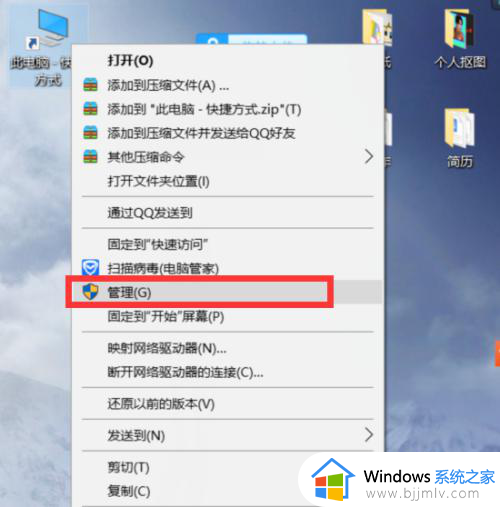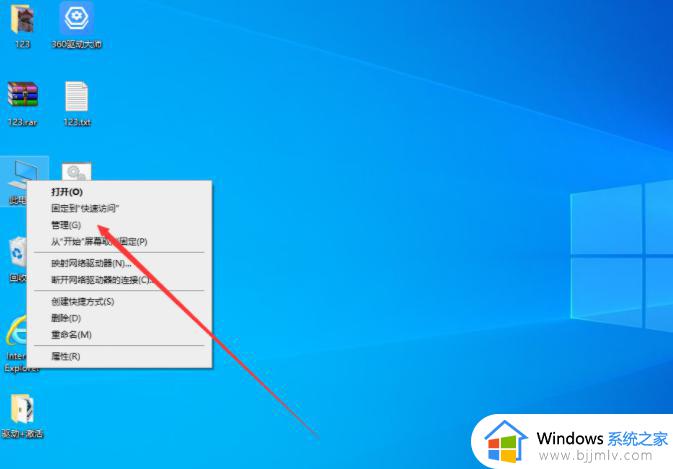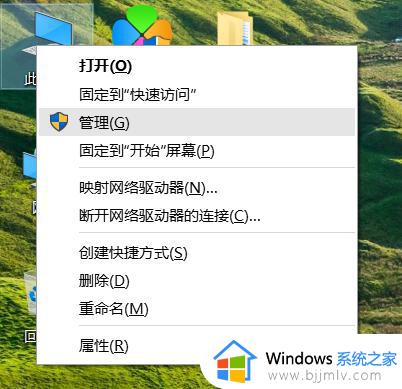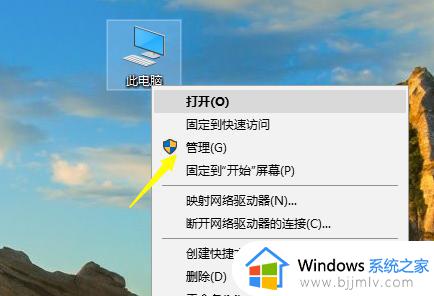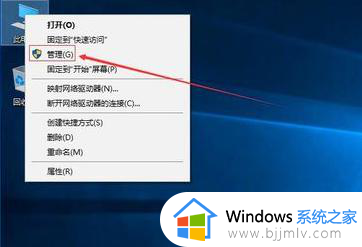win10系统重新分区教程 win10系统重新分盘怎么设置
更新时间:2024-03-25 13:48:09作者:runxin
通常情况,在入手的新win10电脑中都会有对硬盘空间进行合理分区设置,以便用户能够对文件进行分类存储,当然有时也会遇到win10电脑中默认设置的硬盘分区不满足用户需求的情况,因此就需要进行重新分盘,那么win10系统重新分盘怎么设置呢?下面就是有关win10系统重新分区教程。
具体方法如下:
1、在Windows10中右键点击开始菜单,直接选择“磁盘管理”功能。
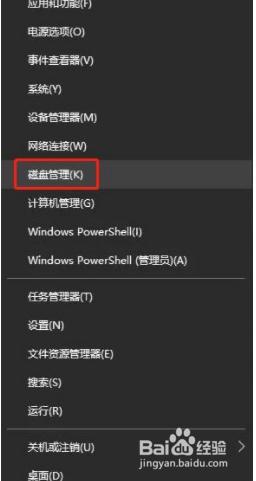
2、在分区列表中,右键点击希望重新分区的部分,选择“压缩卷”,系统经过分析后会给出可用压缩容量。
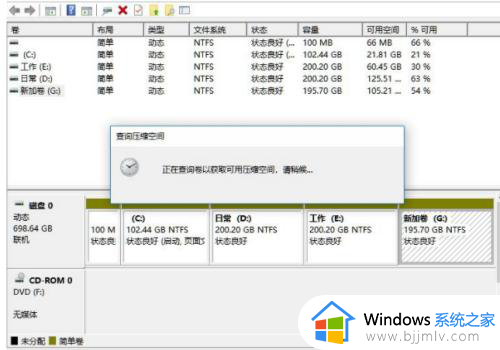
3、输入希望分出的容量大小,确定容量后,点击“压缩”,完成后会看到分区列表中增加了一块未分区的自由空间。
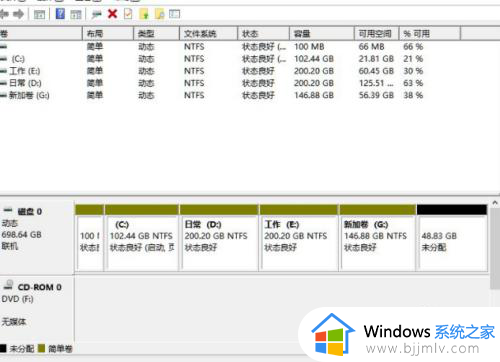
4、右键点击空间,选择“新建简单卷”,再按提示“下一步”就可以了。
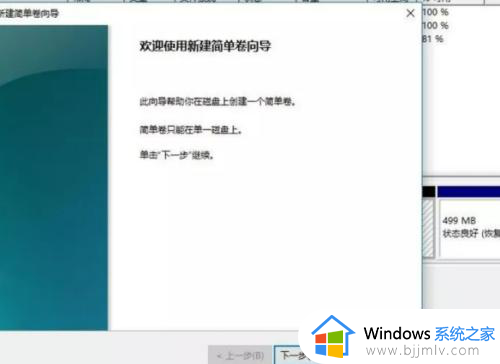
综上所述就是小编给大家分享的有关win10系统重新分区教程了,如果你也有相同需要的话,可以按照上面的方法来操作就可以了,希望本文能够对大家有所帮助。