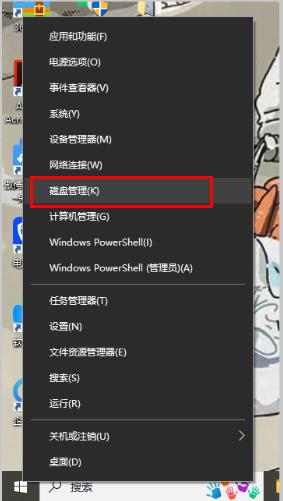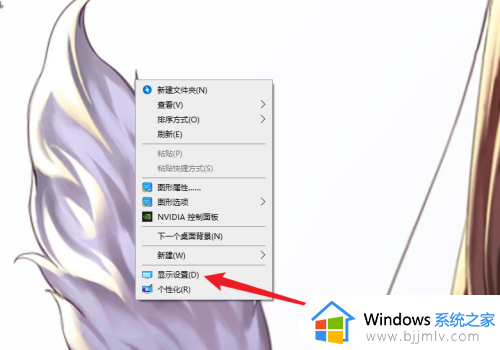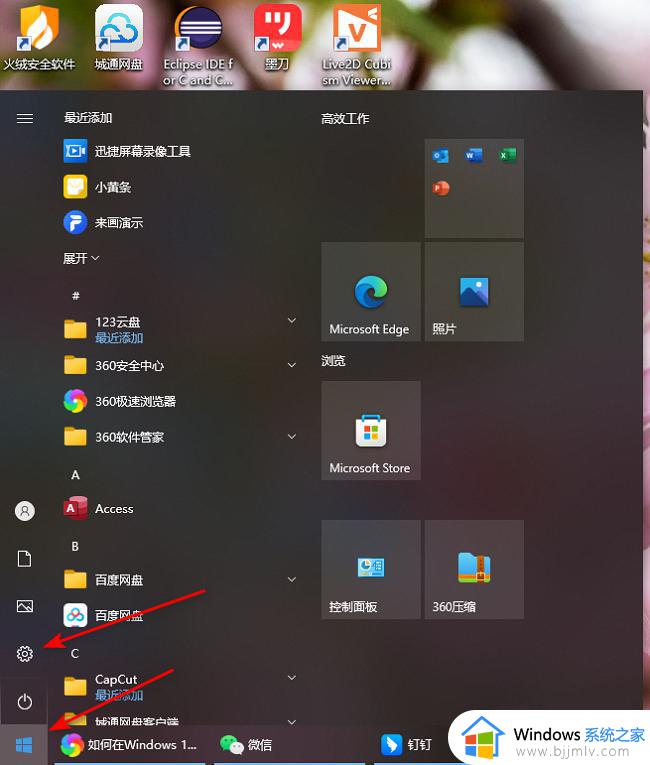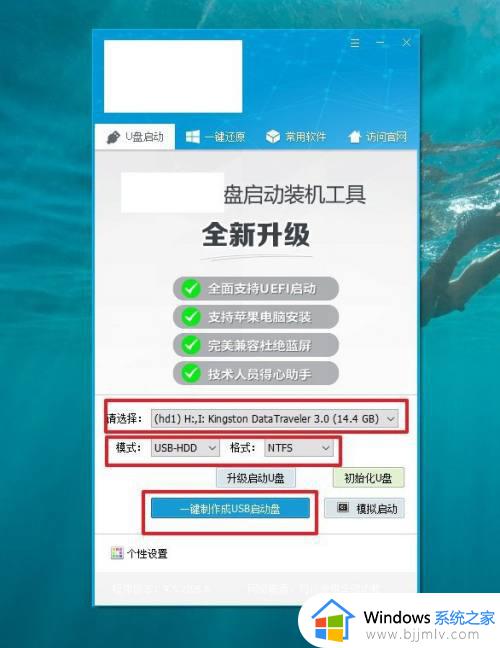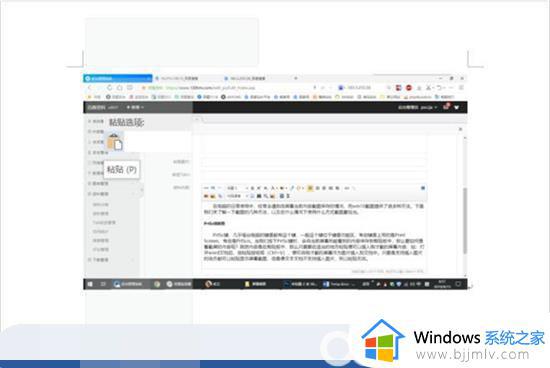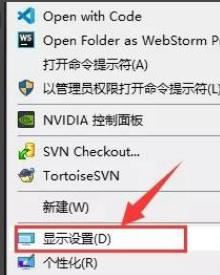window10如何分屏显示 window10系统分屏操作教程
更新时间:2023-01-17 09:52:29作者:runxin
我们在使用window10电脑办公的时候,难免会因为打开的文件窗口过多而导致操作起来很是麻烦,因此一些用户也会通过window10系统中自带的分屏功能来进行显示,提高办公效率,可是window10如何分屏显示呢?接下来小编就给大家带来window10系统分屏操作教程。
具体方法:
使用拖拉操作分屏
1、鼠标按住应用的标题栏,向边缘拖动。
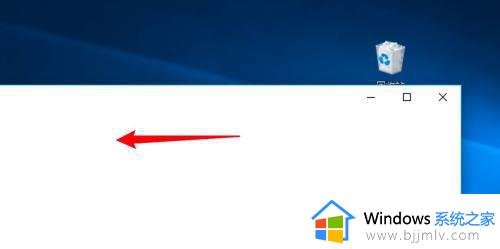
2、鼠标拖动到边缘位置后,出现分屏线,松开鼠标。
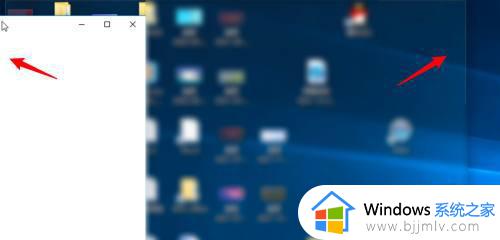
3、在另一边选择要分屏显示的另一个应用即可。
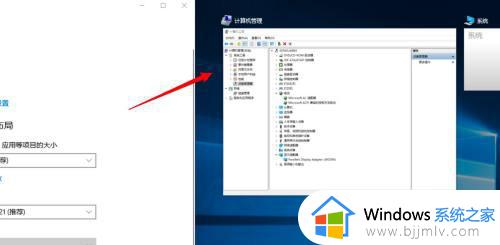
通过任务视图来分屏
1、点击任务栏上的任务视图。
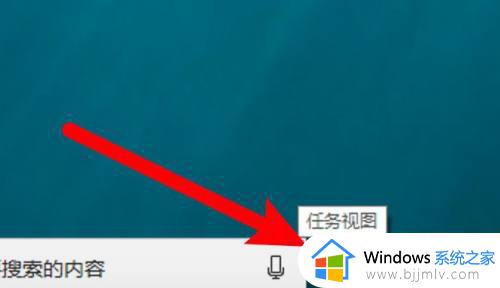
2、右键点击要分屏显示的应用,选择一个对齐方式。
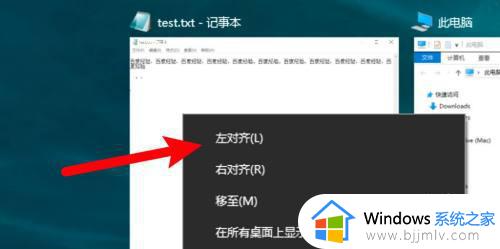
3、点击选择另一个要分屏的应用即可。
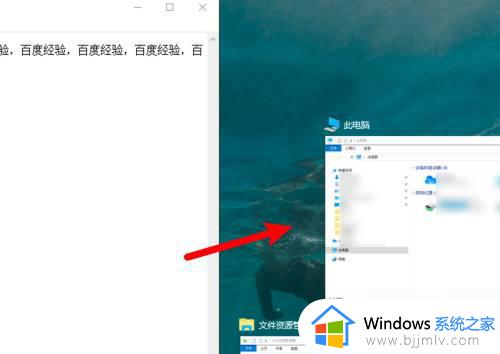
以上就是小编给大家介绍的window10系统分屏操作教程了,还有不清楚的用户就可以参考一下小编的步骤进行操作,希望能够对大家有所帮助。