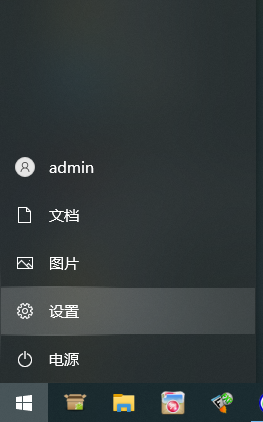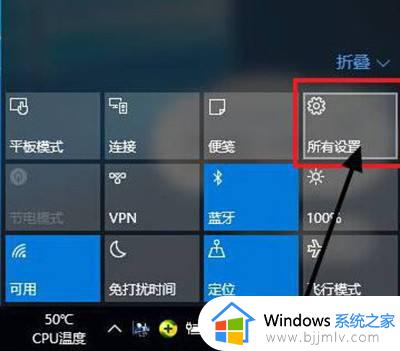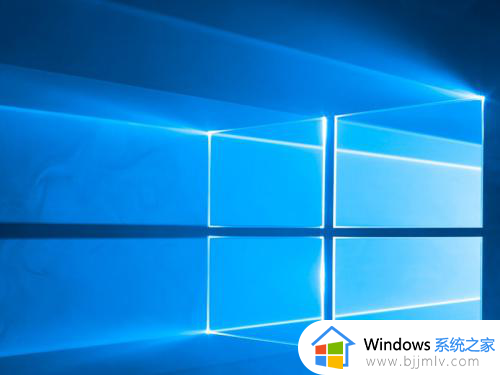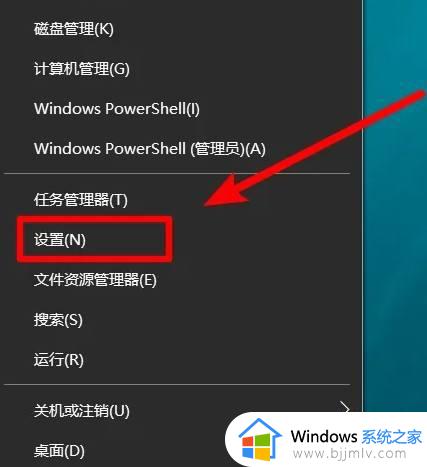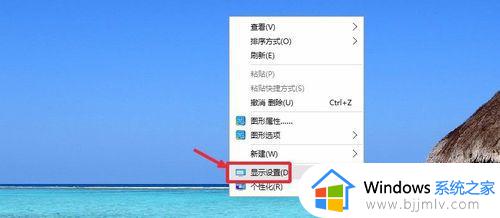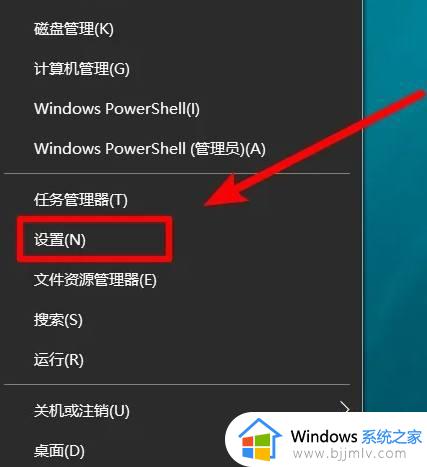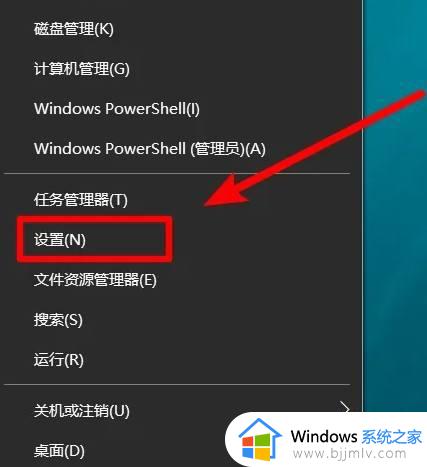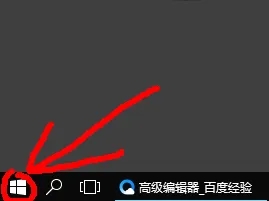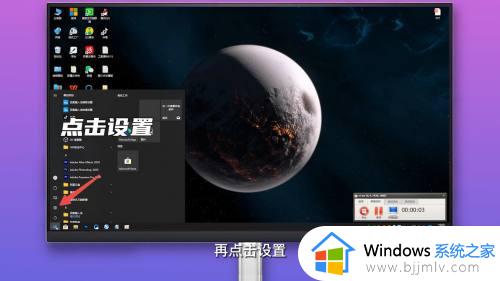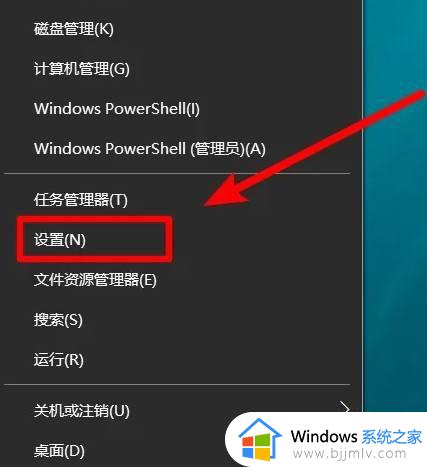win10系统屏幕分辨率怎么调 win10系统如何调整屏幕分辨率
更新时间:2024-06-28 13:33:05作者:runxin
虽然在电脑安装完win10系统后,都会有设置默认的屏幕分辨率,但是也能够满足用户日常的操作需求,不过有时也会遇到win10系统默认设置的屏幕分辨率不是最佳选项,因此就需要进行重新调整,那么win10系统屏幕分辨率怎么调呢?这里小编就来教大家win10系统如何调整屏幕分辨率所有内容。
具体方法如下:
1、点击Windows10屏幕右下角的“通知中心图标”,点击弹出的界面中的“所有设置”。
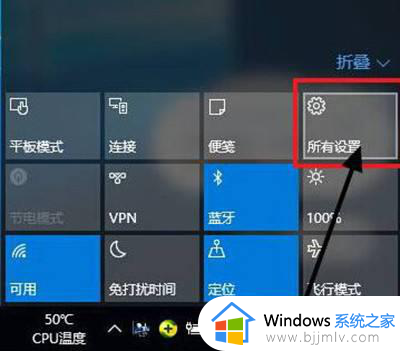
2、找到图中的“系统”案件,点击并进入系统设置菜单。
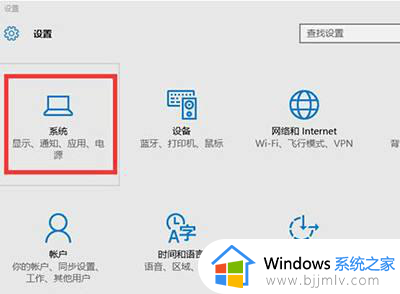
3、在右边下方可以找到“高级显示设置”。
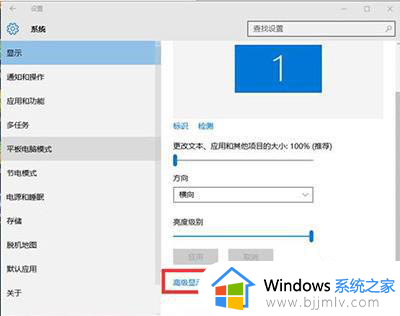
4、点击“高级显示设置”后,就能够看到“屏幕分辨率设置窗口了”,只需在相关窗口选择要调整的分辨率大小即可。
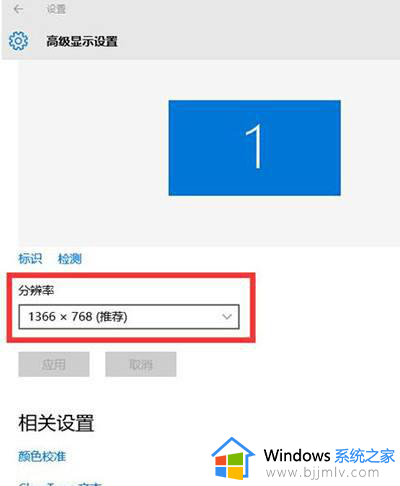
上述就是小编告诉大家的win10系统如何调整屏幕分辨率所有内容了,还有不清楚的用户就可以参考一下小编的步骤进行操作,希望本文能够对大家有所帮助。