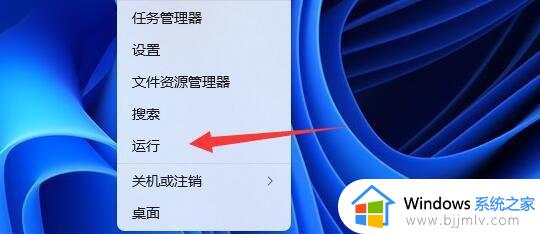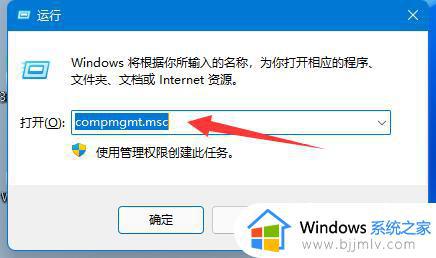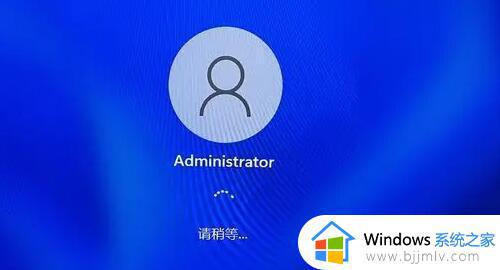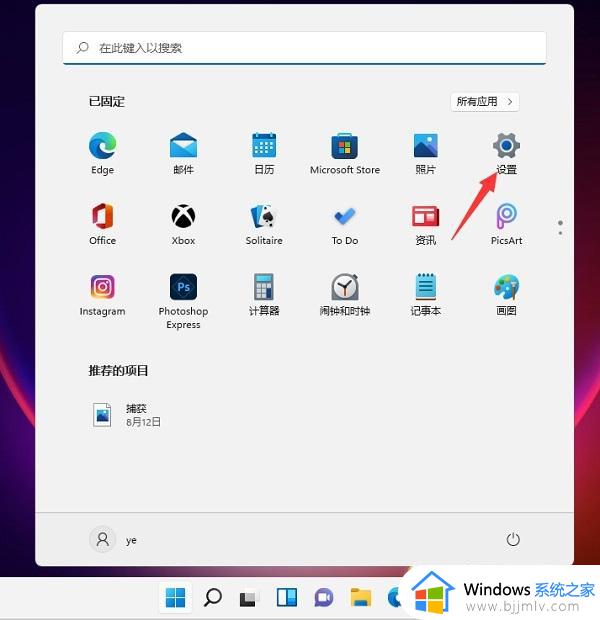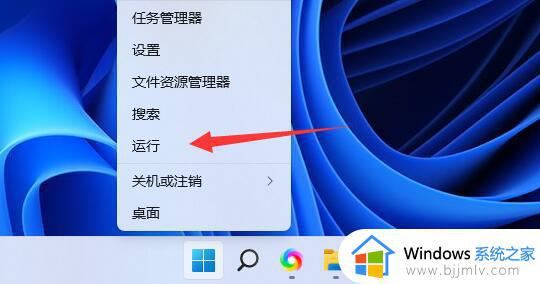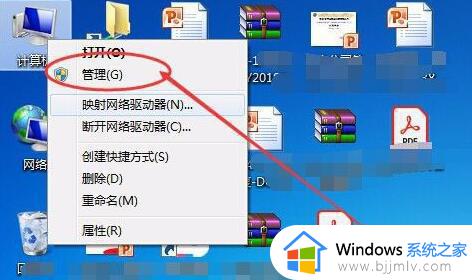win11添加网络打印机需要用户名和密码如何解决
打印机作为众多用户工作时都会用到的办公设备,因此在无法满足每台win11电脑都外接打印机设备的情况下,我们都会选择将打印机进行共享设置,可是当用户在给win11系统连接共享打印机时,却遇到了需要用户名和密码的设置,对于这种情况小编就来教大家win11添加网络打印机需要用户名和密码如何解决,一起来看看吧。
具体方法如下:
1、打开共享打印机电脑桌面的此电脑或者计算机,选择管理打开。
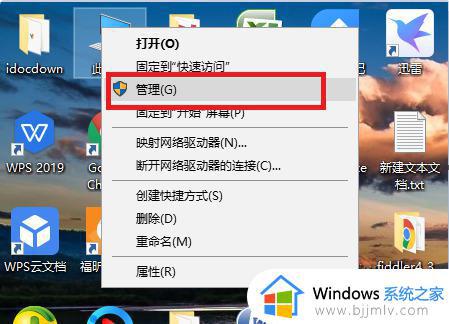
2、然后在计算机管理界面点击“用户”打开。
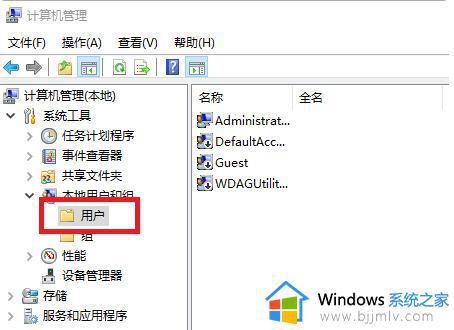
3、接着选择点击“Guest”选项打开。
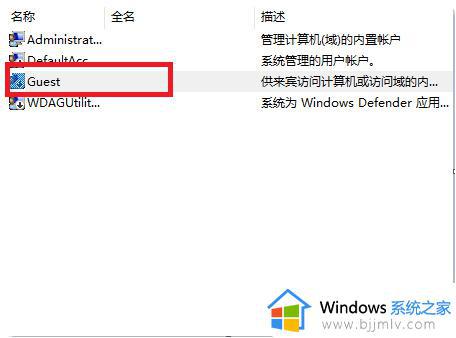
4、按照图中所示,取消所有勾选。
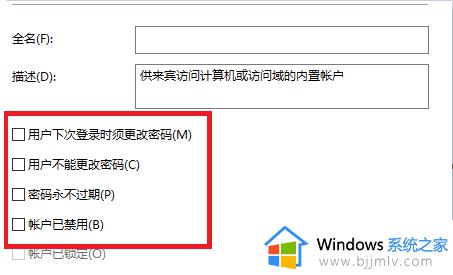
5、最后在图中所示不设置密码,点击“确认”按钮。
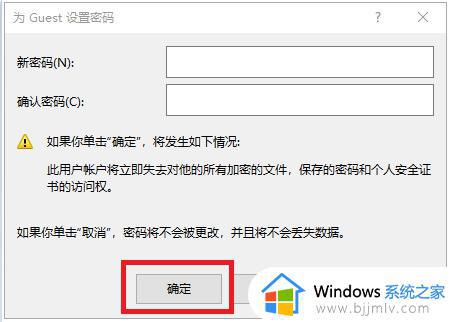
6、如果以上操作还是需要输入密码的话,还可以按照以下操作选择删掉guest账户。打开win7电脑开始菜单,选择控制面板打开,找到管理工具打开后,选择点击本地安全策略。
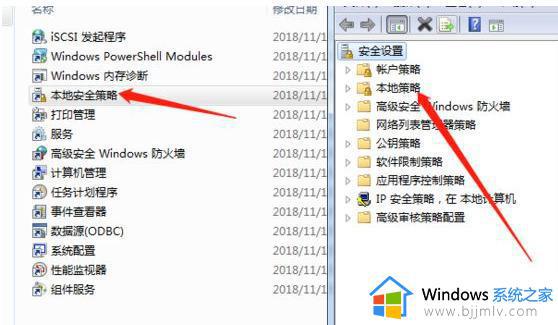
7、展开分配用户权限,找到‘拒绝从网络访问此计算机’,然后把Guest用户删除。
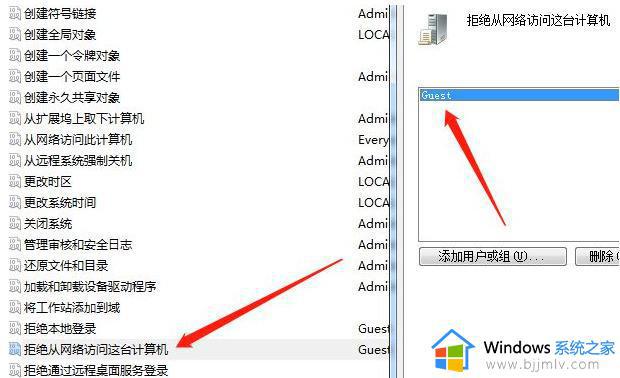
8、重启计算机,等到再次访问共享打印机时就可以不用输入密码直接打印。输入一次以后就不用再次输入了。
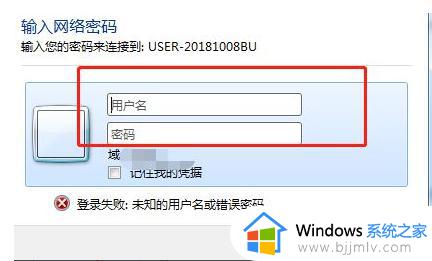
本文就是关于win11添加网络打印机需要用户名和密码如何解决全部步骤了,如果您也遇到此类问题,可以按照小编讲解的方法来解决,希望这些方法能帮助到大家。