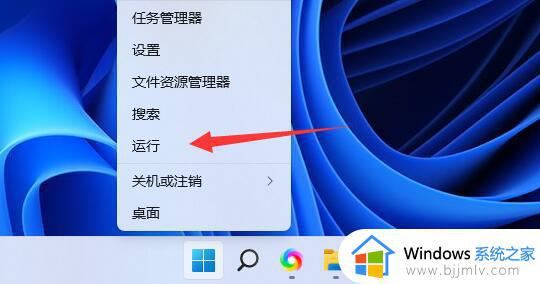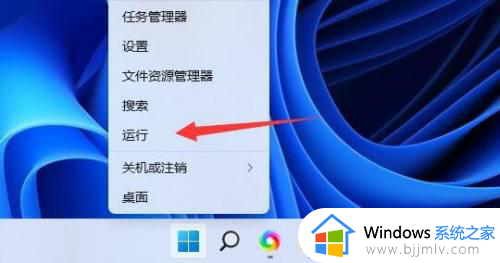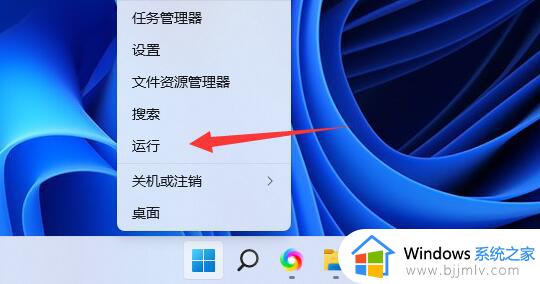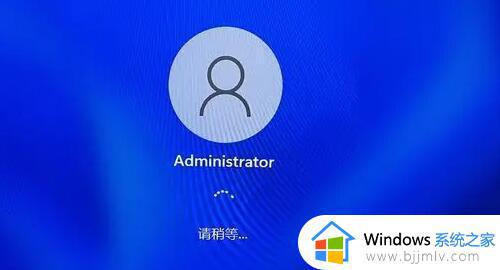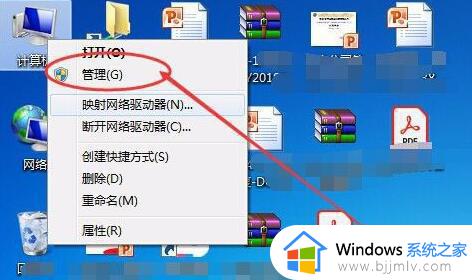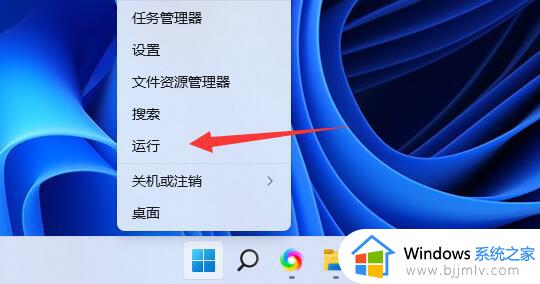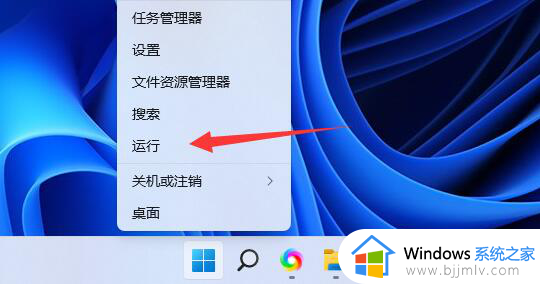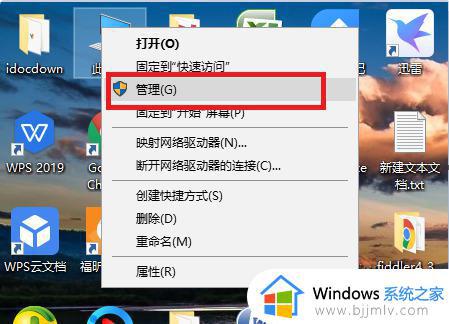win11共享文件夹需要输入用户名和密码如何处理
我们在日常使用win11电脑办公的过程中,可以通过区域内的局域网来设置共享文件夹夹,从而提高用户的工作效率,可是当用户在打开win11系统共享文件夹时,却需要输入用户名和密码的情况,对此这种问题小编在这里就来教大家win11共享文件夹需要输入用户名和密码如何处理,以供大家参考。
具体方法如下:
1、快捷键"win+R"打开运行对话框,在框中输入"compmgmt.msc",回车键打开计算机管理。
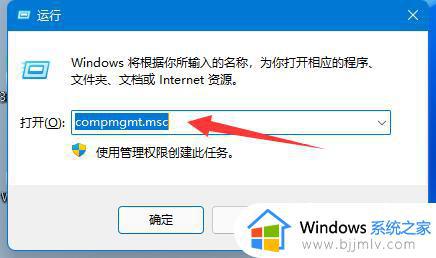
2、在新界面中依次点击"系统工具——本地用户和组——用户",然后双击打开右侧的"Guest"账户选项。
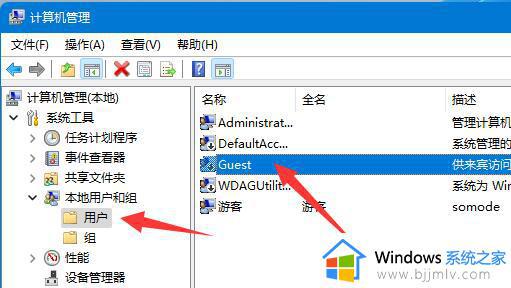
3、将图中的三个选项勾选上,随后点击确定。
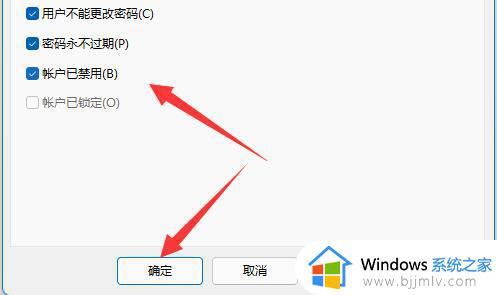
4、成功创建了用户之后,选择想要分享的文件夹,右击选中打开"属性"。
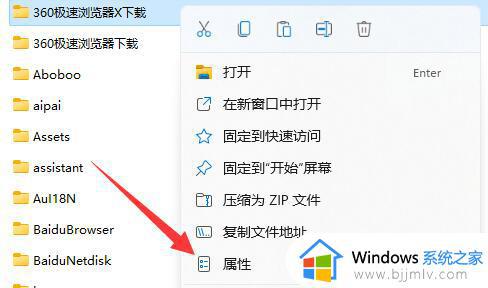
5、选择小窗口上方的"共享"选项,然后点击"共享"按钮。
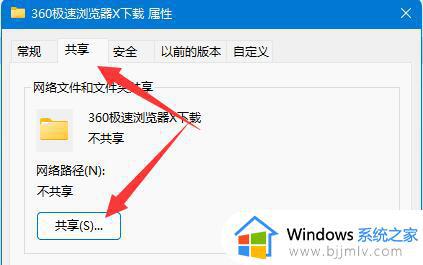
6、接着将"guest"输入,选择"添加"。
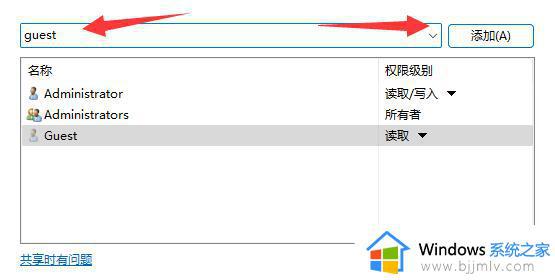
7、添加之后,将其权限级别改为"读取/写入"。
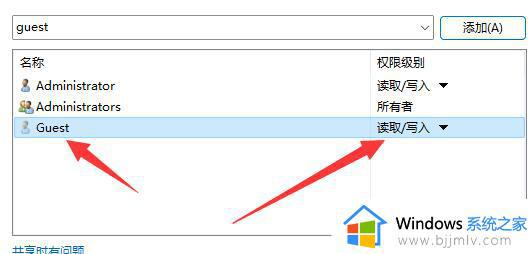
8、点击之后,点击下方的"高级共享"按钮并将"共享此文件夹"前面的小方框勾选上即可。
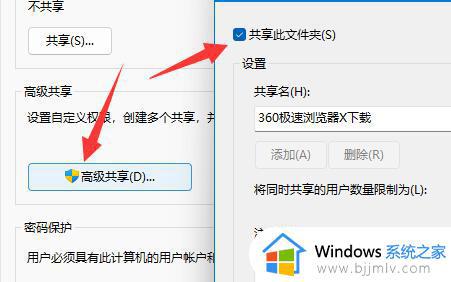
上述就是关于win11共享文件夹需要输入用户名和密码如何处理所有内容了,碰到同样情况的朋友们赶紧参照小编的方法来处理吧,希望本文能够对大家有所帮助。