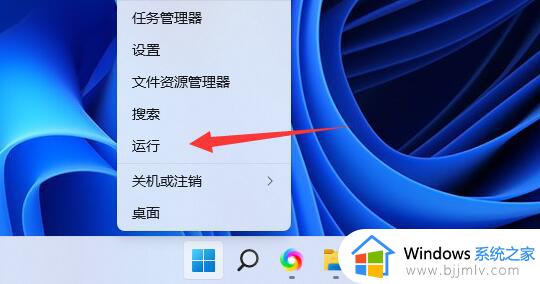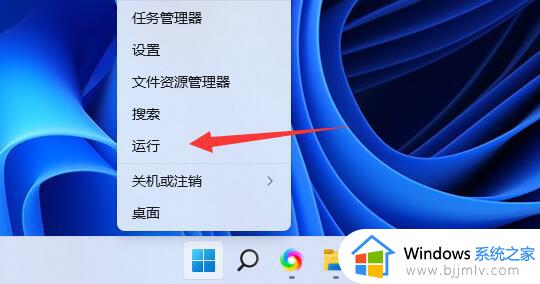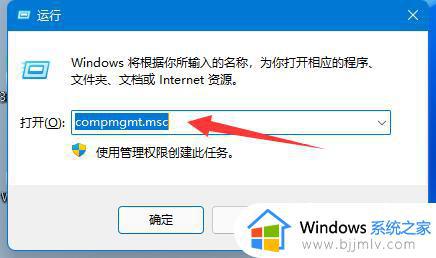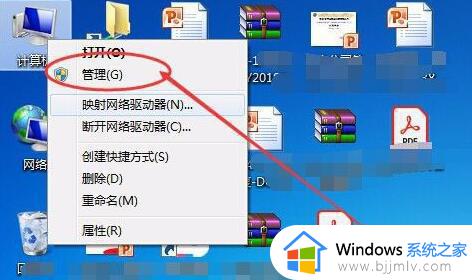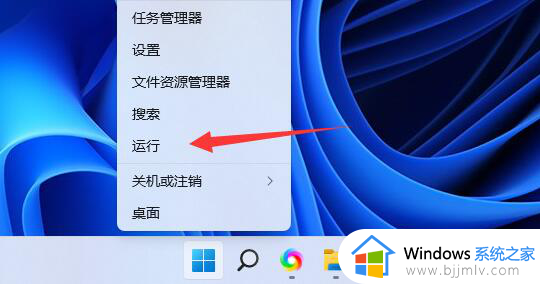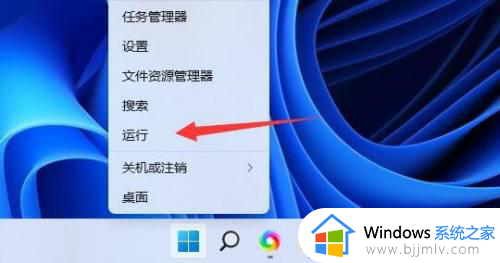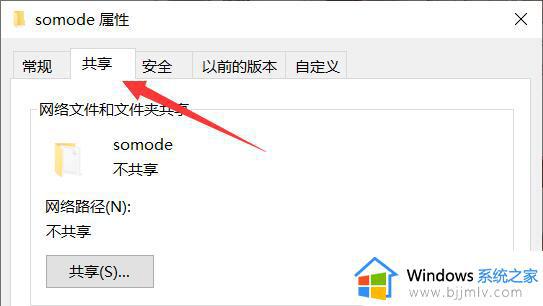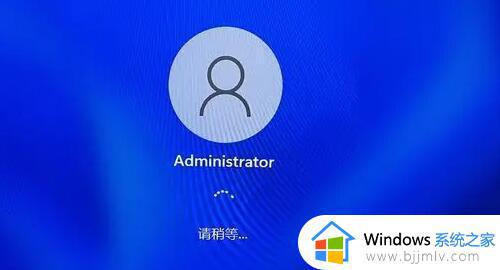win11网络共享文件夹需要密码怎么办 win11共享文件需要输入密码如何解决
在日常使用win11电脑办公的时候,为了方便用户更好的实现文件传输浏览,因此在同个局域网环境内容可以设置共享文件来满足区域内众多电脑同时浏览,可是在win11系统中打开共享文件时却总是需要输入密码,对此win11网络共享文件夹需要密码怎么办呢?下面小编就来教大家win11共享文件需要输入密码如何解决,一起来了解下吧。
具体方法如下:
1、首先我们右键开始菜单,打开“运行”。如图所示:
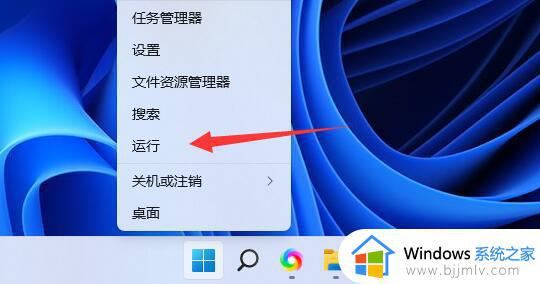
2、接着在其中输入“compmgmt.msc”回车运行。如图所示:
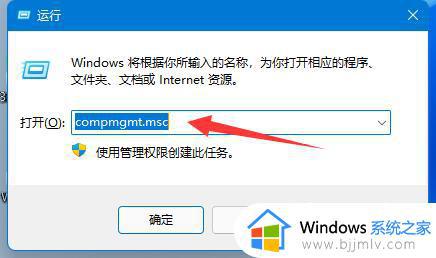
3、然后进入“用户”双击打开其中的“guest”账户。如图所示:
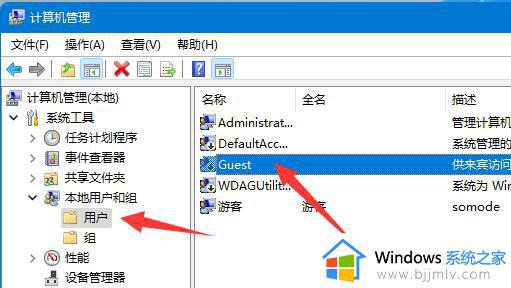
4、随后勾选上方三个选项,再点击下方“确定”。如图所示:
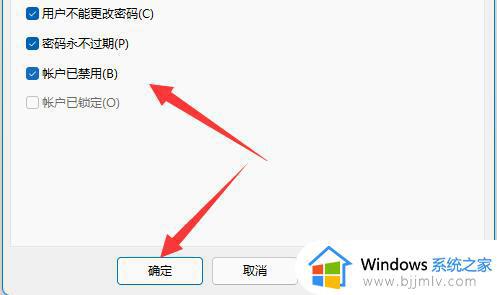
5、创建账户后,找到想要分享的文件夹,右键打开“属性”。如图所示:
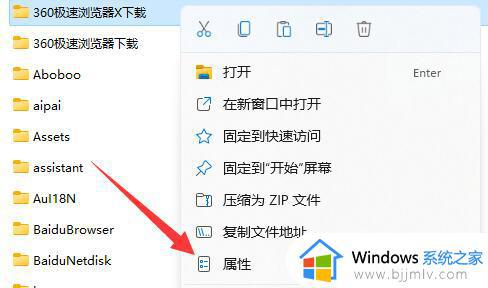
6、再进入“共享”选项,点击“共享”。如图所示:
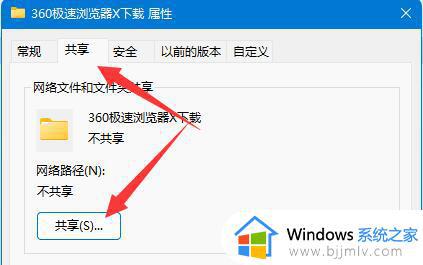
7、随后输入“guest”并点击“添加”。如图所示:
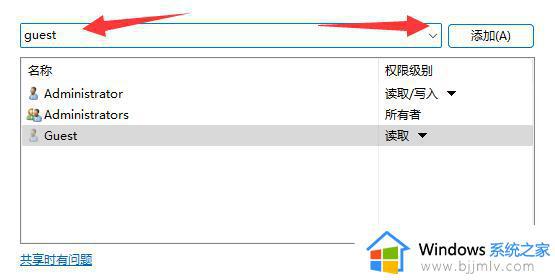
8、添加完成后,将它的权限改为“读取/写入”。如图所示:
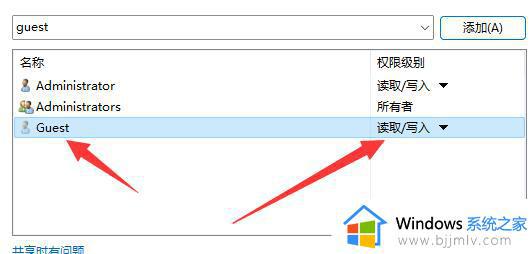
9、更改完成后,点击其中的“高级共享”并“共享此文件夹”即可。如图所示:
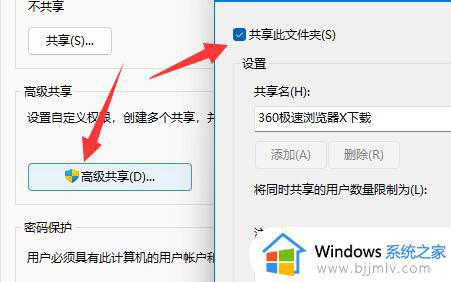
上述就是小编告诉大家的win11共享文件需要输入密码如何解决所有内容了,有出现这种现象的小伙伴不妨根据小编的方法来解决吧,希望能够对大家有所帮助。