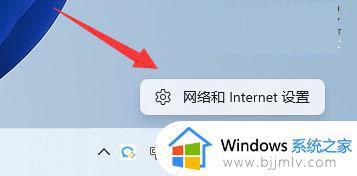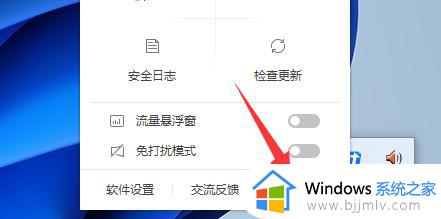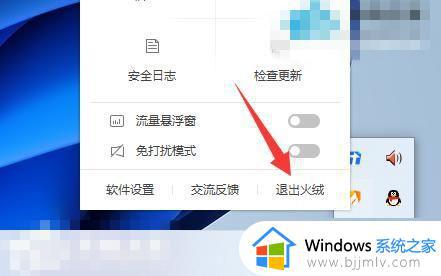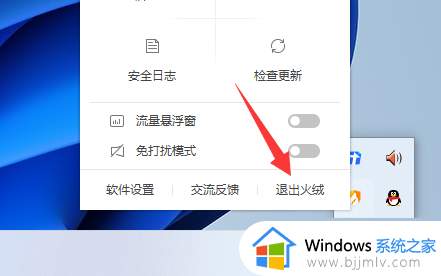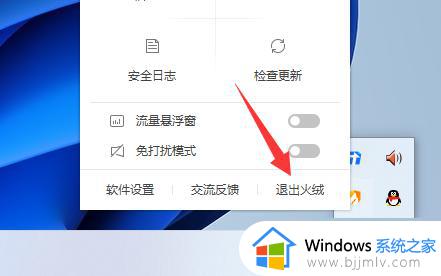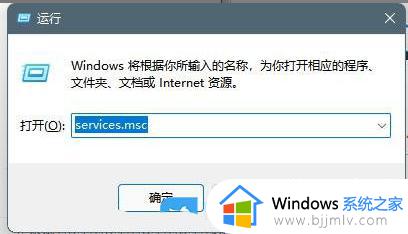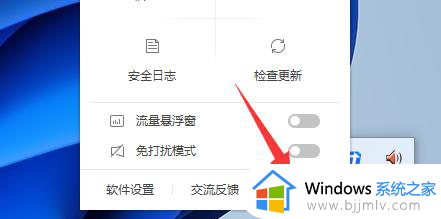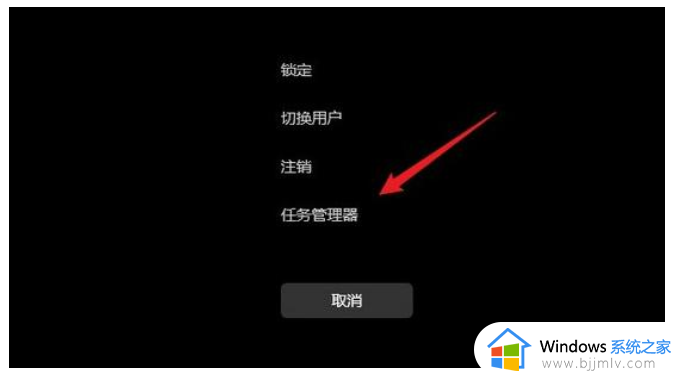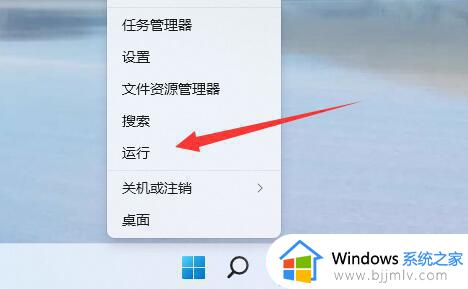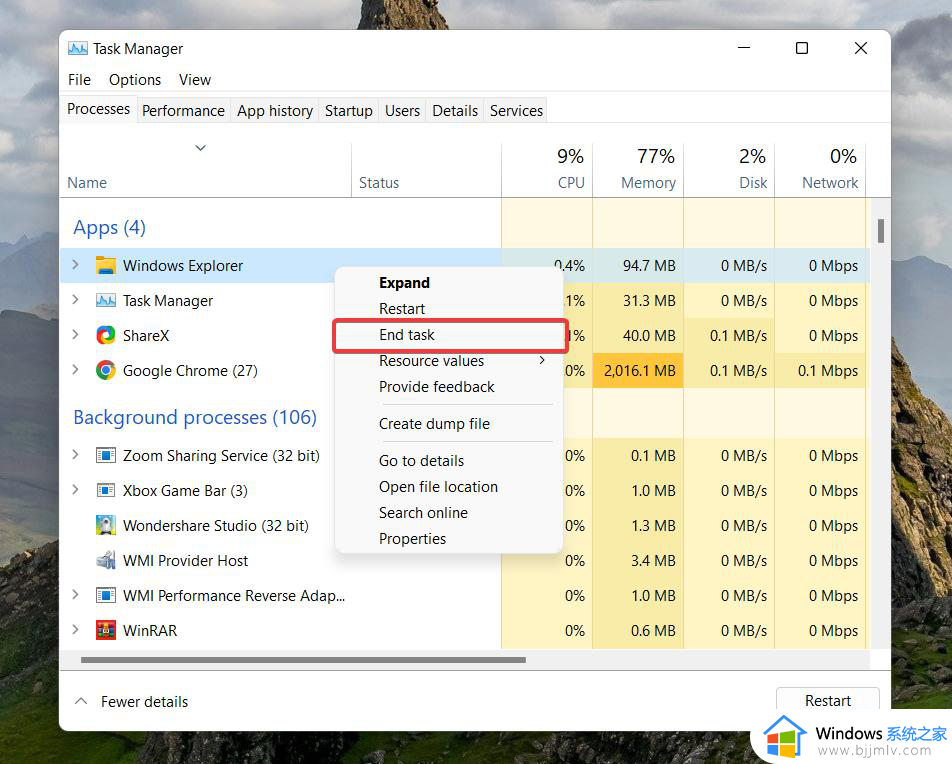win11dns服务器未响应什么原因 win11dns电脑服务器未响应如何处理
当前微软推出win11系统已经有一段时间了,因此很多用户在使用过程中也难免会遇到一些故障,例如近日就有小伙伴在给win11电脑进行网络连接时,却莫名出现dns服务器未响应的问题,对此win11dns服务器未响应什么原因呢?下面小编就来教大家win11dns电脑服务器未响应如何处理,一起来看看吧。
具体方法如下:
方法一:下载安装的第三方安全软件有可能会导致网络冲突。
如果下载安装了安全软件,可以将它们退出之后再继续联网。
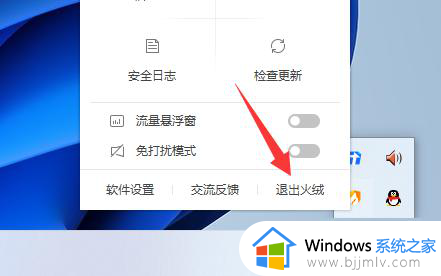
方法二:DNS设置错误
1、点击任务栏右侧的网络图标,右击"网络和Internet设置"打开。
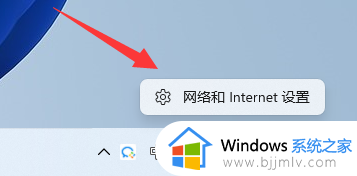
2、点击界面中的"以太网"选项。
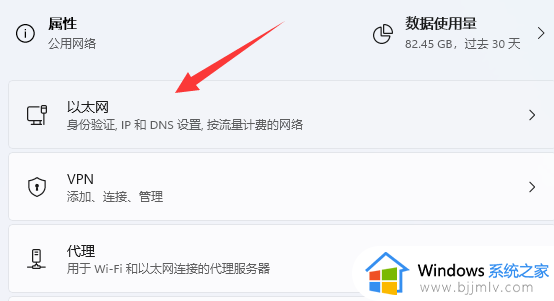
3、找到其中的"DNS服务器分配",点击其右侧的"编辑"选项。
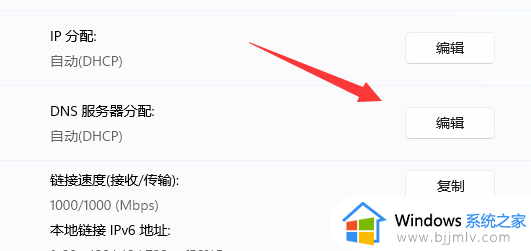
4、在窗口中将其更改成"自动",点击保存即可。(如果有DNS的用户可以选择手动并进行设置)
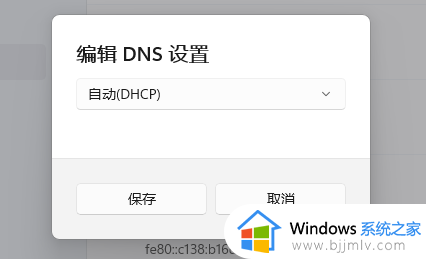
方法三:DNS出现故障
1、如果以上两个方法都没有用的话,重新回到"网络和Internet设置"界面中,点击下方的"高级网络设置"。
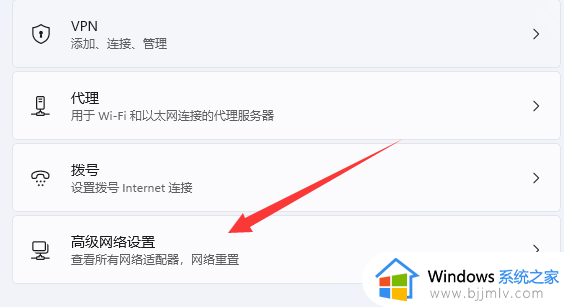
2、接着点击"更多设置"下方的"网络重置"。
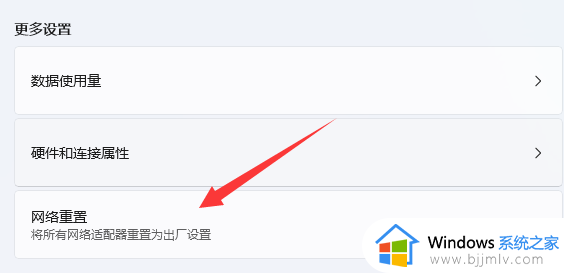
3、最后点击"立即重置",将网络进行重置后再重新设置一下DNS即可。
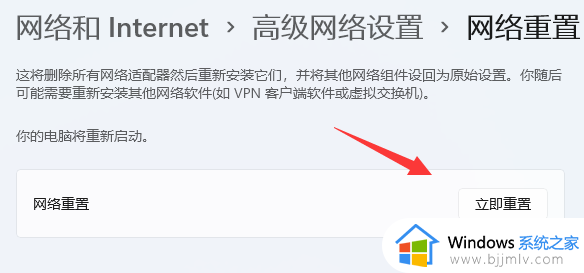
以上就是小编给大家带来的win11dns电脑服务器未响应如何处理全部内容了,碰到同样情况的朋友们赶紧参照小编的方法来处理吧,希望本文能够对大家有所帮助。