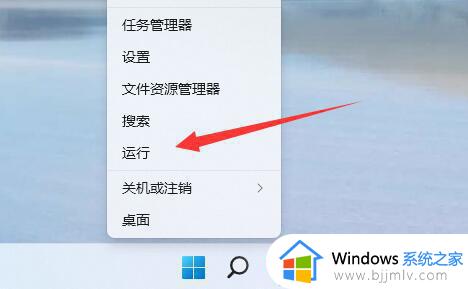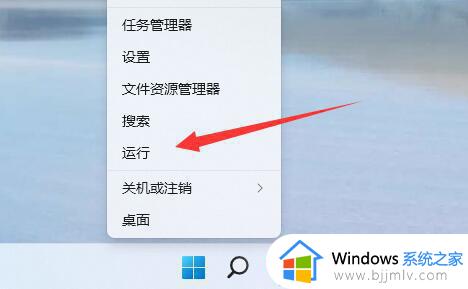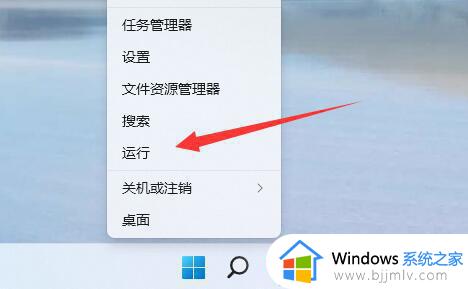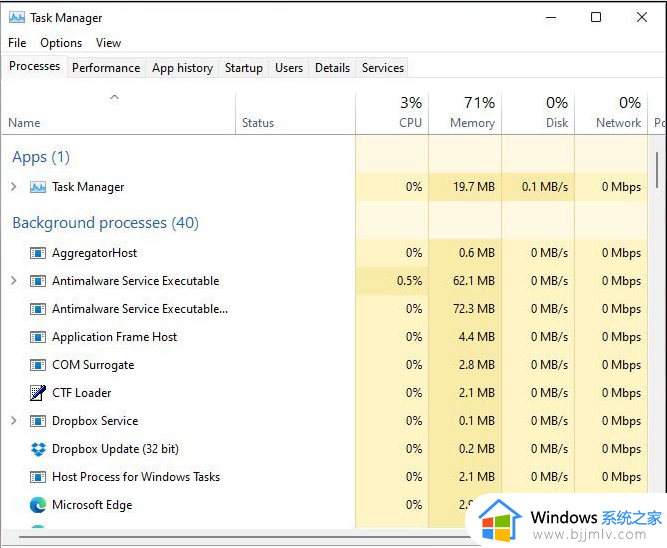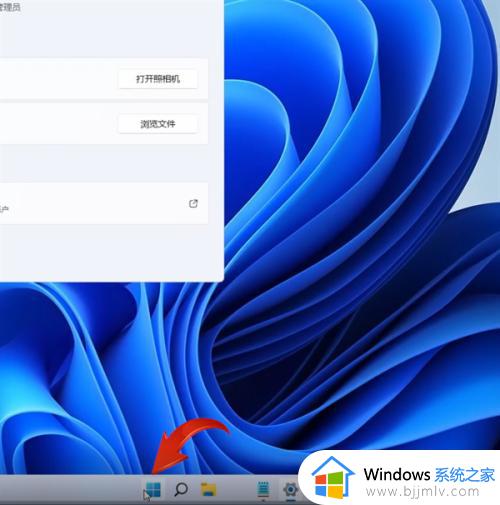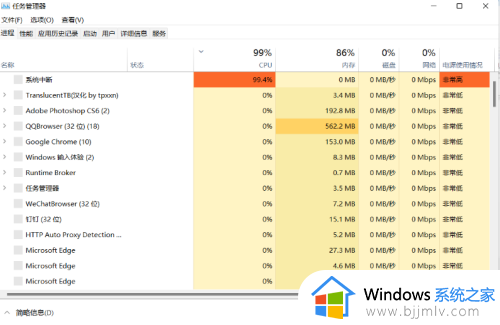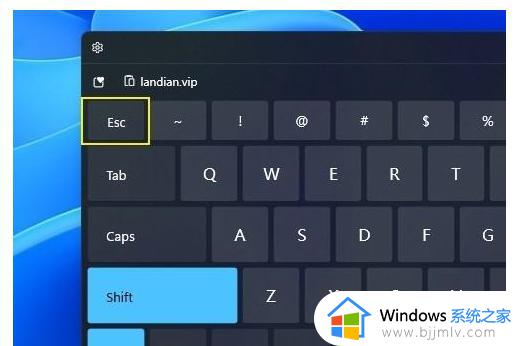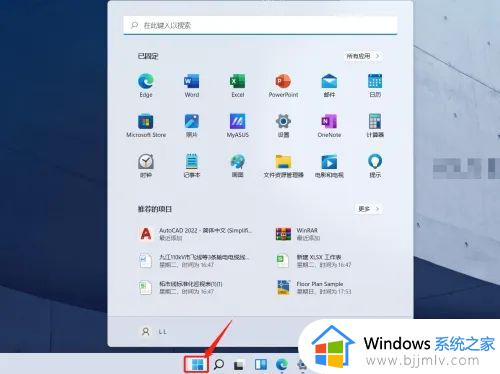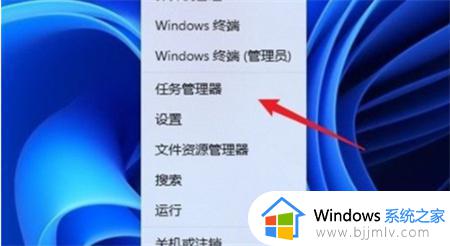win11服务器管理器怎么打开 win11如何打开服务器管理器
每次在启动win11电脑进入桌面后,都会有相关的系统服务功能会随之启动,而有些系统服务功能是不需要开启的,因此用户可以在win11系统的服务器管理器来选择对开启的服务功能进行关闭,可是win11服务器管理器怎么打开呢?今天小编就给大家讲解的win11如何打开服务器管理器全部内容。
具体方法如下:
1、首先右键点开开始菜单,选择“运行”。
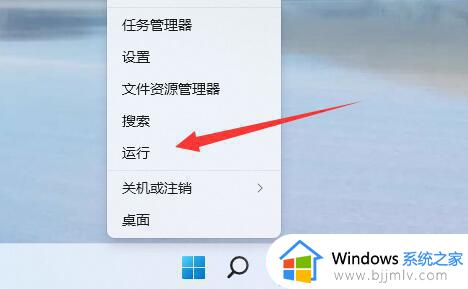
2、然后输入“services.msc”并确定打开服务列表。
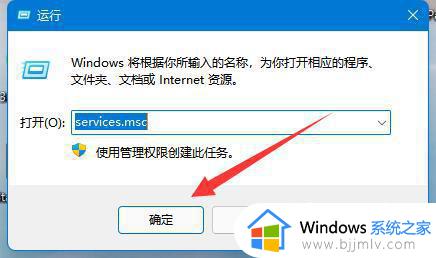
3、打开后,如果你需要优化,那么可以先点击“启动类型”,将优先显示都改为“自动”。
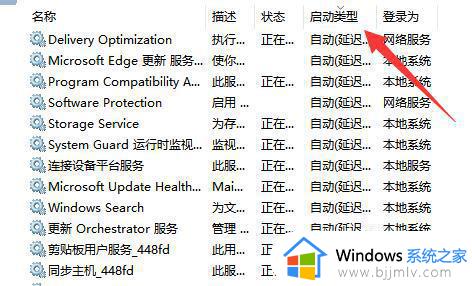
4、然后选中不需要的服务,点击“停止”就能将它关闭。
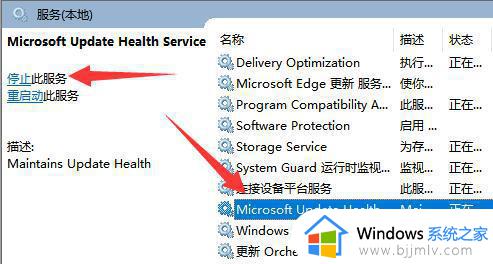
5、停止后,再双击打开并改为“禁用”就能彻底关闭。
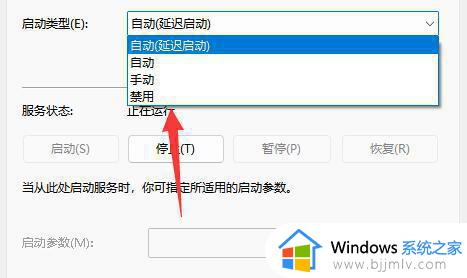
6、如果我们不知道哪些服务要关闭,可以选中它。在左边“描述”中查看。
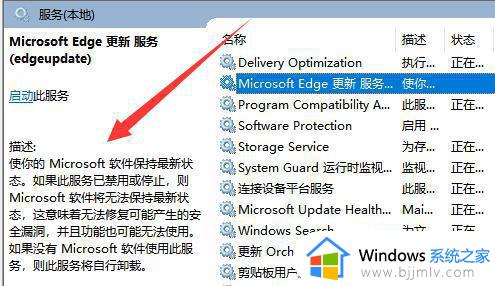
7、一般来说,与功能、软件相关的服务如果我们不用就可以关闭。例如edge、xbox、printer等。
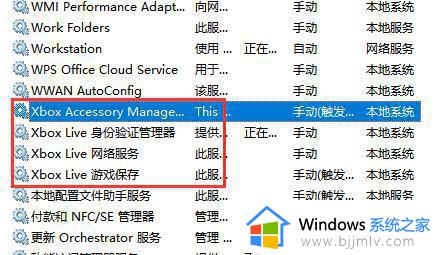
以上就是小编告诉大家的win11如何打开服务器管理器全部内容了,还有不清楚的用户就可以参考一下小编的步骤进行操作,希望本文能够对大家有所帮助。