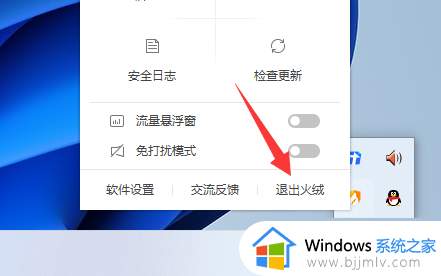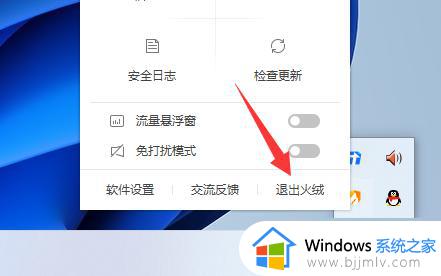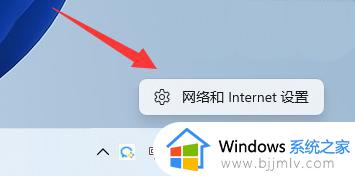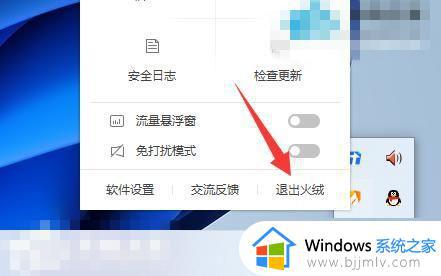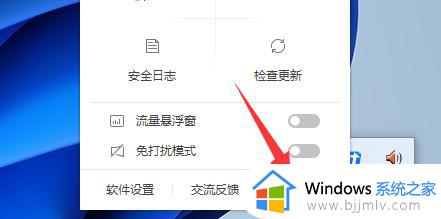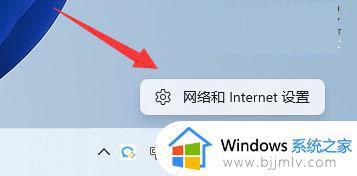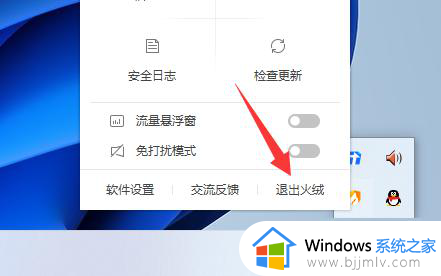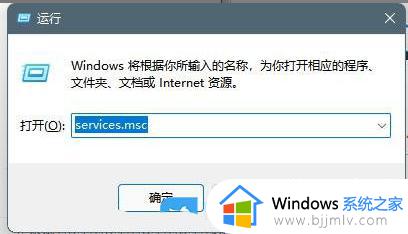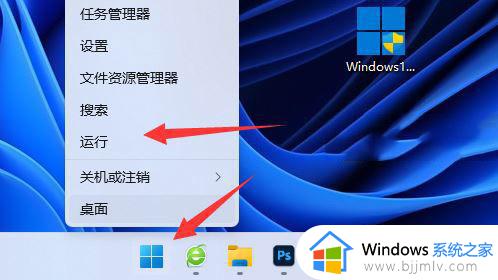win11的dns服务器未响应怎么办 win11网络诊断dns未响应修复方法
在长时间操作win11系统的时候,很多用户难免也会遇到电脑网络的连接问题,因此需要通过网络诊断工具来进行查找故障原因,例如有小伙伴的win11电脑就出现了dns未响应的网络诊断错误,对此win11的dns服务器未响应怎么办呢?这里小编就来给大家分享win11网络诊断dns未响应修复方法。
具体方法如下:
方法一、安全软件
如果电脑中安装了第三方软件的话,可以会导致网络出现拦截冲突的情况,建议先将安全软件全部退出之后再进行联网。
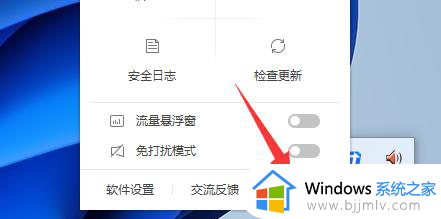
方法二、dns设置
1、右击右下角任务栏中的"网络"图标,选择选项列表中的"网络和internet设置"。
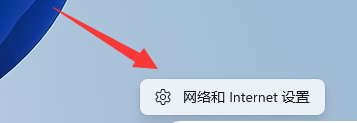
2、在打开的窗口界面中,点击"以太网"。
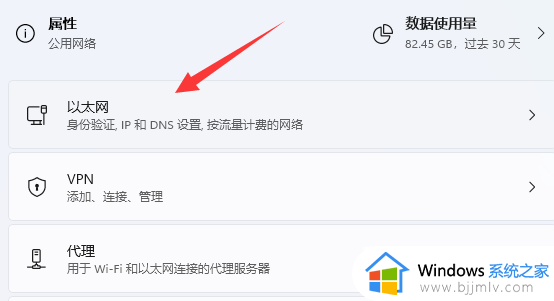
3、然后找到其中的"DNS服务器分配",点击其右侧的"编辑"按钮。

4、最后在窗口中将其改为"自动",如果自己有DNS的话,就选择手动并进行设置,随后点击"保存"就可以了。
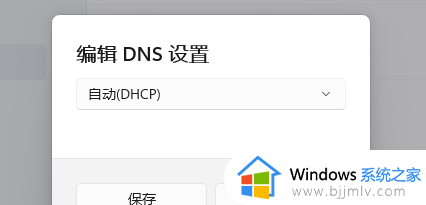
方法三、dns故障
1、如果上面的方法不能解决问题的话,则回到"网络和internet设置"界面中,点击其中的"高级网络设置"选项。
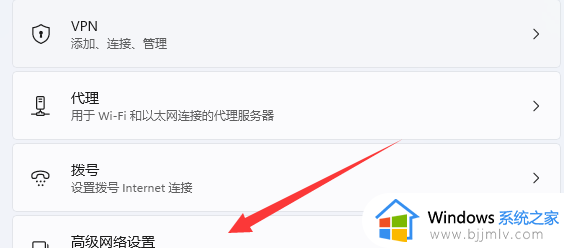
2、再点击"更多设置"中的"网络重置"选项。
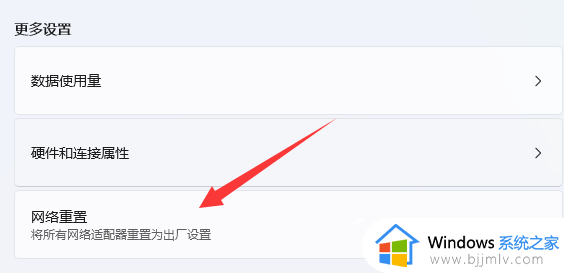
3、最后点击"立即重置"按钮,将网络进行重置并重新设置一下DNS就可以了。
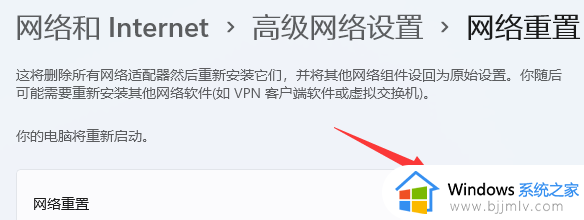
上述就是小编告诉大家的win11网络诊断dns未响应修复方法了,有遇到相同问题的用户可参考本文中介绍的步骤来进行修复,希望能够对大家有所帮助。