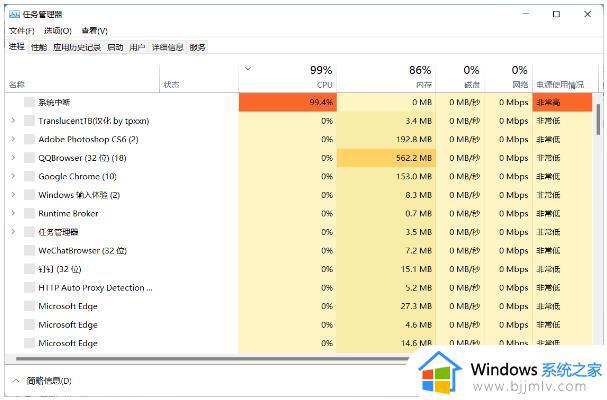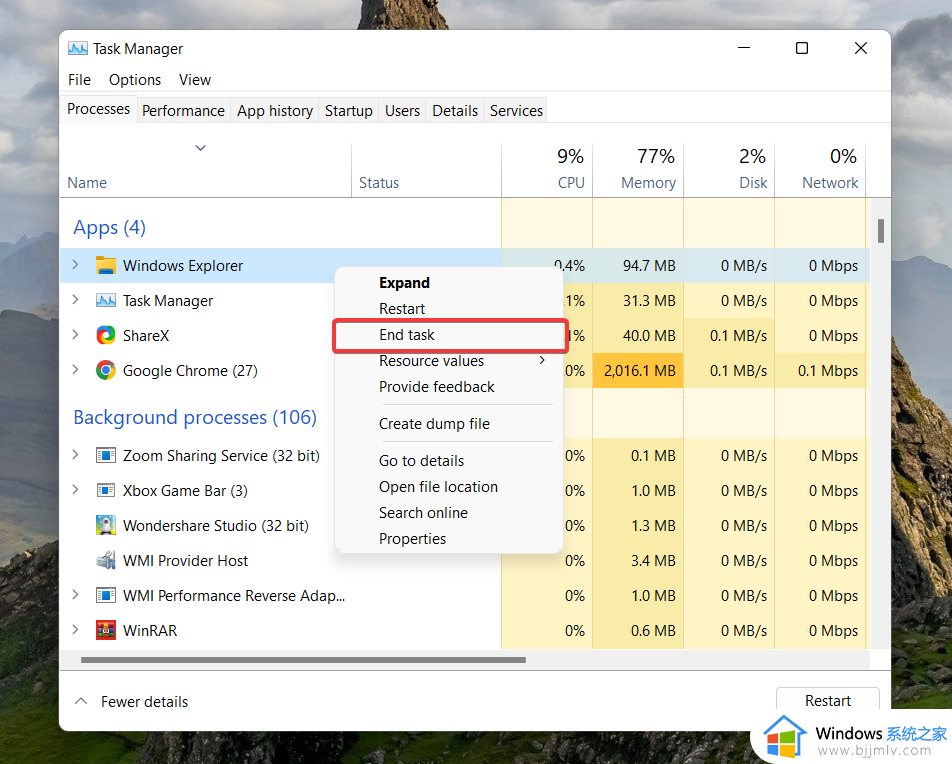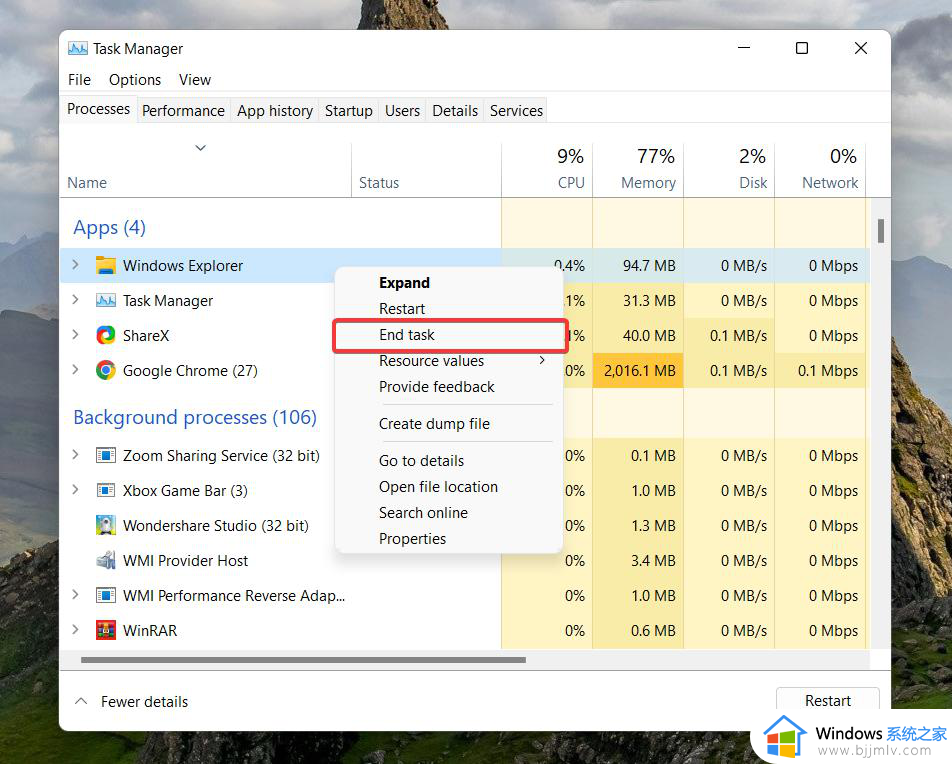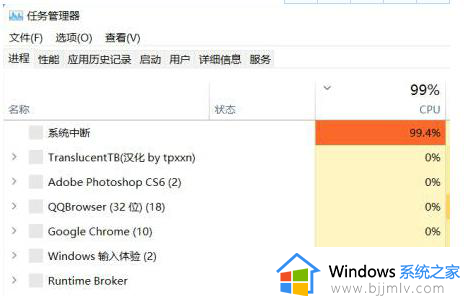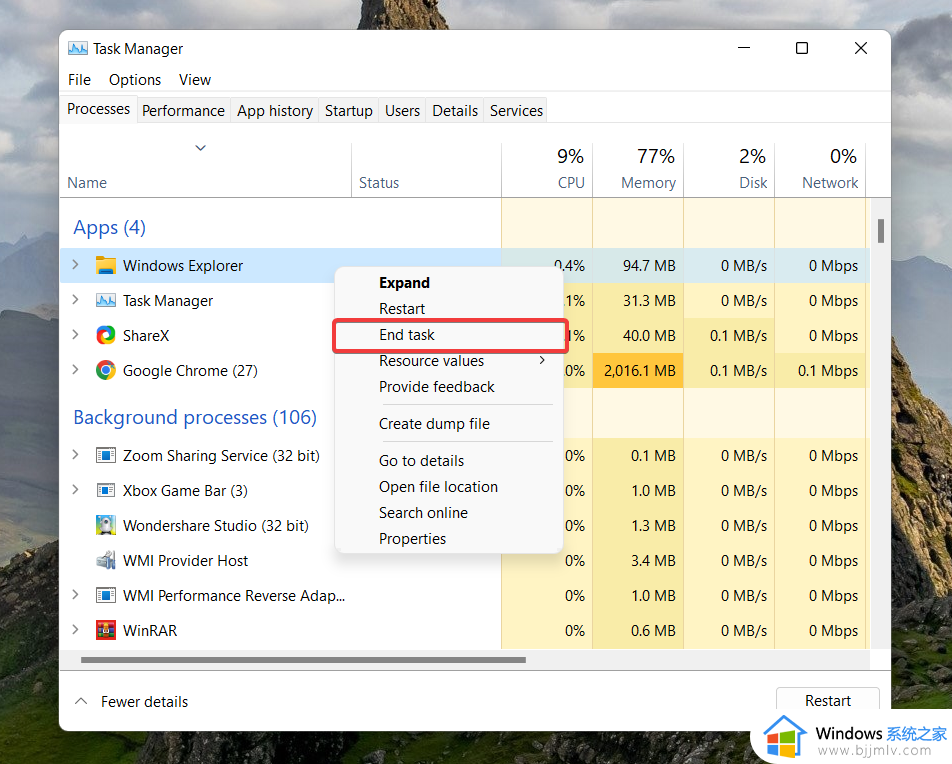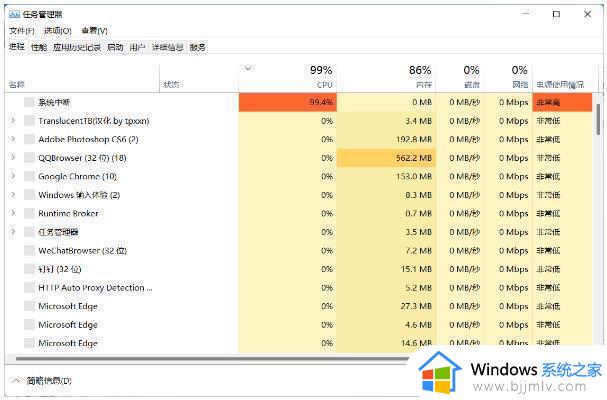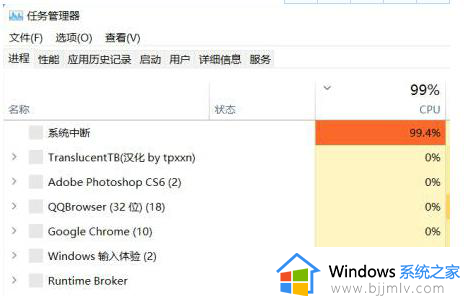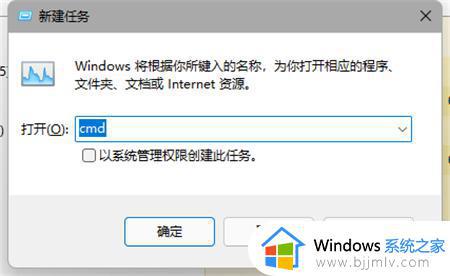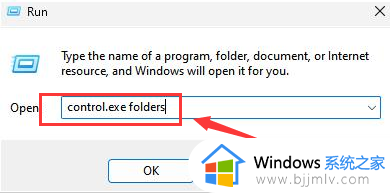win11文件资源管理器无响应怎么解决 win11的文件资源管理器未响应解决方法
众所周知,文件资源管理器是win11操作系统中的一个核心组件,它允许小伙伴快速访问和管理他们的文件、文件夹和驱动器。然而,有时候文件资源管理器可能会出现未响应的情况,导致小伙伴无法正常使用,那么win11文件资源管理器无响应怎么解决呢?接下来小编就带着大家一起来看看win11的文件资源管理器未响应解决方法,快来学习一下吧。
解决办法
方法1、重新启动文件资源管理器
1.1 使用任务管理器
右键单击任务栏上的 Windows 图标,然后从“快速链接”菜单中选择“任务管理器”。
右键单击“进程”选项卡的“应用程序”部分中的 Windows 资源管理器进程,然后选择“结束任务”选项。
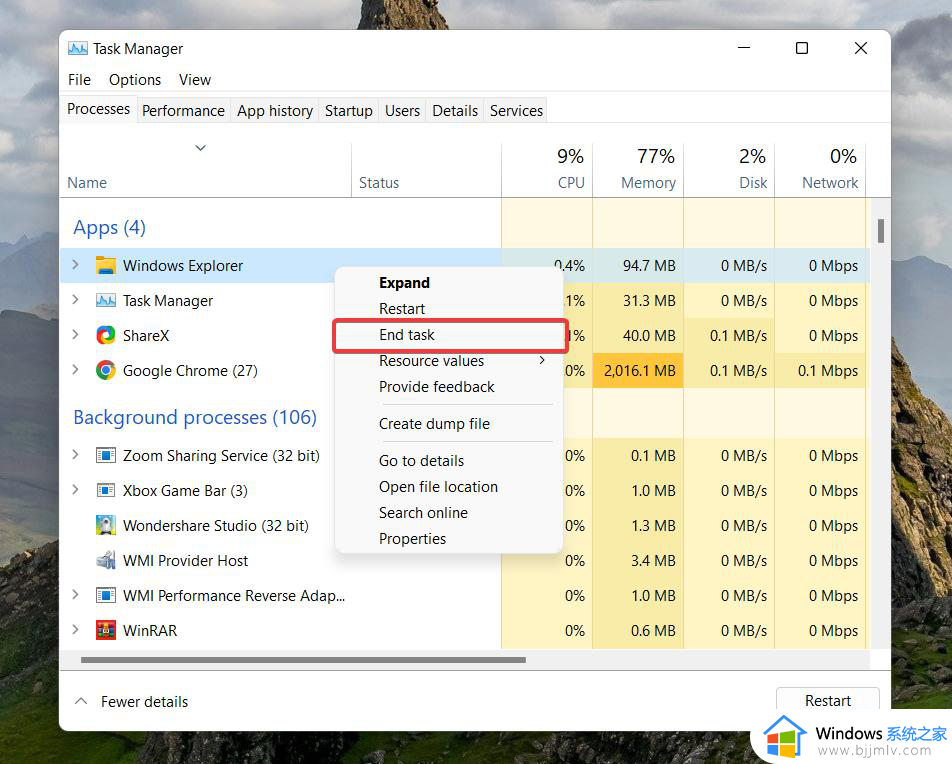
单击顶部菜单栏上的“文件”选项,然后从子菜单中选择“运行新任务”。
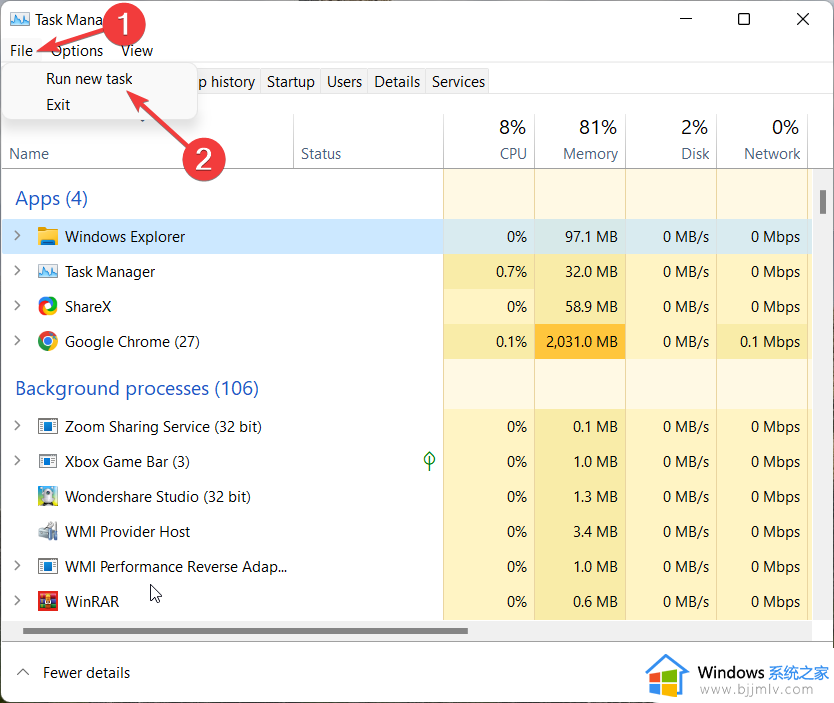
在创建新任务窗口的文本字段中键入资源管理器或资源管理器.exe然后按确定。
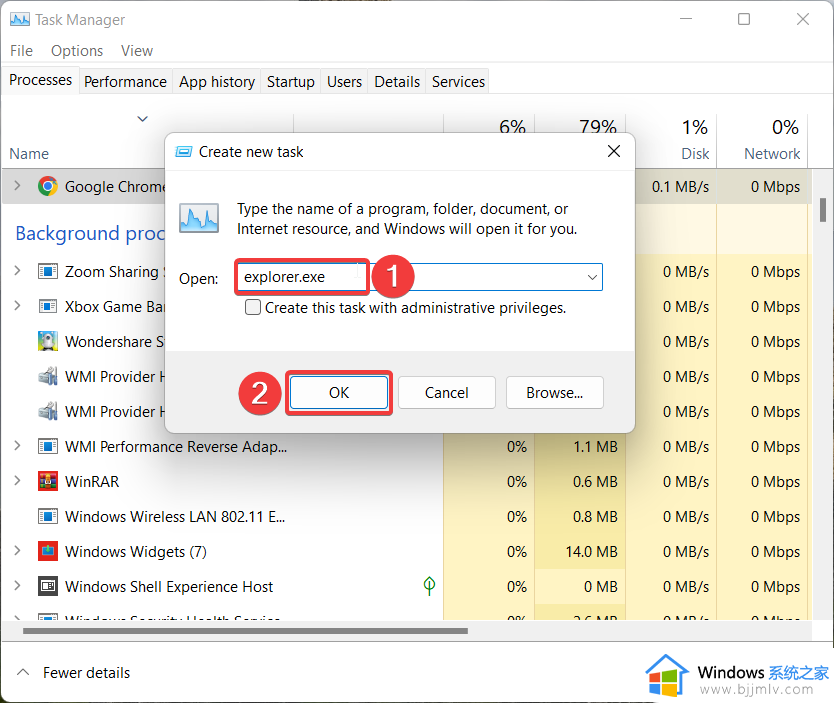
1.2 使用命令提示符
按键,在顶部的搜索栏中键入cmd,然后单击结果部分中的“以管理员身份运行”选项。
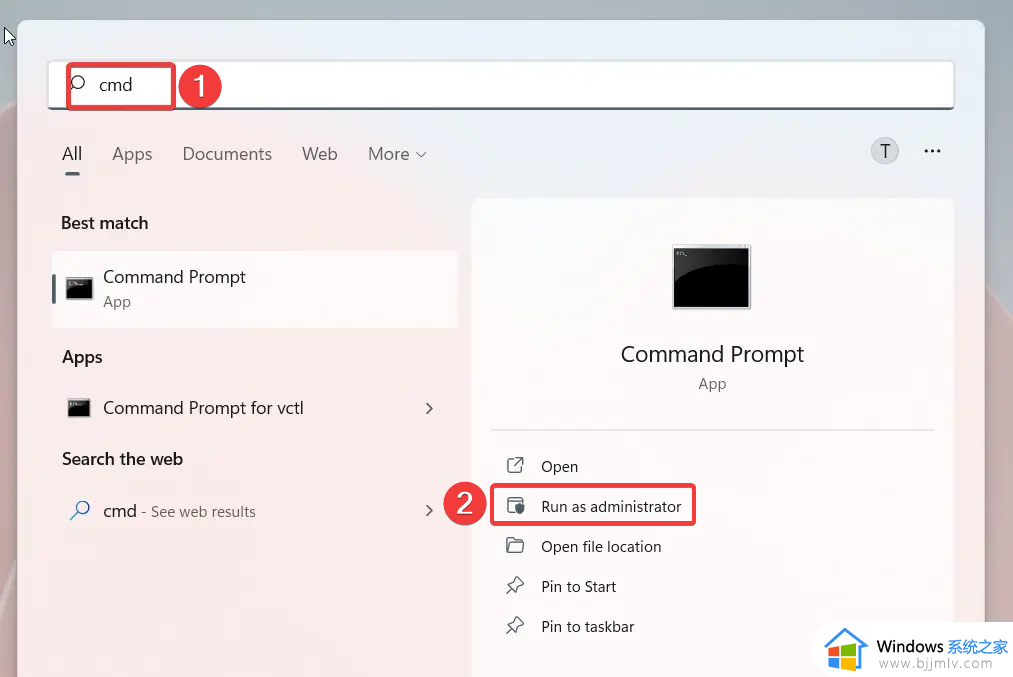
在“用户操作控制”窗口中按“是”。
键入或粘贴以下命令,然后按键结束文件资源管理器进程。Entertaskkill /f /im explorer.exe 。
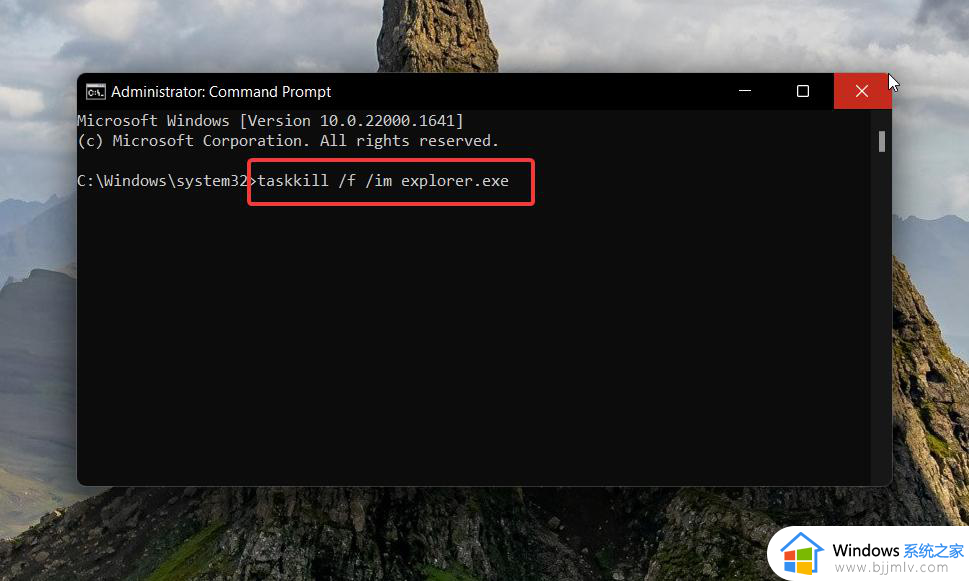
接下来,键入以下命令并执行它以在 Windows 11 计算机上重新启动文件资源管理器。start explorer.exe 。
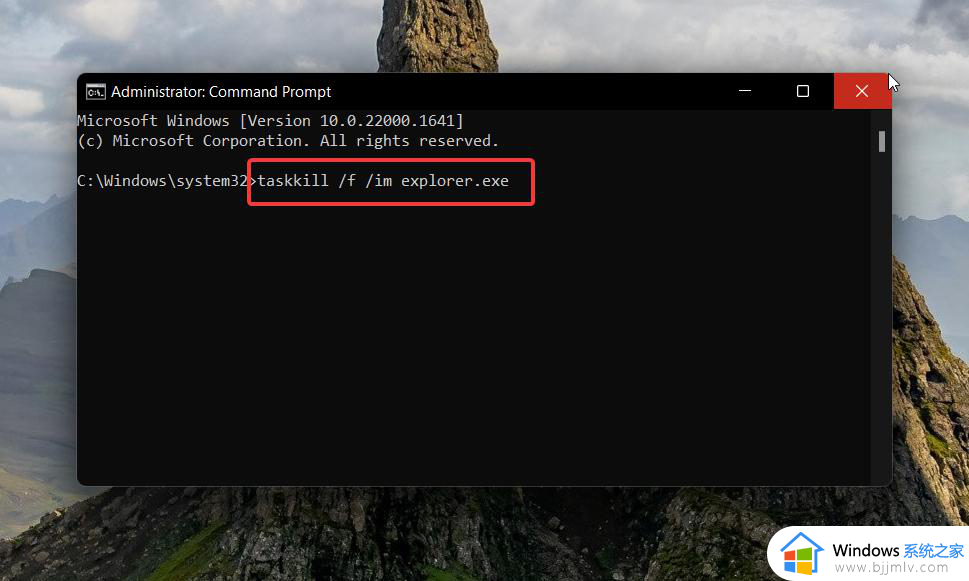
使用上面讨论的两种方式中的任何一种重新启动文件资源管理器将消除导致文件资源管理器在 Windows 11 上无响应问题的潜在技术故障。
方法2、运行 SFC 和 DISM 扫描
按键打开“开始”菜单,在搜索栏中键入 cmd,然后从结果部分选择“以管理员身份运行”。
键入或粘贴以下命令,然后按键启动完整系统扫描。Entersfc /scannow 。
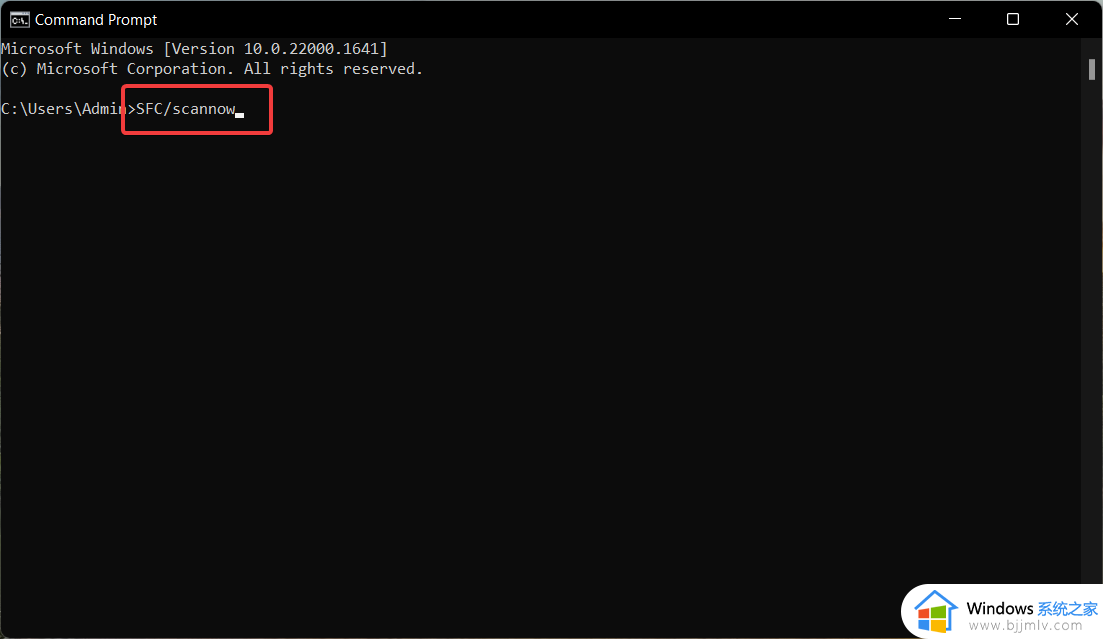
SFC 扫描完成后,键入或复制粘贴以下命令,然后按 。EnterDISM /Online /Cleanup-Image /RestoreHealth 。
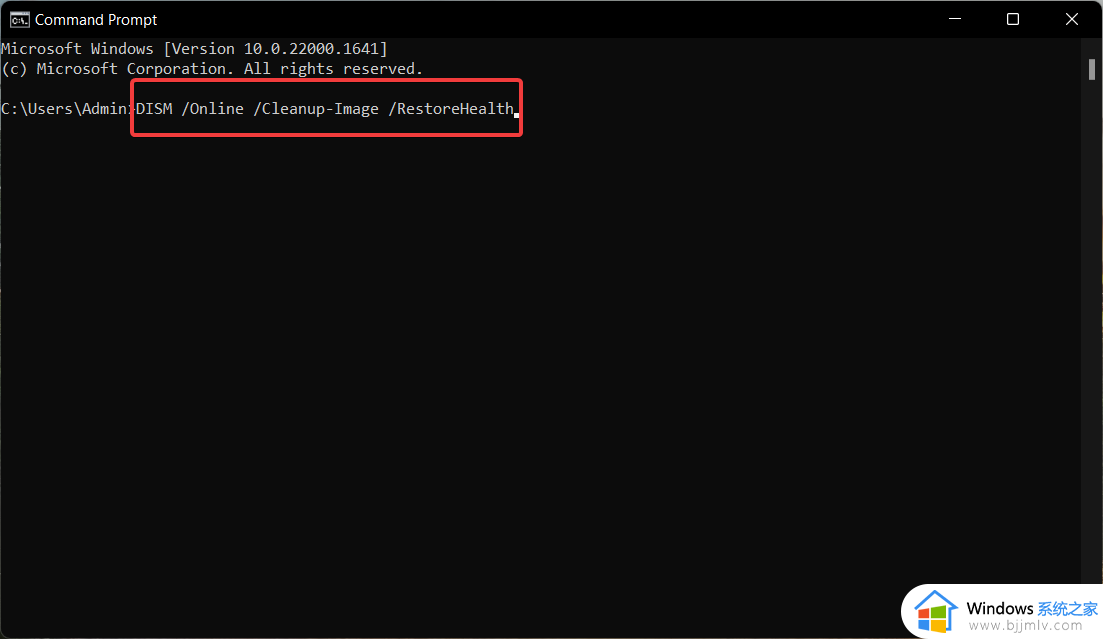
SFC 扫描与 DISM(部署映像服务和管理)一起扫描您的 PC 以查找损坏和丢失的系统映像,并使用解决无响应文件资源管理器应用的原始版本还原它们。
尽管SFC和DISM扫描是一种安全的解决方案,但一些用户更喜欢使用像Resoro这样的第三方软件。因为它可以通过查找新零件作为替代品来自动修复所有损坏或丢失的文件。
方法3、清除文件资源管理器缓存
使用 + 快捷方式在 Windows 11 PC 上启动文件资源管理器。
单击菜单栏右侧的菜单图标(三个点),然后从下拉菜单中选择选项。
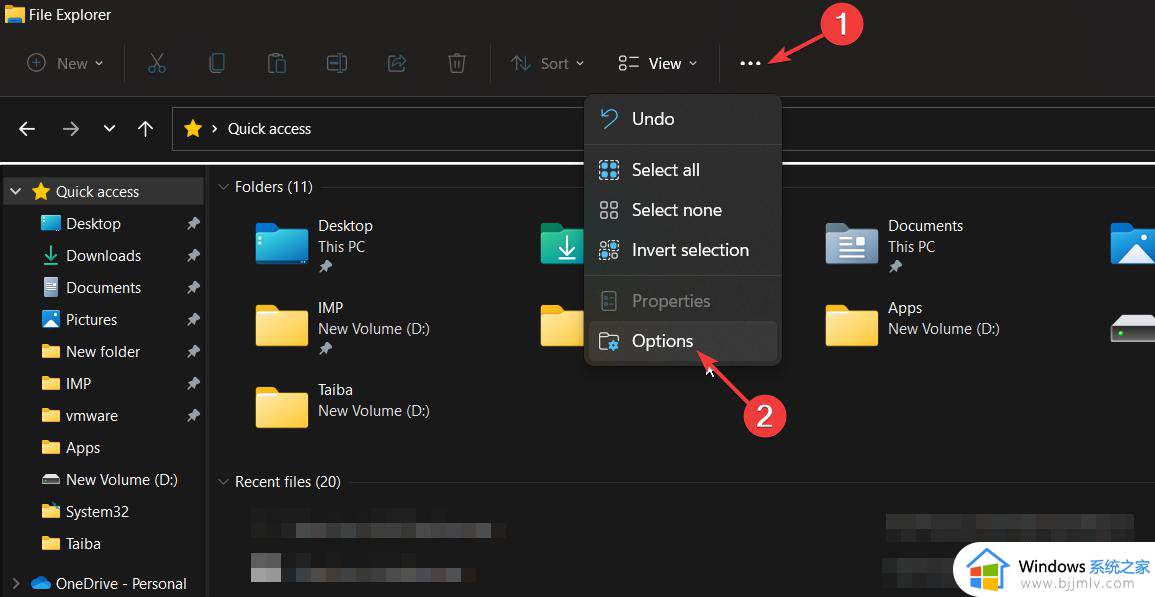
在“文件夹选项”窗口中,按“清除文件资源管理器历史记录”旁边的“清除”按钮,然后按“确定”。
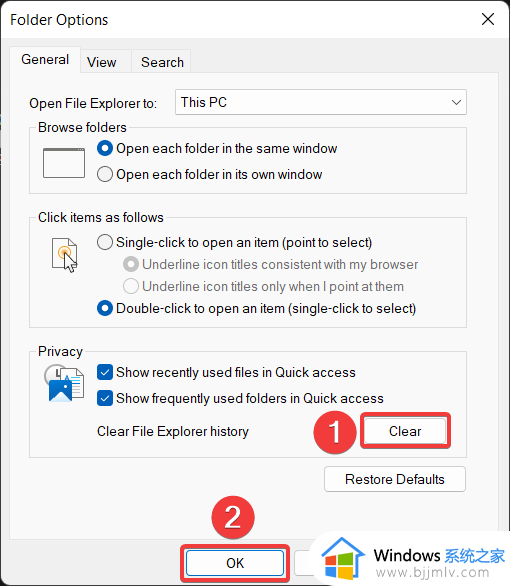
以上全部内容就是小编带给大家的win11的文件资源管理器未响应解决方法详细内容分享啦,碰到这种情况的小伙伴,还不清楚怎么解决的话,就快点跟着小编一起来看看吧。