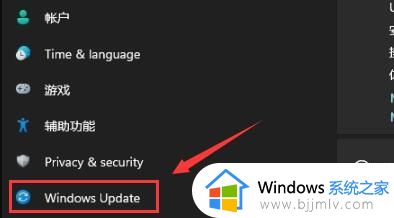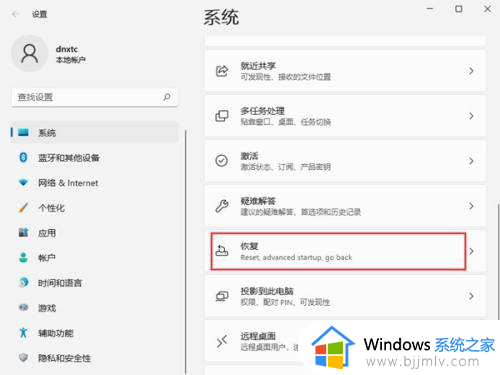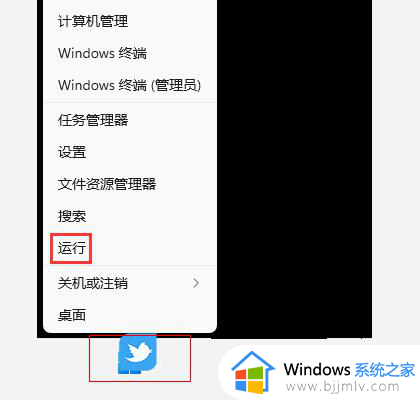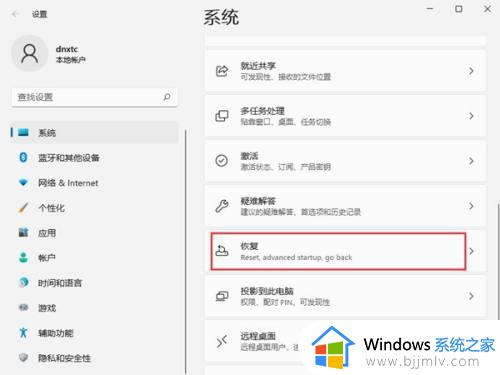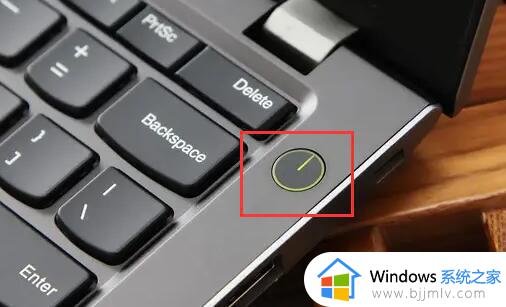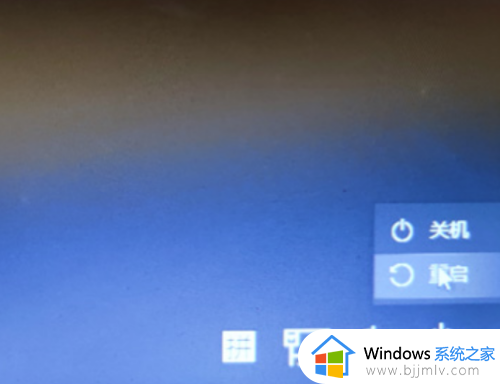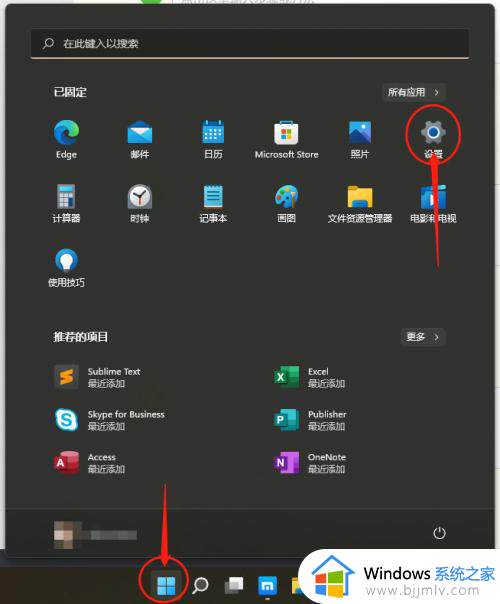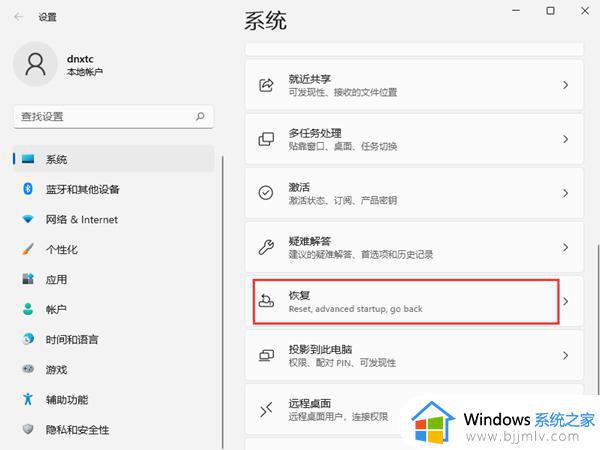win11安全模式启动电脑方法 win11如何启动安全模式
更新时间:2024-07-09 09:56:02作者:runxin
我们在长时间使用win11系统的过程中,也难免会遇到电脑出现病毒入侵导致无法正常运行的情况,因此我们在启动win11电脑时可以通过默认快捷键进入安全模式来对病毒进行查杀,可是win11如何启动安全模式呢?其实方法很简单,在文本中小编就来教大家win11安全模式启动电脑方法。
具体方法如下:
1、打开设置程序,然后找到右侧中“恢复”选项进入。
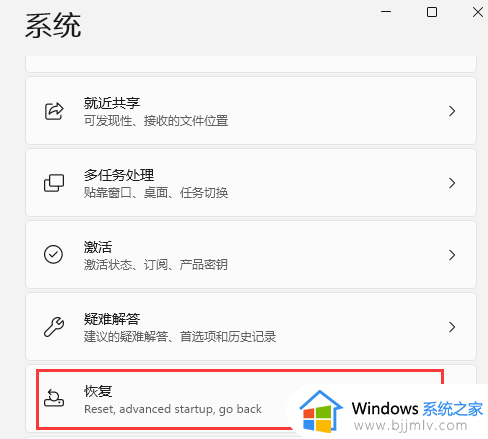
2、进入后找到高级启动,单击立即重新启动。
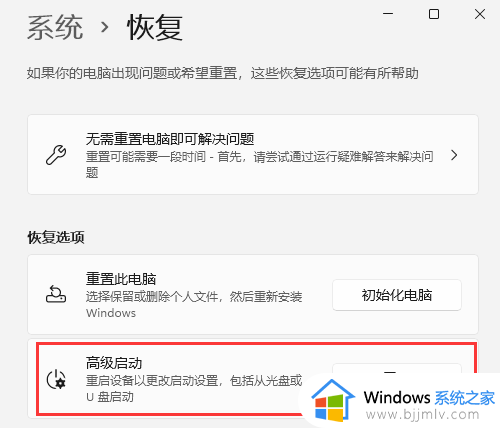
3、重启后自动进入菜单,这时我们选择疑难解答。
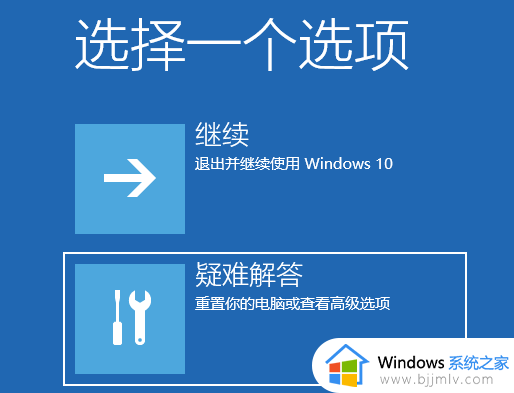
4、接着来到这个界面我们选择"高级选项"。
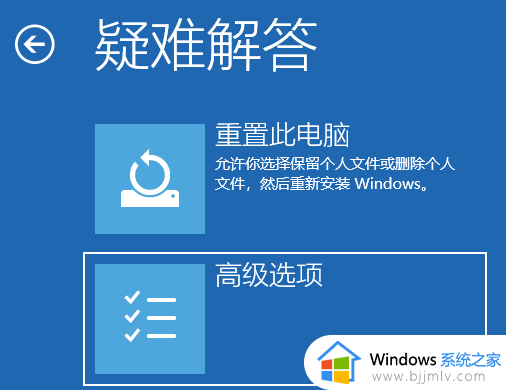
5、单击“启动设置”,然后重新启动。
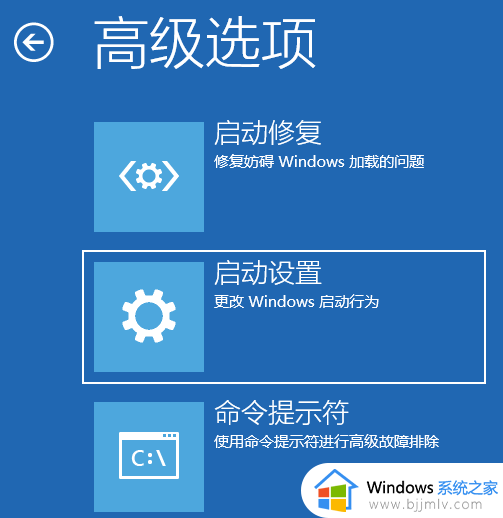
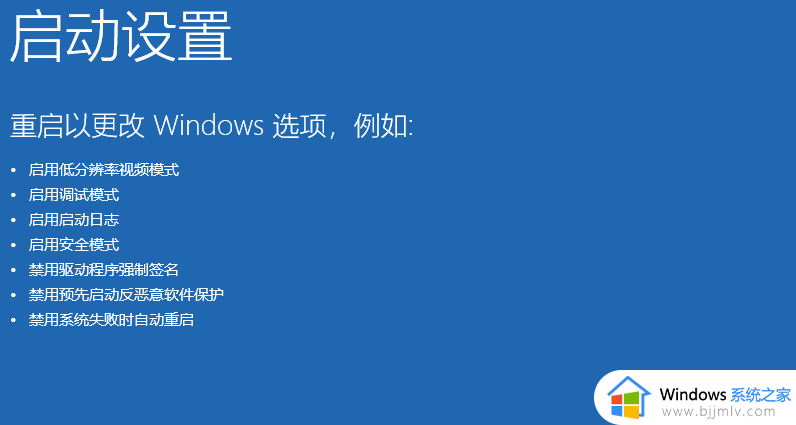
6、可以使用键盘选择一些启动选项,按4将启动到正常安全模式。按5将为你提供带网络的安全模式,按6将为你提供带命令提示符的安全模式,这里我们按键盘上的5就可以进入安全模式了。
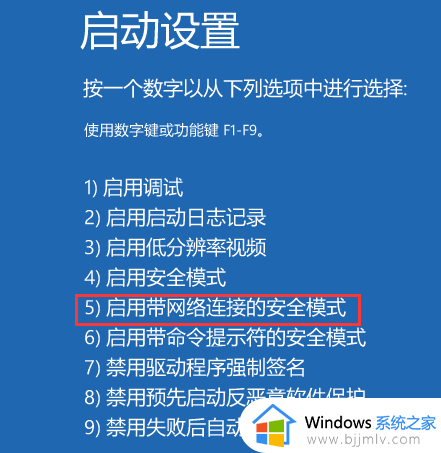
以上就是小编告诉大家的win11安全模式启动电脑方法了,还有不清楚的用户就可以参考一下小编的步骤进行操作,希望本文能够对大家有所帮助。